Backup și restaurare de server 2018 R2
Pentru ca am putea crea o imagine a serverului nostru va trebui mai întâi să instalați Backup componentele sistemului de date Windows Server. Pentru a face acest lucru, executați Server Manager, selectați Components, apăsăm Adăugați funcții
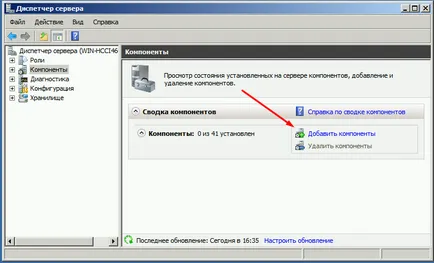
în fereastra care apare, a pus o bifă în Backup server și linia de comandă programe Windows. Noi apăsați pe, instalați și așteptați până când instalarea este completă.
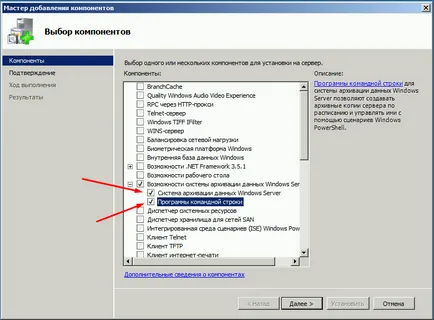
Acum putem începe să creeze o copie de rezervă, pentru a merge la meniul Start și scrieți în bara de „fișierul“ de căutare, apoi selectați datele de backup pentru Windows Server.
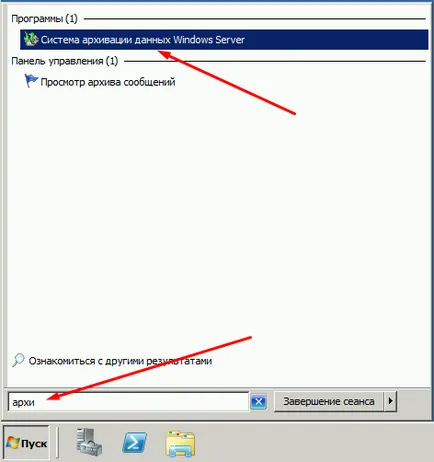
Această fereastră conține principalele elemente ale sistemului de backup de control, în această revizuire vom folosi Backup O dată. În viitor, dacă aveți un astfel de hard disk separat pentru a stoca imagini, puteți crea un program de backup.
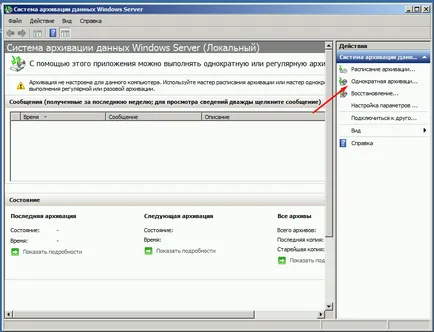
Selectați Personalizat, vom apăsa în continuare
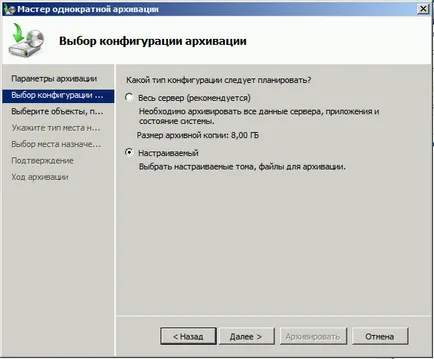
Lovit adăuga elemente și a pus o căpușă restabili starea inițială a sistemului, probabil, va avea alte drive-uri care nu vor să iasă în mod automat, dar doriți ca acestea să fie incluse în arhiva, puteți pune în condiții de siguranță un Daw. Există o singură, dar nu se poate pune cecul pe unitatea unde doriți să salvați fișierul.
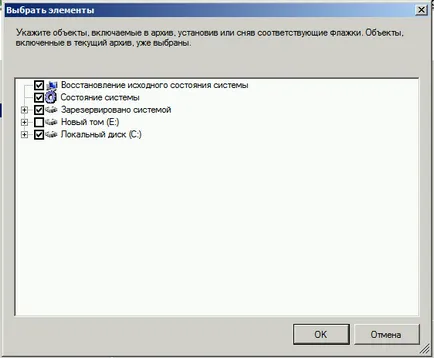
Următorul pas este de a alege în cazul în care vom stoca datele pe care le stocate pe o unitate USB extern pe care am sub litera E: prin urmare, alege Hard-uri locale. Cu toate că aveți sistem de arhivare permite salvarea imagini ale sistemului în aceeași rețea, cum ar fi un director partajat.
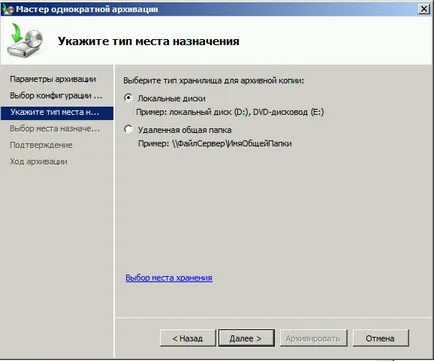
În pasul următor, sistemul vă solicită să selectați discul în cazul în care vom păstra dosarul, în cazul meu este E:
Noi apăsați pe, apoi Arhiva, și așteptați până când procesul de backup este terminat.
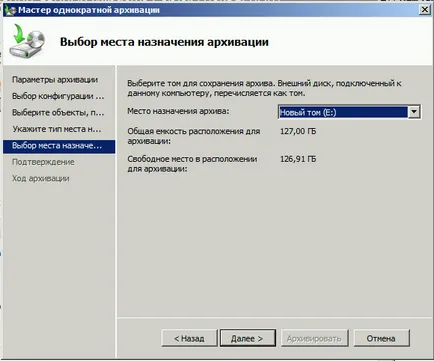
La finalizarea procesului de backup poate merge pe hard disk-ul și a vedea ar trebui să apare dosarul WindowsImageBackup.
În sistemele de rezervă în caz de finalizarea cu succes a imaginii sistemului ar trebui să fie o marcă de succes. Dublu-clic pe o linie, putem vedea detaliile.
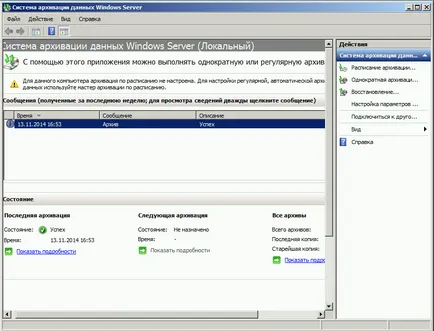
Există două moduri, prima fereastră de sisteme de arhivare Pentru a recupera de la aceasta, abordarea în cazul în care sistemul nostru este încărcat. Pentru a fi restaurat vom apăsa pe butonul Restore
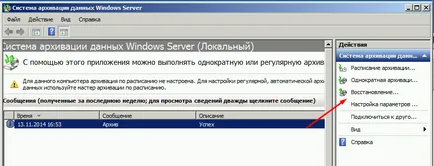
Selectați acest server
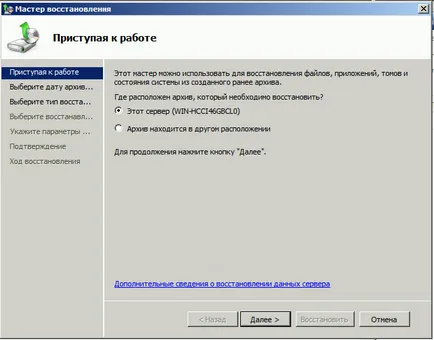
Și alege arhiva dată.
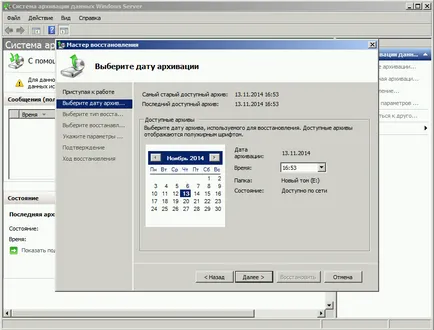
În pasul următor putem selecta fișierele necesare sau foldere sau alegeți pentru a restabili starea sistemului, dacă doriți să restaurați întregul server.
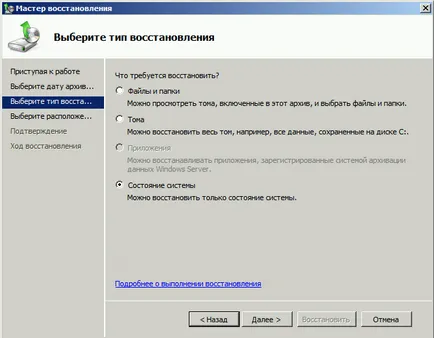
Și apoi selectați locația originală. Și noi apăsați butonul pentru a restabili.
Deci, în cazul în care serverul nostru pentru un motiv oarecare nu boot, putem folosi discul de instalare, Windows Server pentru a restabili starea sistemului, pentru că de boot de pe discul de instalare și al doilea ecran, selectați instalarea pentru a restabili
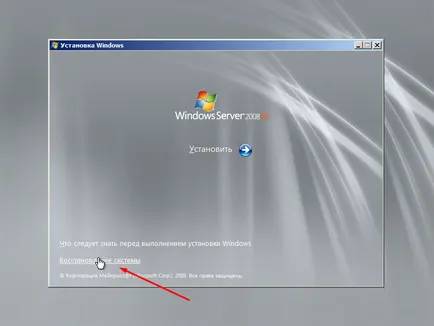
În pasul următor, selectați Restabiliți calculatorul folosind imaginea pe care a creat sistemul anterior.
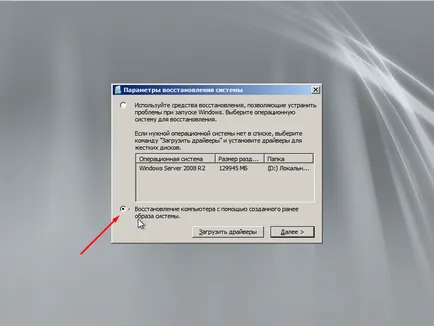
În continuare, vă oferim folosi fie ultimul bun cunoscut, sau puteți selecta o imagine, încercați să alegeți.
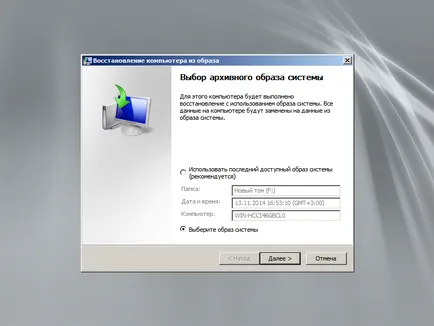
Sistemul în sine scanează drive-uri pentru imagini, este posibil printr-un buton suplimentar pentru a instala driver-ul sau alegeți locația de rețea a imaginii. Selectați o imagine și a lovit pe.
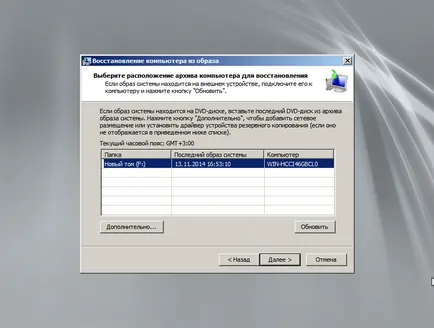
Selectați fișierul dorit disponibil pentru noi în mod și în același mod pe.
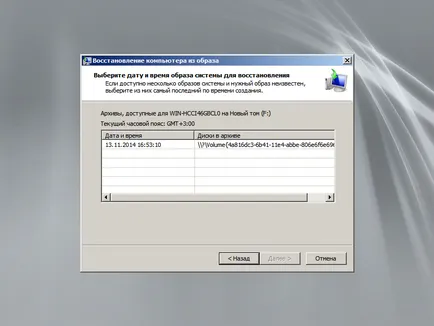
Dacă se întâmplă la astfel de probleme, și am înlocuit unitatea, trebuie să bifați formatul și partiție unități. În cazul în care un disc, care este împărțit după cum este necesar ca acest control nu se poate pune. Apoi apasam gata și așteptați până când sistemul este restabilit.
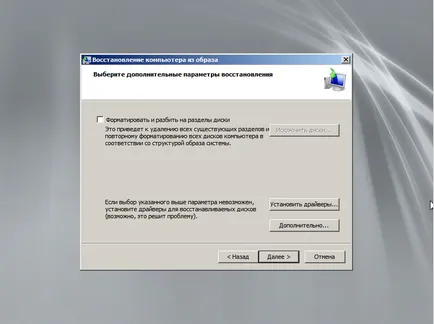
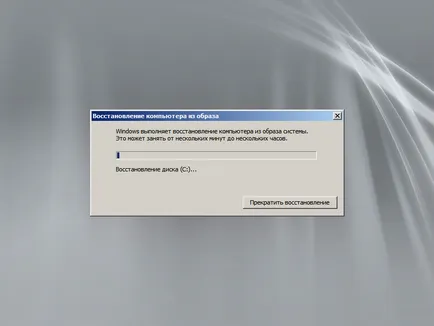
Poate asta e.