Backup în Windows 7 - Documentație calculator Windows
Utilizați Backup Panou de control și restaurare, puteți:
- specificate înapoi în sus directoare pe un program, și să le restaurați dintr-o copie de rezervă
- pentru a crea o imagine completă sistem
- a crea un disc de boot pentru a repara Windows 7
- specificate înapoi în sus directoare pe un program, și să le restaurați dintr-o copie de rezervă
- pentru a crea o imagine completă sistem
- a crea un disc de boot pentru a repara Windows 7
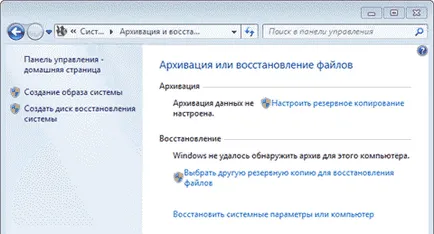
În acest articol, ne vom concentra pe capacitățile Windows 7 de backup - crearea de arhive de fișiere și imagini de disc.
Arhivarea în Windows 7
Windows 7 vă permite să creați ca directorul de backup și imaginea completă a partiții hard disk.
Tehnologie și posibilități
- Arhivarea se face la nivelul de fișier
- Adaosurile la arhiva inițială apar treptat (de exemplu, se adaugă numai fișierele modificate)
- Pentru comprimarea utilizată în format ZIP
- Este posibil pentru a restabili foldere individuale și biblioteci
- Arhivarea se face la nivel de bloc (un fișier numai blocuri utilizate sunt incluse)
- imagine completă este stocat în formatul VHD și completările incrementale la acesta - pe baza unor copii în umbră.
- Aceasta permite recuperarea rapidă a sistemului de operare în caz de eșec hard disk
Această funcționalitate, împreună cu capacitatea de a crea un disc de recuperare (care este necesară în primul rând, proprietarii de sisteme predefinite) este capabil de a satisface nevoile de majoritatea utilizatorilor de acasă. Acum, ei pot face fără software de backup terță parte.
Interfață utilizator Modificări
Modificări în Windows 7 capacități de rezervă au afectat nu numai tehnologie, dar, de asemenea, interfața cu utilizatorul. În special:
- interfață a ferestrei principale reproiectat în Panoul de control de backup și restaurare
- Acesta a creat o interfață de utilizator nou pentru gestionarea spațiului ocupat de rezervă
- recuperare fișier simplificat, este expertul
- implementat integrarea cu Centrul de asistență pentru notificare în timp util utilizatorilor cu privire la necesitatea de a crea o copie de rezervă
Elemente ale interfeței cu utilizatorul sunt descrise în acțiunea de backup de mai jos.
Configurarea opțiunilor de rezervă
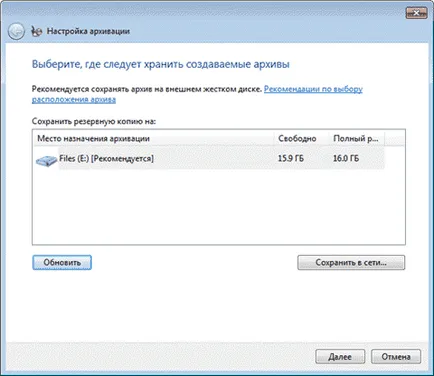
opțiuni de cazare fișiere de rezervă sunt prezentate în tabel.
Hard disk intern
Puteți plasa fișiere de rezervă pentru:- o partiție non-sistem pe același disc fizic pe care este instalat sistemul de operare
- orice secțiune a unui alt disc fizic
Hard disk extern
Dacă este setat backup programate, un hard disk extern trebuie să fie conectat la momentul backup.
Notă. Windows 7 nu acceptă copierea de rezervă la un drive-uri de memorie flash USB.
Suporta arhivarea numai pe calculatoarele din rețea care execută Windows 7. Desigur, aveți nevoie de acreditări pentru a accesa computerul care găzduiește copia de rezervă.
Când arhivarea pe fișiere hard disc sunt plasate în partiția rădăcină. Nu puteți specifica un subfolder pentru fișierul, dar nimic nu împiedică să plasați pe acest disc alte fișiere și foldere.
Articolul merge mai departe la salvarea de rezervă la o secțiune a hard disk-ul intern. După ce a definit arhiva de implementare, trebuie să setați parametrii de rezervă. Puteți oferi această soluție sistemul de operare, și puteți selecta un folder pe cont propriu.
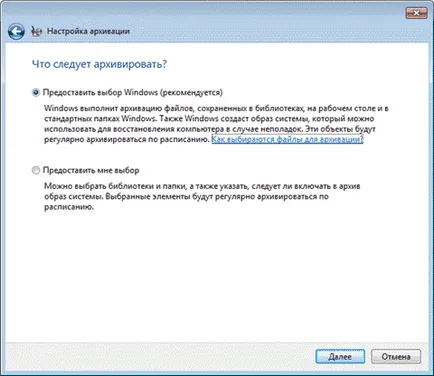
Cu auto-selecție puteți crea backup-uri:
- fișiere de utilizator, inclusiv biblioteci
- dosarele pe disc local
- o imagine completă sistem
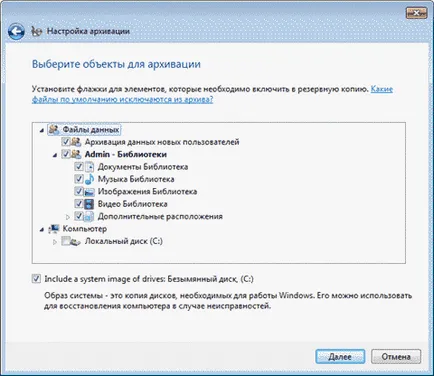
La sfârșitul Windows 7 afișează un rezumat al opțiunilor de backup.
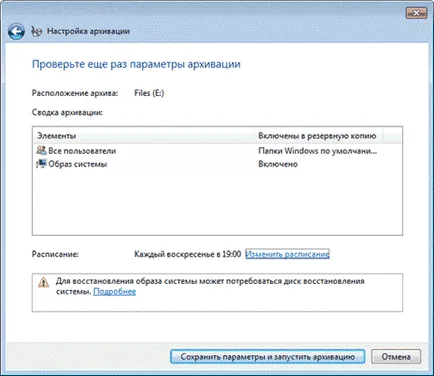
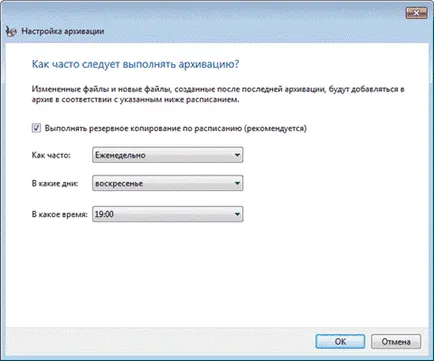
Setați programul de parametri sunt stocate în planificator de locuri de muncă, care este responsabil pentru lansarea la timp a copiei de rezervă. După setarea setărilor de rezervă, reveniți la fereastra principală din Panoul de control.
Back-up
Fereastra principală afișează acum toți parametrii de rezervă. Faceți clic pe butonul Arhivă. pentru a începe procesul de backup.
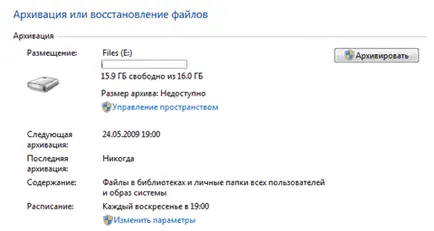
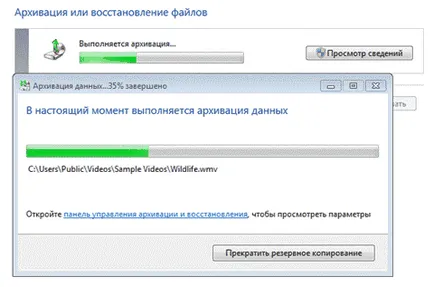
După finalizarea backup, puteți vedea informații despre spațiul de stocare utilizat și du-te la gestionarea arhivei.
de gestionare a spațiului
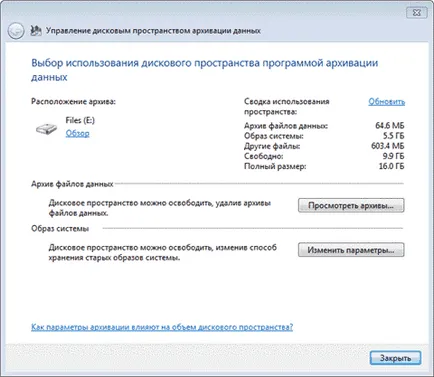
Locația fișierelor arhivă

Windows 7 va recunoaște folderul cu arhiva și oferă acces convenabil la opțiunile de recuperare, care pot fi, de asemenea, deschise prin dublu-clic pe dosar.
Interesul, desigur, reprezintă un dosar:
- %% COMPUTERNAME (în acest caz, ADMIN-PC) - fișiere arhivă
- WindowsImageBackup - dosarul cu secțiunea de imagine
Deschideți folderul cu fișierul, puteți utiliza meniul contextual. Cuprins Arhiva transparent pentru utilizator - în interiorul ZIP-fișiere, și, dacă doriți să extrageți fișiere de acolo puteți direct din Explorer.
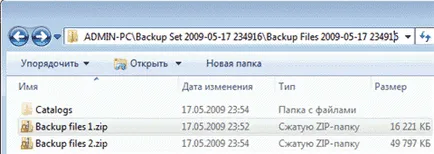
Cu toate acestea, de la panoul de control pentru a restaura fișierele mai convenabil, de exemplu, datorită căutării built-in.
Arhiva de imagine a sistemului creat în formatul VHD și stocate într-un dosar WindowsImageBackup împreună cu fișierele de sprijin.
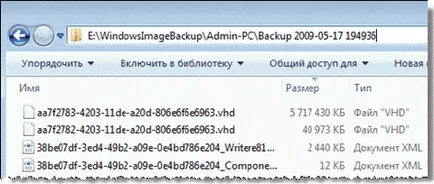
Pentru a vedea conținutul său în care este posibil, profitând de o nouă caracteristică a Windows 7 - conectarea hard disk virtual în Disk Management completare snap-in (Start - Căutare - diskmgmt.msc - Acțiune - Conectați hard disk virtual).
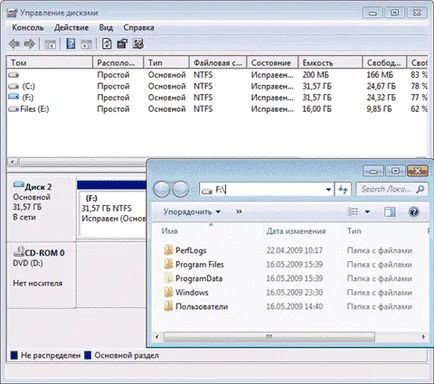
Poate că sunt interesați de întrebarea dacă este posibil să se adauge fișiere pe hard disk virtual. Punct de vedere tehnic este posibil, cu toate acestea, în ceea ce privește recuperarea pentru Windows înseamnă că nu va funcționa. Este mai bine pentru a face o nouă imagine - modificate blocuri sunt adăugate pe baza incremental pe copii în umbră, care economisește spațiu pe disc.
De la fereastra de gestionare a spațiului, puteți șterge arhivele de fișiere și imagini de backup.
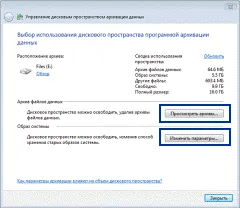
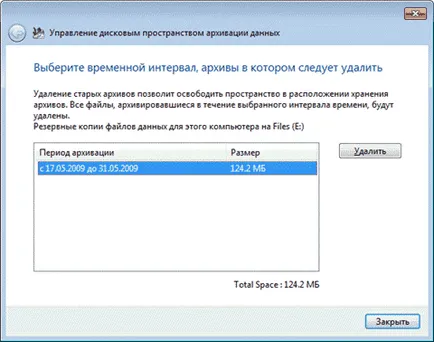
Windows 7 este toate fișierele și afișează timpul de backup și spațiu pe disc. Ai această fereastră, puteți șterge fișierele inutile.
Pentru a șterge imagini de rezervă, faceți clic pe Modificare setări în fereastra de gestionare a spațiului. Opțiuni de stocare a imaginilor deschise.
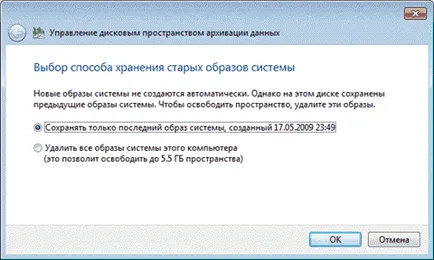
Sistemul oferă șterge complet toate imaginile sau toate imaginile cu excepția ultimei.
Recomandări pentru copie de rezervă
Toată lumea știe că trebuie să aibă grijă de rezervă, dar nu toate realizate de el. Având în vedere caracteristici extinse de backup în Windows 7, pierderea de date importante vei regreta numai dacă nu configurați o copie de rezervă regulat.
Pentru stocarea backup-uri ideale hard disk separat - intern sau extern, este conectat prin USB sau FireWire. Dacă aveți la dispoziție o unitate de rețea, de asemenea, este posibil să se utilizeze. Stocarea backup pe o altă partiție pe același disc în cazul în care este instalat sistemul de operare, nu este o idee bună. În cazul unui eșec unitate, ai pierdut ca un sistem, și backup-uri.
Deoarece backup ia o mulțime de spațiu, eu pot da doar orientări generale pe care trebuie să se adapteze în funcție de spațiu liber existent.
Imagini ale partiția de sistem- Prima imagine. Instalați Windows 7, apoi toate actualizările și driverele. Convins a funcționării normale a sistemelor de operare și dispozitive, de a crea o primă imagine de rezervă. Dacă „ucide“ sistemul în cursul setări suplimentare și a instala software-ul, puteți reveni la starea inițială mai repede decât reinstalarea.
- A doua imagine. Instalați toate aplicațiile și configurați sistemul după cum se dorește. Având în vedere că mai subțire setarea sistemului de operare este de obicei făcută în cursul utilizării sale, lucru în Windows 7 câteva săptămâni. Convinsi funcționarea normală a sistemului de operare, de a crea o a doua imagine de rezervă. Ca rezultat, veți avea imaginea unui complet actualizat și configurat sistemul cu setul dumneavoastră preferat de aplicații.
- Imagini ulterioare. În funcție de spațiul de disc existent, creați următoarele imagini de bază lunar / trimestrial. Dacă există o problemă care necesită recuperarea imaginii, vă puteți întoarce la o stare relativ recentă a sistemului.
Backup viteza fișierelor este determinată de modul în care acestea sunt valoroase pentru tine și cât de des adăugați sau să creați fișiere noi. În general, am recomanda să o copie de rezervă pe săptămână sau de două ori pe lună. În legătură cu crearea lunară de imagini de sistem va avea un set de backup bun, care permite nu numai să se întoarcă la sistemul într-o stare de lucru recent, dar, de asemenea, pentru a restaura toate datele și fișierele achiziționate de back-rupere de muncă. Puteți elibera întotdeauna spațiu pe disc prin ștergerea fișierelor vechi, atunci când spațiul de disc necesar pentru alte scopuri.