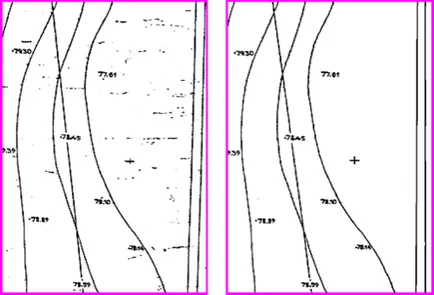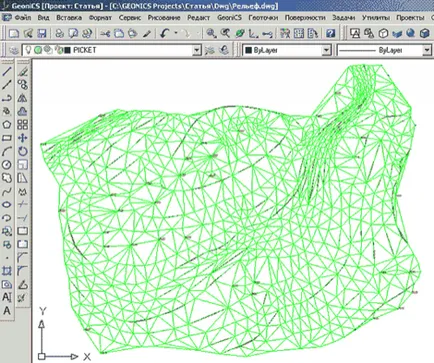GeoniCS Plan Topoplan-Relief-general. Crearea modelului de teren tridimensional
Descărcare articol în format PDF - 583 KB
Subiectul acestui articol - crearea unui model digital de teren a datelor sursă care sunt de obicei găsite în planul general al proiectanților sau topografi. Lista cele trei opțiuni cele mai frecvente:
- Topoplan numai în copie (placa de hârtie) tare.
- Topoplan un DWG-fișier, care au adus la zero primitivelor pe axa Z.
- Fișierul text cu coordonatele mărci și puncte de înregistrare obținute prin prelucrarea observațiilor de teren.
Examinarea de opțiuni pentru a începe chiar de muncă intensivă.
Crearea unui model de teren prin scanarea substratului
Permiteți-mi să vă reamintesc că crearea modelelor corecte de elevație necesita scanare de înaltă calitate a substratului. Prin urmare, în programul RasterDesk (Spotlight sau, în cazul în care este mai convenabil de a utiliza aparatul fără AutoCAD), va trebui să îndeplinească un set minim de operațiuni:
- scanarea materialelor cu o rezoluție de 300-400 dpi pornire;
- curățarea automată a fișierului primit, se șterge „gunoi“ (această operație îmbunătățește semnificativ tipul de document imprimat și reduce dimensiunea fișierului);
- editare bitmap: ștergerea, adăugarea sau părți ale cîmpului de imagine în mișcare;
- calibrare raster: corectarea distorsiunii geometrică a unei grile sau a oricăror puncte de referință stabilite;
- reticulare fragmente scanate într-un singur fișier.
Fig. 1. Fragmentul de imagine raster înainte și după curățare
Deci, avem fișier de tip bitmap cu imaginea unei baze topografic - fără „gunoi“ și distorsiuni geometrice. GeoniCS a alerga.
- Am stabilit desenul final (Fig. 2).
scară Said va afecta doar dimensiunea de afișare simboluri, texte, fără solzi polylines lățime. Toate coordonatele și dimensiunile în modelul de desen spațiu trebuie să corespundă cu numere reale exprimate în metri (o unitate este egală cu un metru AutoCAD). Programul de desen scara specificată va forma în spațiul foii (aspect).
- Crearea unui proiect, care este, folderul cu fișierele și subfolderele în care GeoniCS păstrează modele de suprafață create pentru această proprietate, unghiurile camerei de bază, și așa mai departe. D. a crea un model de suprafață, fără a preciza numele proiectului, este imposibil!
Pentru a face acest lucru, selectați în panoul de navigare (fereastra din stânga în Fig. 3) Deschideți echipa de proiect. În fereastra rezultată, specificați calea același nume pentru stocarea directorul proiectului și apăsați pe butonul Creați un proiect. Se deschide fereastra Detalii proiect. Aici trebuie să introduceți numele proiectului (de obicei, aceasta corespunde cu numele obiectului). numele proiectului și devine numele dosarului, care este format în calea specificată.
Salvăm desene în DWG subfolder proiectului nostru. Operația se realizează prin intermediul AutoCAD (File -> Save).
Mijloace de AutoCAD - este introdus (Insert> Bitmap) în desen raster. Ca pas următor, vom lega raster la coordonatele adevărate de inserție este efectuată în oricare dintre punctul de tragere și cu orice scară.
raster Bind, adică poziționarea acestuia în topografie sistemului de coordonate. Pentru operația este suficient să se cunoască coordonatele două puncte topoplana, situate de preferință la capetele sale opuse: de exemplu, poate fi folosit de jos cruce stânga și dreapta jos. Operația se realizează cu ajutorul AutoCAD (Edit -> 3M-operare -> Align _Align sau din linia de comandă). La solicitarea „Select objects“ click pe cadrul raster, specificați centrul primei cruce, de intrare tastatura de coordonatele sale indică centrul și introduceți coordonatele a doua cruce, apăsați ENTER, și răspunde „da“ la cerere „obiecte de scală?“. Toate celelalte cruci și punctele de referință trebuie să fie în coordonatele corespunzătoare, deoarece ecranul este calibrat! Cu acest desen putem găsi mijloace de coordonate AutoCAD standard de la orice punct al planului, măsura distanțele, etc - .. Modelul ar trebui să reflecte mai corect realitatea. Și în cazul în care este desenul de o anumită dimensiune? Scalate de cartografiere model cadru și marginalia sunt generate automat de program în spațiul de hârtie. Toate măsurătorile sunt date în milimetri.
Ascunde mediu de hârtie marginalia: în timpul cadrului de calibrare și ștampile pot fi distorsionate. Acest lucru este cel mai ușor de realizat, făcând clic pe cadrul rastrului butonul stâng al mouse-ului și apăsând butonul din dreapta (fig. 4). caracteristica Clip vă permite să specificați o limită raster tăiere dreptunghiulară sau poligonală.
Cu o echipa Making it topoplanshetov legalizeaza desen planul topografic sub forma unei tablete.
Programul oferă posibilitatea de comprimate model de partiționare (linia albastră în Fig. 5). Selectarea dreapta-cheie modul „Move“, puteți modifica poziția tabletelor - de exemplu, prin introducerea coordonatele tabletei din unghiul tastaturii. Placa este formată într-o listă de spațiu scală predeterminată (Fig. 6), modelul în sine nu este colmatat elemente de cadru limitrofe.
Dacă în viitor aveți de gând să transfere co-executor al desenului, și nu uitați să treacă un fișier de tip bitmap: DWG desenul conține doar o referință la un fișier raster și parametrii de inserare al acestuia. De altfel, în meniul File drop-down AutoCAD are o eTransmit echipa foarte buna. Acesta este conceput tocmai pentru a compacta datele. Se creează fișier arhivă cu auto-extragere, care conține în sine DWG, iar fișierele raster necesare și chiar și fișiere folosite fonturi ...
Să ne întoarcem acum la spațiul model, și să înceapă de la ultima pentru a crea un model de teren.
Crearea unui proiect în modelul nostru de suprafață cu numele de „ușurare“. Pentru a face acest lucru, selectați în panoul de navigare faceți clic pe Explorare modele de elevație și în fereastra care se deschide, specificați Project Explorer Crearea de suprafață (corespunzătoare din meniul contextual când faceți clic dreapta pe suprafața folderului). Numele suprafeței este definită în Creare suprafață (Fig. 7).
Am dat numele suprafeței modelului, dar să-l construiască avem nevoie pentru a crea o serie de obiecte care au nu numai la coordonatele corespunzătoare (X, Y), dar cotele (Z).
Tsifruem orizontal. Pentru a face acest lucru, selectați pagina în liniile de contur echipa Navigator Digitizarea, cere numele stratului, care va fi tras pe orizontală și marcați pe orizontală, pe care doriți să începeți digitizarea. Setați intervalul de contur și alegeți pentru ei culori luminoase - (. Figura 8), nu foarte bun sau rezultatele digitizare vor fi vizibile.
După ce a finalizat digitalizarea pe orizontală, puteți Butonul dreapta al mouse-ului și selectați comanda Închidere sau Enter. urmat de „+“ sau „-“ (în acest caz, marcați următoarea schimbare orizontală pentru un interval predeterminat) sau introduceți orice semn de la tastatură și de a efectua digitizarea următoarea linie orizontală. Digitaliza toate orizontală nu este necesară, dacă lucrăm cu un fragment, care sunt dispuse paralel față de orizontală și la aceeași distanță, suficient pentru a digitaliza primul și ultimul dintre ei.
Adăugați prin partea orizontală a datelor brute pentru a construi modelul de „ușurare“. Mergem la Project Explorer, găsiți tema, apăsați pe butonul mouse-ului „orizontal“ dreapta și selectați Adăugați contururi de date (fig. 9). Apoi, setați parametrii contururi „plivire“ (această operațiune este necesară pentru a simplifica liniile obținute prin auto-vectorizare al rastrului) și punctul la ce strat pentru a lua primitivele.
informațiile adăugate sunt afișate în fereastra Project Explorer (fig. 10).
După digitizarea conturul este digitalizat plan de punct specific: pe vârfurile și în zonele cu linii de contur separate prin spații largi. Pentru a face acest lucru, selectați în panoul de navigare, faceți clic pe Creare geotochki -> Manual. secvențial specifică locația și tipul punctelor de nivel (Fig. 11).
punctul de toamna digitalizată în baza de date a proiectului, în cazul în care acestea pot vizualiza, sortare, edita și îmbinare în grupuri.
Crearea unui grup de geotochek digitalizat: în panoul Navigator indică faptul că lista de comandă geotochek. și în aceeași fereastră, selectați modul All geotochki și apăsați pe butonul Creare grup. O fereastră se deschide geotochek Creați un grup - aici vom introduce numele grupului (figura 12.).
Se adaugă grupul geotochek creat în datele inițiale pentru modelul „de relief“. Pentru a face acest lucru în proiect Windows Explorer, faceți clic pe butonul din dreapta al mouse-ului pe tema geotochek de grup și selectați Adăugați o linie Group din meniul de comenzi rapide. Se deschide o fereastră în care vom selecta grupul corespunzător (fig. 13).
Crearea unui model de frontieră - este important să se precizeze că, atunci când înregistrarea de delimitare este concav, iar programul poate construi un model în zonele în care fotografierea nu este, de fapt efectuate. În Project Explorer, click dreapta pe tema limitelor. Render Previzualizare alege exterior și în parametrii de intrare fereastra de delimitare (Fig. 14) definește Recuperarea din punct declarat ca o modalitate de a coordona și marca.
Rețineți că nivelul suprafeței vârfurilor de frontieră implicate în construcția modelului, deci ar trebui să utilizați un obiect snap vârfurile de contururi și noduri geotochek. Pentru a controla programul afișează un semn de la fiecare nod în linia de comandă - aceasta trebuie să fie confirmați prin clic pe butonul din dreapta al mouse-ului, sau introduceți o altă valoare de la tastatură. Nu uita să închidă granițele au fost trase.
Construirea unui model de teren. În panoul de navigare, selectați funcția Build (meniul, în cazul în care această linie este invocată făcând clic dreapta pe numele suprafeței). Fereastra de proprietăți de suprafață apare (fig. 15), în cazul în care trebuie să alegeți opțiunea Utilizare grupuri geotochek de date. Utilizați aceste orizontalelor. 3D-face fețe.
Tonificare 3D-fațete sunt o reprezentare grafică adecvată a unui model matematic al suprafeței, care este stocată în proiect fișiere, indiferent de desen DWG. Atragem exclusiv 3D fațete pentru a afișa rezultatul construcției (fig. 16).
Tridimensională se confruntă pot fi vizualizate cu ajutorul 3D-orbită și tentă (fig. 17).
Editarea modelului, putem folosi următoarele operații: Flip (marginile de transfer de triunghiuri), schimba marca de sus (schimbând astfel nivelul de sus a triunghiurilor conjugate), mișcarea de sus, se introduce în partea de sus, se introduce (adesea numit triunghi), îndepărtarea marginii. Fig. 19 se poate vedea modul în mod favorabil orizontal de vedere din partea stângă a mărcii 87.35 după operația de flip; Acum aveți nevoie pentru a efectua un flip pe dreapta ...
Crearea unui model de relief vechi DWG-desen
Să presupunem că aveți un vechi DWG-fișier, în cazul în care amplasarea obiectelor în spațiu model nu satisface explorarea de coordonate, polilinii orizontale sunt trase la 0, iar punctul de filmare - un bloc cu atribute, care conține marca. Crearea unui model de teren pe desen nu are nevoie de o mulțime de timp și efort.
Poziționarea desenului în topografie coordonate. Pentru a efectua această operație este suficient să se cunoască coordonatele celor două puncte de înregistrare afișate în desen, și de preferință, situate pe marginile opuse. La solicitarea „Select objects“, selectați cadru întregul desen, indica (cu referire la nodul de bloc) primul punct, introduceți coordonatele sale cu tastatura, indică al doilea punct, introduceți coordonatele, apăsați ENTER, iar pe ecran se afișează „obiecte Scale?“ Răspuns „Da“ .
Am stabilit scara desenului finit, făcând clic în panoul Setări Navigator (fig. 21).
Crearea unui proiect 1.
Salvați desenul unui nou format în proiect creat subdirectorul dosar DWG.
Creează o suprafață cu numele de „ușurare“.
Am stabilit contururile noastre marca ale desenului. Pentru a face acest lucru, selectați în panoul de navigare, faceți clic pe Editare marcaj orizontal. indică alternativ fiecare linie orizontală și introduceți în linia de comandă marca prezentă (Fig. 22).
Adăugați partea orizontală a datelor inițiale pentru modelul „Relief“ - este preferabil să se facă după selectarea butonului din dreapta opțiunii cu strat. Dacă orizontal au fost redate pe straturi diferite, este necesar să se specifice un primitiv din fiecare strat.
Crearea geotochki pe blocuri disponibile în desen. Pentru a face acest lucru, selectați comanda Inserare bloc cu atribute ale secțiunii Create geotochki -> Primitive (fig. 23). La solicitarea „Select bloc“ ar trebui să aleagă blocul este afișat în punctul de desen original, cu marcaje, și în caseta de dialog pentru a specifica din care atributul trebuie să ia un punct de marcaj. După aceasta, selectați toate opțiunea de blocuri corespunzătoare cu strat.
Creați din grupul geotochek obținut „embosat“.
Adăugați acest grup la datele brute pentru a construi modelul de „ușurare“.
Construim un model al „reliefului“ a suprafeței.
Crearea unui model de relief a fișierului de coordonate puncte de sondaj
Să presupunem că avem acum un fișier text, prezentat în Fig. 24.
Aici vom vedea cinci coloane de date, separate prin spații. Prima coloană - numărul punctelor de înregistrare, în al doilea - coordonata X, iar al treilea - Y, în a patra - marker, în al cincilea - punctul de descriere.
- Creați un desen și deschideți proiectul.
- Crearea de suprafață „de relief.“
- Creați un nou format pentru a importa date dintr-un fișier text, care rulează în format Manager și în fereastra care apare click pe butonul Add (fig. 25).
Puncte de import dintr-un fișier text (fig. 27). Selectați Import din fișier și în fereastra indică (prin selectarea butonului) numele fișierului care urmează să fie importat și formatul de import. Punctele sunt importate foarte repede și de a lua în baza de date a proiectului. Sunt de acord, este mult mai convenabil decât introducerea manuală a acestora!
Crearea unui grup de puncte.
Adăugarea grupul de puncte din suprafața „de relief“ de date.
Construim un model de suprafață, observând în suprafața ferestrei Properties (fig. 28) Adăugați date opțiune din înălțimea mai mult. Faptul că fișierul importat nu conținea semne de punct (situaționale), iar această opțiune le va filtra.