Adăugarea unei selecții de fișiere de aplicație Java
- Crearea unei aplicații
- Crearea unei aplicații formular
- Adăugarea unui fișier de selecție
- Particularizarea de selectare a fișierului
- Rularea aplicației
Pentru a urma acest tutorial, aveți nevoie de software-ul și resursele enumerate mai jos.
Software-ul sau de resurse
Versiunea 7.0 sau o versiune ulterioară
Versiunea 6, 7 sau 8
Crearea unei aplicații
În primul rând aveți nevoie pentru a crea o aplicație Java:
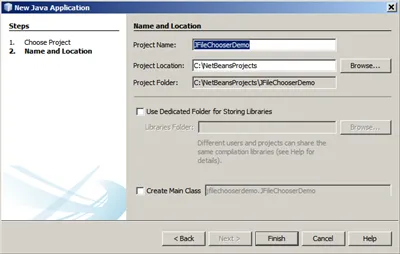
Crearea unei aplicații formular
În această secțiune, veți crea un container JFrame și adăugați-l câteva componente.
Crearea unui formular JFrame:
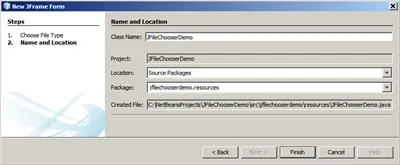
Pentru a adăuga componente la formularul JFrame, urmați acești pași.
Notă. În cazul în care paleta nu este afișată, selectați „Fereastră> Paletă„din meniul principal.
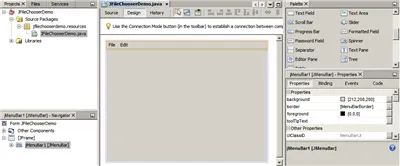
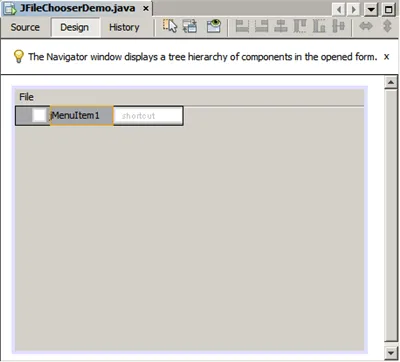
Notă. Asigurați-vă că bara de meniu pentru a selecta un alt element de meniu, trageți-l să-l adăugați la un alt articol de pe bara de meniu.
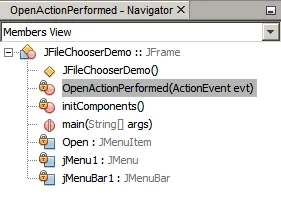
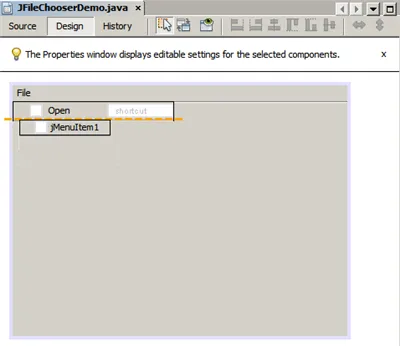
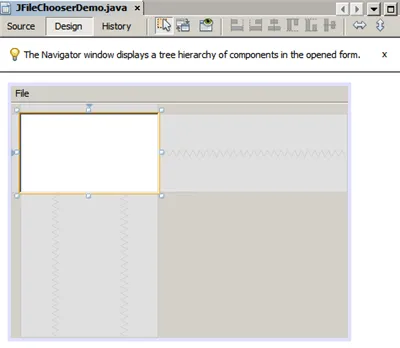
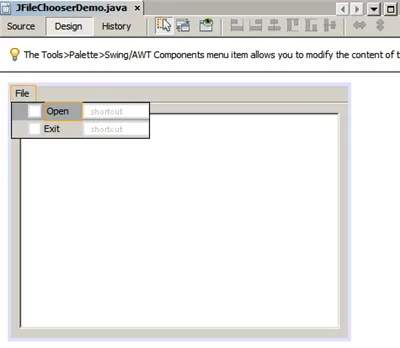
exerciții de bază ale acestui curs de formare a fost creat o simplă aplicație Java. Cine ar trebui să fie adăugate la selecția efectivă a fișierelor.
Adăugarea unui fișier de selecție
- Selectați Fereastră> Navigare> Navigator pentru a deschide „Navigator“ (dacă nu este deja deschis).
- În panoul de navigare, faceți clic-dreapta celelalte componente. Selectați elementul de meniu contextual „Adăugați la paletă> caseta de dialog Swing> Selectați fișiere
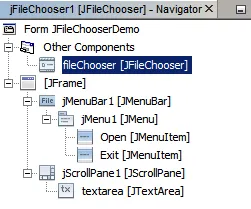
Ai adăugat o selecție de fișiere. În continuare, trebuie să configurați selectarea fișierelor pentru a afișa titlul dorit, adăugați un filtru de fișier personalizat și să integreze selectarea fișierelor în cerere.
Particularizarea de selectare a fișierului
Punerea în aplicare a acțiunii „Open“
Notă. Scoateți primul și ultimul fragment de cod șir care duplicat rânduri existente în fișierul sursă.
Deci, FileChooser getSelectedFile () metodă se numește pentru a determina fișierul selectat de către utilizator, în scopul de a lucra în continuare cu el. Acest exemplu citește conținutul fișierului, care este apoi afișat în textarea.
Punerea în aplicare a unui filtru de fișier
Puteți adăuga acum un filtru de fișier personalizat, prin care doar * .txt vor fi afișate în selectarea fișierului.
- Comutarea la modul de proiectare și selectați elementul fileChooser în fereastra „Navigator“.
- Fereastra „Properties“, faceți clic pe butonul Browse ( „“) de lângă FileFilter proprietate.
- În caseta de dialog „Filtru fișiere“ pentru a selecta codul de utilizator din caseta combo.
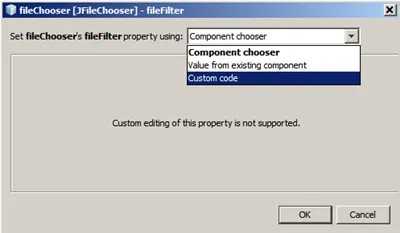
Rularea aplicației
- Pentru a rula proiectul de probă, faceți clic pe proiectul JFileChooserDemo butonul din dreapta al mouse-ului și faceți clic pe „Run“.
- În caseta de dialog „Run proiectului“, selectați clasa principală jfilechooserdemo.resources.JFileChooserDemo și faceți clic pe „OK“.
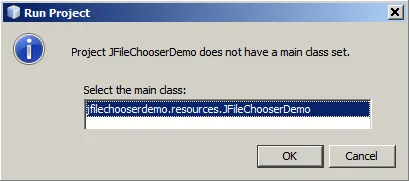
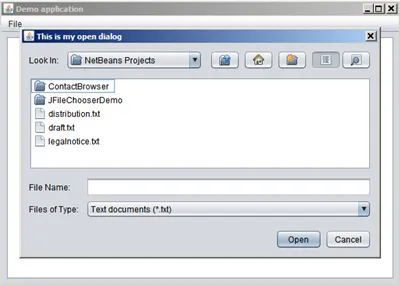
Ar trebui să acorde o atenție la alte ferestre batante și ferestre de dialog util, de exemplu, sau ColorChooser OptionPane în paleta GUI.