Adăugarea stratului de corecție a luminozității
În această lecție vom învăța cum să se adapteze rapid luminozitatea și contrastul fără a face modificări ireversibile în imagine. Lăsând deschisă posibilitatea de editare în continuare.
Spre deosebire de avtotona, contrastul automat, și Auto Color, care nu prevăd posibilitatea de reglaj fin, Luminozitate / Contrast permit controlul manual al setărilor controlerului. Reglarea luminozității și a contrastului poate fi în mod individual, în două moduri diferite: setarea imaginii originale și crearea unui strat separat.
Lipsa de ajustare a originalului este faptul că modificările devin permanente, așa cum acționează direct pe pixelii imaginii. Acest lucru poate împiedica editarea ulterioară, astfel încât acest lucru ar trebui să fie evitate. Este mult mai ușor de a lucra cu straturi de ajustare.
Eu folosesc Photoshop CC, dar folosit într-o lecție comenzi sunt disponibile în Photoshop CS6.
Am luat lecții pentru o imagine cutie poștală
În general, nu este rău, dar, evident, are nevoie pentru a regla luminozitatea și contrastul. Să vedem cum stratul de ajustare suplimentară va ajuta să-l îmbunătățească.

Pasul 1: Se adaugă stratul de ajustare Luminozitate / Contrast
Primul lucru pe care trebuie să facem este să adăugați o copie a imaginii pe un nou strat. Din acest motiv, putem face cu ușurință, fără a modifica modificări originalul.
Creați strat în mai multe moduri. Mai întâi Meniu> Strat> Strat de ajustare nou. Apoi selectați Luminozitate / Contrast:
De asemenea, puteți da clic pe pictograma Luminozitate ajustare / Contrast de pe panoul în Photoshop. Pictograma din partea stângă sus. Nume de pictograme apar atunci când treceți cursorul mouse-ului pe ele:
Dacă nu vedeți o bifă în fața panoului - selectați-l pentru a face să apară:
Cu toate acestea, o a treia metodă este de a adăuga un strat de ajustare. Dați clic pe pictograma nou strat de umplere sau de ajustare a stratului de la partea de jos a panoului Straturi:
Apoi selectați Luminozitate / Contrast:
Nimic nu se va întâmpla cu originalul. Dar peste imaginea din paleta Straturi va fi un nou strat de ajustare a luminozității / Contrast:
Pasul 2: Apăsați butonul Auto
Lucrul la luminozitatea și contrastul imaginii originale, o fereastră separată se deschide în program. În cazul unei corecții, setările apar pe panoul Setări, care a fost adăugat în versiunea Photoshop CS6. Aici puteți vedea cursoarele luminozitatea și contrastul, utilizați butonul avtonastroek și fostul:
Ca întotdeauna, primul lucru pe care trebuie - acest buton avtonastroek. În acest caz, Photoshop compară imaginea cu imagini prelucrate de fotografi profesioniști. Și concentrându-se asupra lor, pune luminozitatea și contrastul:
În cazul meu luminozitatea este setată la 54 Contrast - la 66. Desigur, fiecare imagine este unic, astfel încât setările vor fi diferite:
Aici este meu foto activat tuning auto:

Pasul 3: Ajustați luminozitatea și contrastul
În cazul în care Autoreglarea vă simțiți în continuare că imaginea poate arata mai bine, o puteți personaliza cu luminozitate și contrast cursoarele.
Îmi place să se ocupe de ea Photoshop, dar am decis să reducă ușor nivelul de luminozitate de până la 45 și de a crește contrastul la 75. Încă o dată, repet: aceasta este opinia mea personală a setărilor de imagine. Puteți regla atât parametrii modul în care vă spun propriul gust:
Aici este meu fotografia după ajustarea manuală. Pentru comparație - imaginea originală și neatins pe stânga. Prelucrat - pe dreapta:

Noi lucrăm cu funcția „utilizează vechiul“
La fel ca în stratul de luminozitate setare versiune și ajustarea contrastului statică include o funcție de a utiliza prima. Acesta acționează asupra setărilor Luminozitate / Contrast precum și în versiunea de Photoshop CS3. O mulțime de timp pe această opțiune, nu voi cheltui, ci, de exemplu, selectați această opțiune:
Utilizați vechi forțe Photoshop pentru a ajusta imaginea, la fel ca în versiunea CS3, în cazul în care Adobe a realizat cea mai semnificativă îmbunătățire. Înainte de a CS3 tot ceea ce face setarea Luminozitate / Contrast - imagine distrus.
Ca un exemplu scurt, se numără „Utilizarea vechi“, am trageți luminozitatea și contrastul tot drumul spre dreapta, crescând valoarea lor la maxim. Ca rezultat, imaginea este complet marcata (si cu artefacte de culoare foarte ciudat). Acest lucru se datorează faptului că Photoshop duce mai devreme de până pixeli luminoase la alb pur, întuneric - absolut la negru:
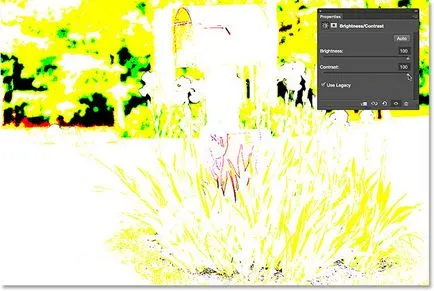
Pentru comparație, dezactivând opțiunea „Utilizare vechi“ și eliminarea opțiunilor la maxim, vom obține prea fotografie prea supraexpusă, dar cele mai multe dintre detaliile sunt încă să fie abordate:
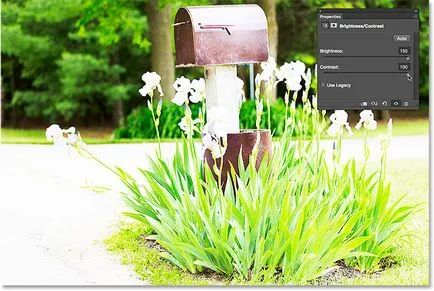
Eliminarea cursoarele la maxim la stânga cu opțiunea „Utilizați vechi“ nu doar a obține o imagine întunecată - acesta va fi complet negru:
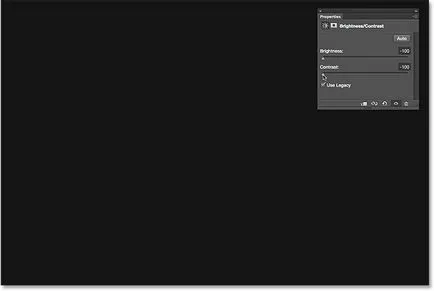
Cu opțiunea dezactivată aceleași setări vor da rezultate diferite: cele mai multe detalii vor fi perceptibile. Astăzi nu există nici un motiv pentru a folosi această opțiune (cu excepția celor pentru comparație). În mod implicit este oprit, asa ca cel mai bine este să-l lase în pace doar:
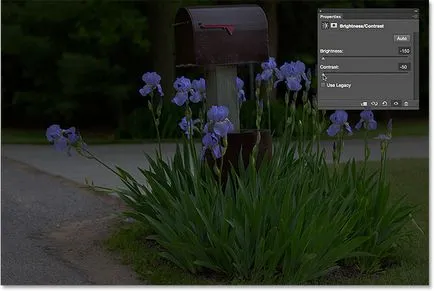
Comparați cu stratul de ajustare a imaginii originale
Veți vedea imaginea originală, atunci când opriți-l.

Încă o dată, faceți clic pe pictograma de par pentru a reactiva stratul de ajustare și arată imaginea editată. Astfel, puteți calcula cu ușurință în direcția corectă indiferent dacă modificați fotografii, comparând rapid două imagini:

pictogramă mică ochi în bara de proprietăți se pare cunoscut. Acest lucru se datorează faptului că aceeași pictogramă vizibilitatea stratului situat pe panoul de strat. Ambele îndeplini aceeași funcție. Făcând clic pe ele se va ascunde stratul de ajustare sau de a face vizibile:
Pasul 6. Resetarea Luminozitate / Contrast
În orice moment puteți reseta luminozitatea și contrastul cursoarele la valorile implicite - 0 - clic pe pictograma resetare, care este situat în partea de jos a panoului Proprietăți:
Reeditarea setările de luminozitate și contrast
Dacă noi credem în setările Luminozitate / Contrast ale imaginii originale, trebuie să faceți clic pe OK în caseta de dialog. Deci, ne confirma setările noastre. Pixelii într-un astfel de caz va fi permanent strat de ajustare izmeneny.Na sunt disponibile pentru a schimba în mod constant, astfel încât nu este nevoie de conservare. Calitatea imaginii originale rămâne neschimbat. Voi adăuga un alt strat de ajustare, de data aceasta pentru a regla vibrațiile. Pentru a face acest lucru, am dat click pe miniatura acestuia în panoul de corecție:
Vă rugăm să rețineți că adăugarea unui nou strat de ajustare, pentru a regla setările de luminozitate / contrast sunt înlocuite cu vibrații. Pentru claritate, vom atribui o valoare de aproximativ 30 Vibrațiile, saturație - 10:
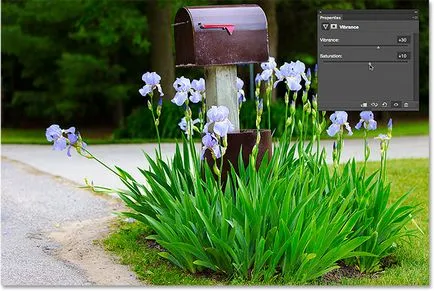
Dacă vrei să mergi înapoi și re-edita setările de luminozitate și contrast, tot ce este necesar - să facă clic pe o miniatură pe stratul Luminozitate și contrast în panoul Straturi:
Astfel, alegeți Strat de ajustare Luminozitate / Contrast panoul Properties și pentru a reveni la setările anterioare:
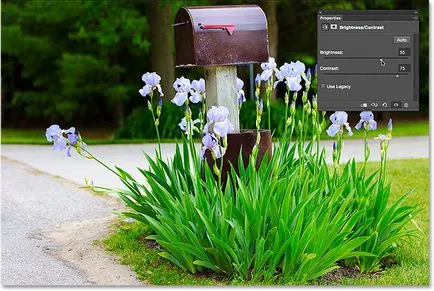
În cele din urmă! Astfel, pentru a îmbunătăți luminozitatea și contrastul imaginii păstrând în același timp flexibilitate pentru editare ulterioară, este posibil, utilizând stratul de corecție.
Scris de Steve Patterson.