Adăugarea de pagini la marcajele și gestionați marcajele în browserul Google Chrome

Cel mai bun rețea teaser


Când marcajele vor fi adăugate la multe și nu se va potrivi pe panoul, filele rămase pot fi găsite făcând clic pe o pictogramă cheie, și este posibil ca la fel ca mine, după ultima actualizare Google Chrome, care este astfel o pictogramă în dreapta colțul din dreapta sus. Se deschide Tab.
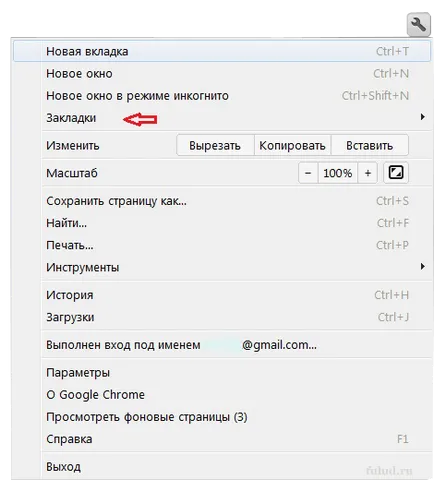
Plasează mouse-ul pe „Marcaje“ și a lăsat deschisă această filă.
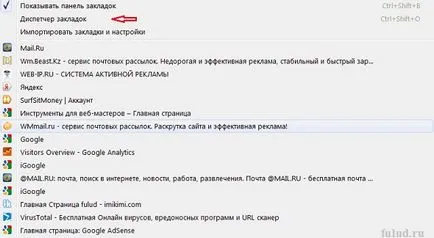
Este în această filă conține toate marcajele pe care le creați. Iar cei care sunt instalate pe panoul Google Chrome și cele care nu se potrivea acolo. Dacă faceți clic o dată pe orice filă - nu este, selectați-o, și va fi direcționat pentru a marca această pagină.
Gestionați Marcaje în Google Chrome
„Bookmark“ Gestionați
în Google Chrome
Gestionează marcajele pot fi moduri diferite.
Aceste marcaje care sunt instalate pe panoul Google Chrome - poate fi controlat prin butonul din dreapta al mouse-ului. Faceți clic pe butonul din dreapta al mouse-ului pe tab-ul de pe panoul de browser-ul se va deschide un meniu contextual.
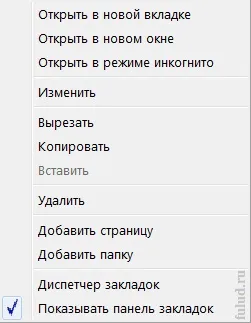
Aceste semne de carte care nu sunt pe partea de sus a browser-ului - pentru a gestiona
puteți din fila care se deschide atunci când cursorul mouse-ului pe „Marcaje“ (captura de ecran de mai sus). Și la fel ca pe panoul - brațul drept.
Folosind acest meniu, puteți deschide orice pagină filă într-o filă nouă sau într-o fereastră nouă sau accesați pagina de tab incognito.
Puteți tăia, copia sau șterge un marcaj.
Dacă faceți clic pe butonul „Change“ - se va deschide o nouă filă
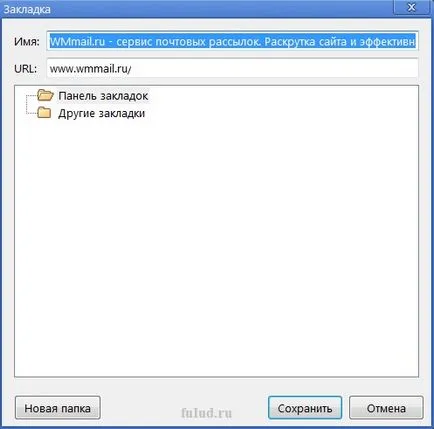
puteți crea un marcaj nou pentru această filă,
un dosar separat și „Salvați“.
Puteți trece de directorul dosarul „Marcaje Bara de instrumente“ în „Alte marcaje.“
Pentru munca mai grave, cu un semn de carte, puteți merge la „Bookmark Manager“ din meniul contextual. Faceți clic pe acest buton pentru a deschide o fereastră nouă de browser Google Chrome.
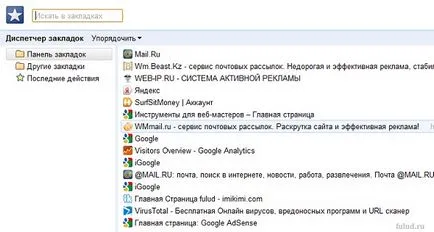
Pentru a obține pentru a citi o captură de ecran - am tăiat partea dreapta.
Iar în mărime naturală „Manager de marcaje“ în toată fereastra browser-ului.
Astfel, „Manager de marcaje“. Pentru cei care au o mulțime de semne de carte - are o căutare la îndemână pentru marcaje. În stânga (în copac), două dosare cu marcaje „bara de marcaje“ și „Alte marcaje.“
În partea dreaptă a ferestrei - toate disponibile în dosarul „Marcaje Bara de instrumente“ tab-ul.
Pentru a gestiona aceste marcaje evidențiați făcând clic pe tab-ul cu mouse-ul din stânga și apoi faceți clic pe butonul de sus „Comanda“. Se deschide o nouă filă.
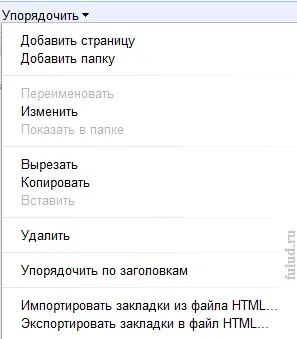
Din această filă, puteți adăuga manual o nouă filă făcând clic pe butonul „Adăugați o pagină.“ La fel ca în meniul contextual, puteți șterge, decupare, copiere și modifica marcaj. Puteți da comanda „sortați după titlu“. În acest caz, nici un file suplimentare nu se va deschide. Acesta este doar managerul de marcaje echipa.
În plus, - în această filă, puteți
marcaje de import și de export.