Word 07
Desene Callouts Diagrama
Mergeți la fila Inserare. Acesta are un panou de ilustrații.
După cum se vede din figura figură poate fi inserată, clip, figurile, SmartArt și Diagrama. Să le examinăm.
Figura. Când faceți clic pe acest nume, apare o fereastră care arată ca un document de deschidere fereastră. Să ne găsim un fișier imagine și faceți clic pe butonul Paste. Figura (sau imagine) care urmează să fie inserate în text, ca imagine inserată de mai jos pentru a deschide un document.
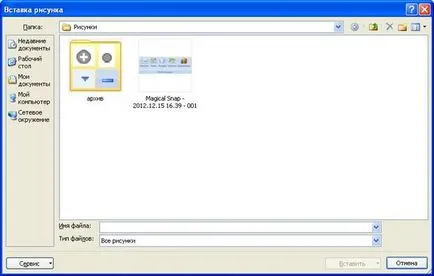
Click pe imagine și faceți clic dreapta pentru a afișa panourile cu regimurile.

Prin urmare, desenul poate fi tăiat în clipboard, copiați în clipboard, apoi lipiți-l în altă locație a textului.
Un mod interesant Borduri și umbrire.
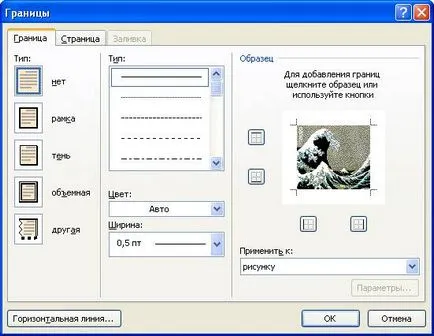
Acesta conține moduri care vă permit să înconjoare cadru de imagine. Și nu te poate înconjura pe toate laturile și în diferite moduri.
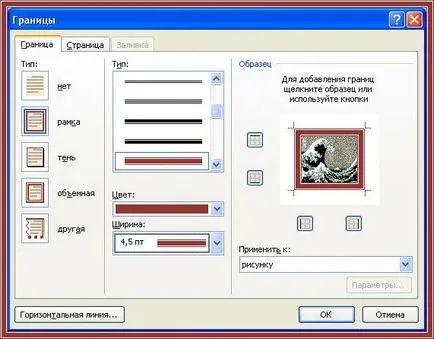
In figura de mai sus, am ales tipul de linie în formă de trei linii, a indicat culoarea și setați lățimea liniei. În tipul de tipul specificat de cadru - cadru (de exemplu, au făcut clic pe pictograma din stânga numelui).
Iată un alt exemplu, în figura de mai jos, parametrii sunt indicați în figură.
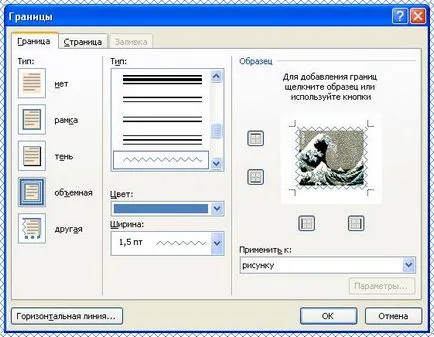
Următorul meniul contextual (butonul din dreapta al mouse-ului) - Format imagine.
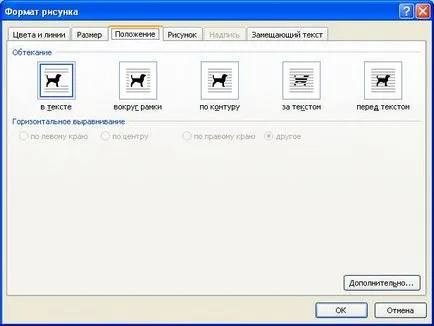
Din fila Aspect moduri notă interesantă. care indică poziția modelului în text. Dacă doriți ca modelul de text ocolit pe părțile laterale, apoi se aplică în jurul valorii de modul de cadru. Dacă doriți ca textul să fie în imagine, apoi selectați modul pentru textul.
Dacă faceți clic (poate fi dublu) pe figură, fila de sus va apărea Format (lucrul cu imagine). Această filă conține un panou: Modificarea efectelor de umbră, de frontieră, ordinea și dimensiunea. sunt prezentate mai jos.
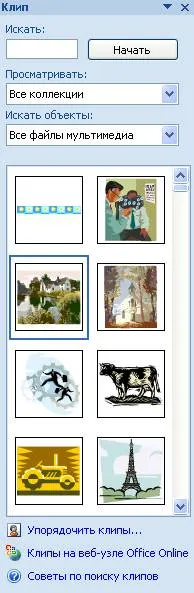
Cifre. Când apăsați acest buton va fi un panou cu diferite tipuri de forme.
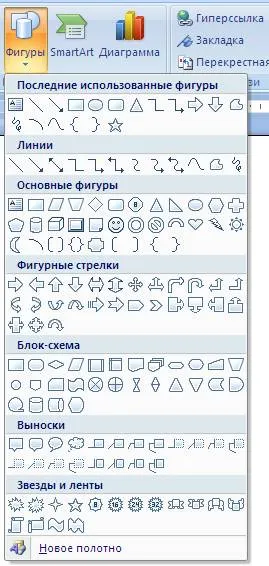
Faceți clic pe obiectul selectat, de exemplu, o linie dreaptă, apoi faceți clic în orice locație din documentul (linia de sus) și fără a elibera butonul din stânga al mouse-ului, trageți cursorul către o altă locație (linii de capăt), și apoi eliberați butonul mouse-ului.
Pe o linie dreaptă va fi afișată la capetele care sunt puncte verzi. Ei subliniază faptul că linia este evidențiată și o puteți modifica. Pentru ao schimba, faceți clic dreapta pe mouse-ul, și va fi un panou cu regimuri.
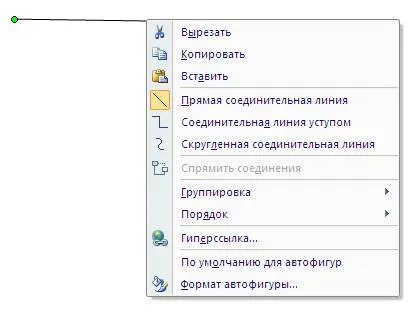
Cel mai interesant modul Format AutoShape. care permite să se stabilească un tip de linie (de exemplu, poate fi rupt), culoare, grosime, tipul de început și de sfârșit de ori. În plus, există file care vă permit să setați locația și dimensiunea textului.
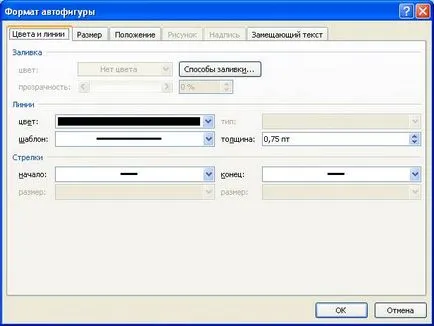
În cazul în care direcția indicată de săgeată, dublu-clic pe butonul din stânga al mouse-ului, bara va apărea în partea de sus, a căror vizualizare este prezentată mai jos, în cazul în care puteți seta culoarea, umbra și așa mai departe.
SmartArt vă permite să setați o structură de bloc în care poate fi introdus un text.
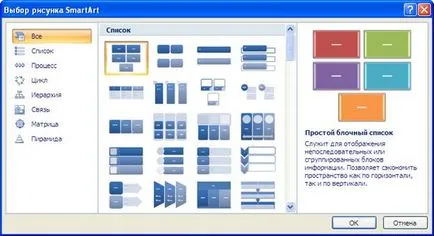
Unitatea de exemplu sub forma unei piramide este prezentată mai jos.
Pentru a edita această structură, faceți clic pe butonul din dreapta al mouse-ului. Veți vedea un panou cu regimuri, de exemplu de mai jos prezintă formatul obiect vizualizare fereastră.
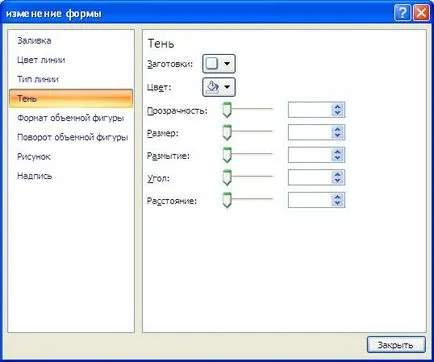
Dacă faceți dublu-clic pe butonul din stânga al mouse-ului pe obiect, acesta va apărea în partea de sus a panoului cu regimuri care sunt prezentate mai jos.
Graficul vă permite să inserați diagrama. Selectați forma dorită a diagramei în fereastra prezentată mai jos, faceți clic pe OK (sau dublu-clic pe butonul din stânga al mouse-ului pe modelul selectat).
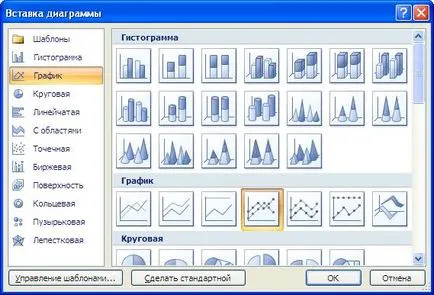
două ferestre apar pe ecran. Unul va fi programul, în al doilea tabel pentru stabilirea de date. Exemplu de date, care vor fi în tabel pot fi schimbate. Pentru informații cu privire la modul de a face acest lucru, uita-te la modul de a lucra cu pachetul Excel.
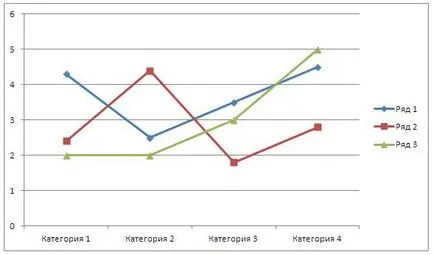
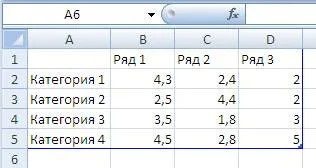
Pentru a schimba tipul de elemente într-o diagramă, aveți posibilitatea să faceți clic dreapta pe grafic. Rezultatul va fi un panou cu regimuri. Și, dacă faceți clic pe elemente diferite, acesta va fi un panou diferit. Puteți da clic pe axa liniei graficului de la graficul etc.
Dacă faceți clic dublu pe grafic, va apărea primele trei file.
Rețineți că, după instalarea orice formă care poate fi nu doar o imagine, dar, de asemenea, linia înștiințărilor, dreptunghi, etc. Acesta va fi înconjurat de cercuri verzi. În cazul în care aranjamentul cifra nu se potrivi cu tine, apoi mutați cursorul la cercul dorit, cursorul va fi sub forma a două săgeți care indică direcția de mișcare. Faceți clic pe butonul din stânga al mouse-ului și, fără a elibera aceasta, trageți cercul într-o altă locație, iar forma cifrelor se va schimba. Puteți schimba, de asemenea, un forme desenate anterior. Pentru a face acest lucru, mutați cursorul mouse-ului peste forma și faceți clic pe butonul din stânga. În același timp, în jurul figurii va fi pătrate, care pot fi efectuate pașii descriși mai sus.
În cazul în care cursorul nu se află pe marginea figurii, forma cursorului se va schimba la patru săgeți care merg de la centru (). Dacă faceți clic pe butonul stâng al mouse-ului și țineți-l, puteți muta o formă în altă locație.
De asemenea, este posibil să se schimbe dimensiunea diagramei, blocuri și alte forme.
Și se poate face nu numai după instalarea unei diagrame cu linii, dar mult mai târziu. Pentru a face acest lucru, faceți clic stânga pe obiect și poate schimba dimensiunea, poziția și așa mai departe. Pentru a elimina o formă, faceți clic pe butonul din stânga al mouse-ului și apăsați tasta Del.
Separat descrie abilitatea de a crea câmpuri pentru instalare acolo înștiințări. Pentru a face acest lucru, utilizați modul Insert → Figuri → Nou panza. Apoi, puteți utiliza panoul cu modul butonul din dreapta (materialul textil Format → Culori și linii → moduri de a umple), care stabilesc un gradient de umplere și introduceți un oval.
Dacă selectați o poziție pentru text (Format pânză → → Poziția pentru text), aveți posibilitatea să lipiți textul.
