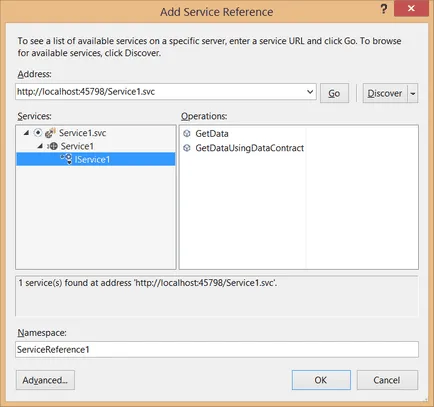Visual Studio, soluție fereastră Explorer
Cutie de scule Solution Explorer (Ctrl + Alt + L) oferă un convenabil vizual de prezentare soluții, proiecte și elemente, așa cum se arată în figura de mai jos. Această diagramă arată cele trei proiecte care alcătuiesc copac: WPF-aplicații în C #, biblioteca WCF-utilitate, și o bibliotecă de clasă.
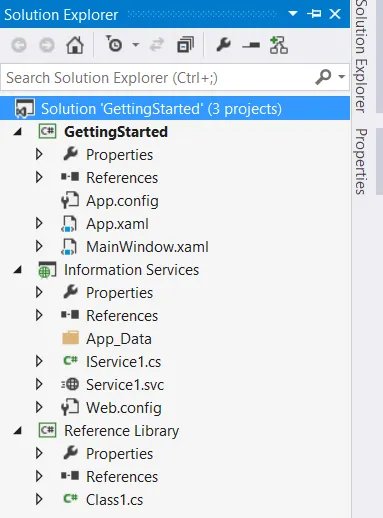
Cu fiecare proiect pictogramă separată legate, ceea ce indică, de obicei, tipul de proiect și limba în care a fost scrisă. Această regulă are mai multe excepții, cum ar fi proiectele de instalare (proiecte de configurare) nu au limbajul de programare în care acestea sunt create.
Un nod este atras atenția specială, pentru că este îndrăzneț. Acest lucru înseamnă că proiectul începe, cu alte cuvinte, proiectul, care se execută atunci când executați Debuger comanda -> Start Debugging sau apăsați F5. Pentru a face la începutul proiectului, faceți clic pe pictograma corespunzătoare, faceți clic dreapta și alegeți Setare ca StartUp Project. Pornirea este posibil să se facă mai multe proiecte. Pentru a face acest lucru, utilizați caseta de dialog Solution Properties care apare atunci când faceți clic dreapta pe nodul Solution și selectați Properties.
Bara de instrumente din partea de sus a ferestrei Solution Explorer vă permite să personalizați aspectul acestei ferestre, și setați hotkeys pentru aspectul diferit al elementelor individuale. De exemplu, butonul Afișează toate fișierele - deschide o listă de soluții și permite să ecran fișiere și foldere suplimentare:
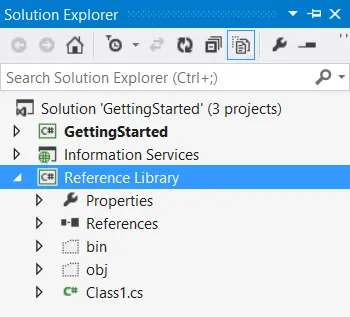
Puteți vedea că nodul de referință Biblioteca de fapt, este format din mai multe fișiere care conțin setările, resursele și informațiile despre ansamblul.
În acest punct de vedere extins, puteți vedea toate fișierele și folderele legate de structura proiectului. Din păcate, modificările sistemului de fișiere, fereastra Solution Explorer nu este actualizată automat pentru a reflecta aceste modificări. Pentru a asigura o reprezentare corespunzătoare a listei de fișiere și foldere, puteți utiliza butonul Refresh.
Tabloul de bord Solution Explorer este sensibil la context, astfel încât în funcție de tipul acesta de nod selectat afișează diferite butoane.
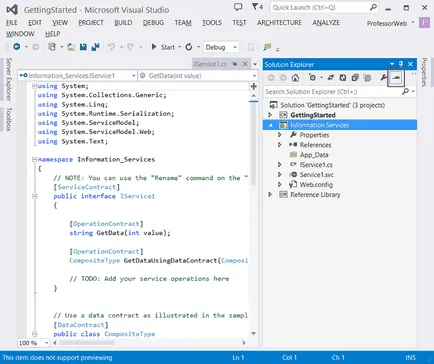
sarcini comune
Cu modalitate ușoară de fereastra Management și elemente de proiect Solution Explorer conține un meniu contextual dinamic, care oferă executare rapidă a celor mai comune sarcini, cum ar fi soluțiile de asamblare sau proiecte individuale, apel la ansamblul de configurare a managerului, și fișierele deschise. Ilustrațiile de mai jos demonstrează modul în care meniul contextual, în funcție de care element este selectat în Solution Explorer:
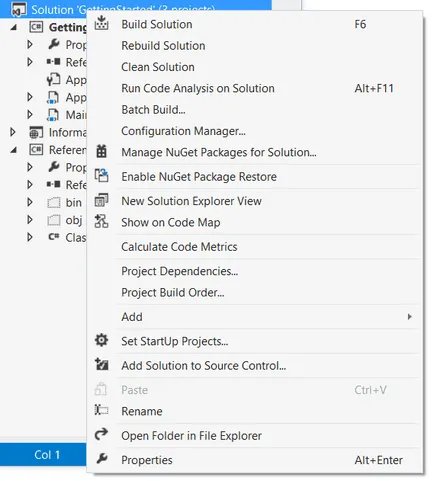
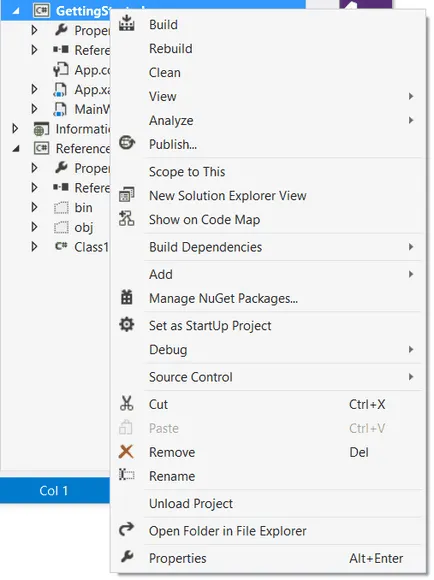
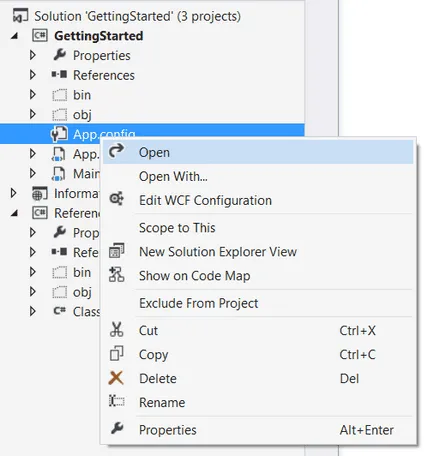
Dacă nu ați inclus în proiectul lor diagrama de clase, faceți clic pe Vizualizare diagrama de clase. După aceea, sistemul va adăuga automat la proiectul această diagramă și toate clasele. În cazul în care proiectul conține mai multe clase, această procedură poate dura destul de mult timp și, ca urmare, nu este mare și incomodă clasa diagrama. Mult mai bine pentru a adăuga diagrame de clase manual, la fel ca în acest caz, utilizatorul își păstrează controlul deplin asupra lor.
Primul element din meniul din stânga și din mijloc asociat cu crearea sau întregii soluții sau a unui proiect selectat. În cele mai multe cazuri, cel mai eficient mod de a efectua comanda Build. deoarece creează numai acele proiecte care au schimbat. Cu toate acestea, în unele cazuri, utilizatorul trebuie să ruleze Rebuild. care creează toate proiectele legate, indiferent de statutul lor. Dacă doriți să eliminați toate fișierele suplimentare care au apărut în procesul de creare de soluții, puteți efectua o comandă curată. Această comandă poate fi utilă dacă doriți să împacheteze decizia ta si trimite-l la cineva sub formă de e-mail și nu doresc să în același timp, aceasta include toate fișierele temporare sau fișiere de ieșire, întâlnite la crearea de soluții.
meniuri contextuale pentru nodurile Solution, Project și dosarul conține comenzi Open folder în Windows Explorer. Aceasta ajută pentru a deschide o fereastră Windows Explorer pentru a căuta elemente specifice, și nu să se uite în cataloagele deciziei sale.
Adăugarea de proiecte și articole
Principalele acțiuni desfășurate în fereastra Solution Explorer, includ adăugarea, ștergerea și redenumirea proiecte și elemente. Pentru a adăuga un nou proiect la soluția existentă, ar trebui să executați Add -> New Project din meniul contextual asociat cu nodul Solution. În acest caz, o casetă de dialog prezentată în figura de mai jos, care, cu variații ușoare moștenite de la versiunile anterioare ale sistemului Visual Studio. Acum, template-uri de proiect, puteți sorta și căutare.
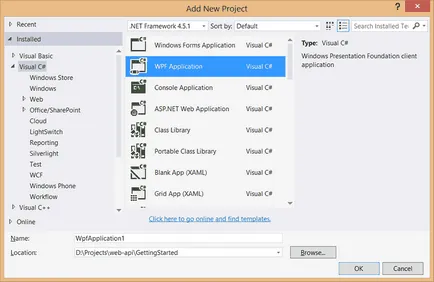
Panoul prezentat în figura din dreapta, conține informații despre proiect selectat, cum ar fi tipul și descrierea acestuia. Instalat în ierarhia care apare în partea stângă a casetei de dialog Add New Project, template-uri ordonate în primul rând de limbă și apoi pe tehnologie. Printre modelele trebuie mai întâi să identificăm tipurile de Office, vă permit să creați atât o aplicație și programe de completare pentru documente, așa cum se obișnuiește în cele mai multe aplicații de acest gen. Deși Oficiul pentru add-in-uri continua să utilizeze setul de instrumente Visual Studio Tools pentru Office (VSTO), acum este integrat în sistemul Visual Studio și nu necesită instalare separată.
Există, de asemenea, sunt marcaje recente și online. template-uri online, puteți sorta și căuta în același mod ca și instalat, deși criteriile de sortare pentru acestea sunt mai largi și includ data creării, evaluări și frecvența de descărcare.
Una dintre caracteristicile cele mai nefericite și prost înțelese de sistem Visual Studio este conceptul de proiect web site-ului. Acest proiect este diferit de proiectul de aplicații Web care pot fi adăugate folosind caseta de dialog Add -> New Project. Pentru a adăuga la un site web de proiect, trebuie să rulați comanda Add -> Site-ul Web din meniul contextual asociat cu nodul Solution. Această comandă deschide o casetă de dialog similar cu cel prezentat mai jos. Tipul de a crea un proiect de web, puteți selecta fereastra. În cele mai multe situații, atunci când aceasta este pur și simplu de tip creat în elementele proiectului, implicit definit.
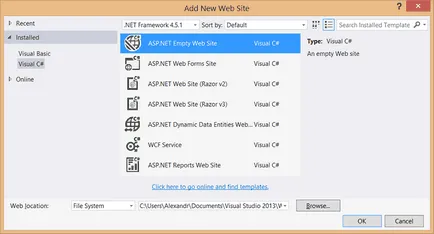
Dacă lucrați cu unul sau mai multe proiecte, trebuie mai întâi să adăugați elemente. Pentru a face acest lucru, executați comanda Add din meniul contextual care este asociat cu nodul de proiect în fereastra Solution Explorer. Articol nou primul submeniu lansează noua casetă de dialog Element Adauga, așa cum se arată în figura de mai jos:
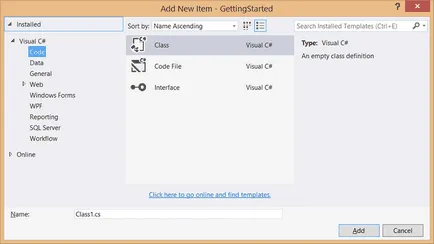
La fel ca casetele de dialog New Project și New Site-ul Web, caseta de dialog Add Articol nou a suferit "o intervenție chirurgicală cosmetice." Pe lângă enumerarea doar acele elemente ale șablonului, care sunt relevante pentru proiectul selectat, această casetă de dialog vă permite să căutați pentru șabloanele instalate și du-te on-line pentru a căuta șabloane create de alții.
Revenind la meniul contextual Add, veți observa un număr mare de comenzi rapide de comandă predefinite, cum ar fi de control al utilizatorului, și clasă. Ei fac puțin mai mult decât pur și simplu trece o etapă de căutare potrivită șablon Adăugați caseta de dialog element nou. Această casetă de dialog este încă deschis, pentru că trebuie să specificați numele elementului care urmează să fie creat.
Este important să se înțeleagă că îl adăugați la elementele de proiect, nu fișiere. Deși multe template-uri conțin doar un singur fișier, unele comenzi, cum ar fi ferestre sau de control al utilizatorului, se va adăuga la proiect câteva fișiere noi.
Adăugarea de link-uri
Deschideți orice proiect, veți găsi multe biblioteci .NET Framework, cum ar fi sistemul și System.Core, pe care pentru a crea proiectul trebuie să se refere într-un fel. În esență, link-urile permit compilatorului să recunoască tipurile, proprietățile, câmpurile și metodele de numele definite în ansamblul. Dacă doriți să reutilizați o clasă de biblioteci terță parte sau de a construi propriul dvs., creat de tehnologia .NET, trebuie să adăugați un link la acesta utilizând meniul pop-up Add Reference. asociată cu nodul de proiect în fereastra Solution Explorer.
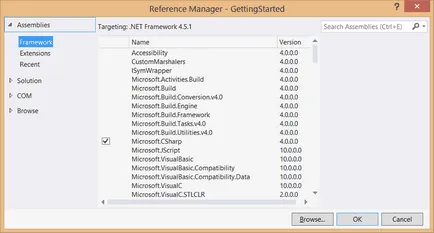
În cazul în care soluția este format din mai multe proiecte (de regulă, se consideră o decizie majoră, care constă din douăzeci și mai mult ce proiecte), puteți împărți în mai multe soluții care corespund diferitelor subseturi de proiecte. În acest caz, vă va îmbogăți experiența de o serie de aplicații de depanare în timp ce creșterea productivității sistemului Visual Studio la inițializare și soluții de construcție. Alternativ, puteți crea diferite configurații de soluții de construcție pentru a crea un subset de proiecte.
Adăugarea de link-uri către serviciu