Virtual Machine încorporat ferestre 8 mijloace

Instalarea componentelor Hyper V
componenta implicită pentru mașini virtuale cu Windows 8 sunt dezactivate. Pentru a le instala, trebuie să mergeți la Panoul de control - Programe și caracteristici - deschide „Activează sau dezactivează componentele Windows“ și bifați Hyper-V. Vi se solicită să reporniți computerul.

Instalarea Hyper-V pe Windows 8 Pro
Un lucru de reținut: atunci când am fost de a face această operațiune, pentru prima dată, nu am reporni calculatorul imediat. Am terminat ceva de lucru și repornită. Ca urmare, pentru un motiv oarecare, nici Hyper-V nu apare. Programele și componentele reflectă faptul că numai una dintre cele două componente, stabilind un neidentificat bifă nu-l instalați, căpușa dispare după apăsarea butonului OK. Pe termen lung a căutat cauza, în cele din urmă eliminat Hyper-V, din nou set, dar de data aceasta laptop-ul este restartat la cerere. Ca urmare, totul este în ordine.
După repornire, veți avea două noi programe - „Manager de Hyper-V» și «Conectarea la o mașină virtuală, Hyper-V».
Configurarea Virtual Machine în Windows 8
Primul lucru pe care începem Hyper-V Manager și înainte de a crea o mașină virtuală, a crea un „comutator virtual“, cu alte cuvinte, o placă de rețea, care va funcționa în mașină virtuală, oferind acces la Internet de la ea.
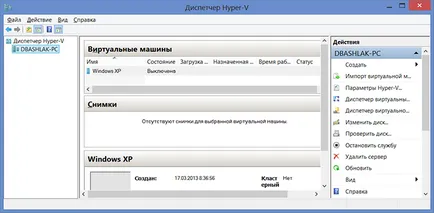
În meniu, selectați „Action“ - „switch-uri virtuale Manager“ și se adaugă unul nou, specificați ce conexiune de rețea pentru a utiliza, da numele comutatorului și faceți clic pe „OK“. Faptul că autorii acestei acțiuni pe scenă, creând o mașină virtuală în Windows 8 nu va funcționa - va fi singura alegere a creat deja. În același timp, hard disk virtual poate fi creat direct în sistemul de operare este instalat într-o mașină virtuală.
Și acum, de fapt, creând o mașină virtuală, care nu este absolut nici o dificultate:
- În meniu, faceți clic pe „Acțiunea“ - „Nou“ - „Virtual Machine“ și a vedea expertul, care ghidează utilizatorul prin întregul proces. Facem click pe "Next".
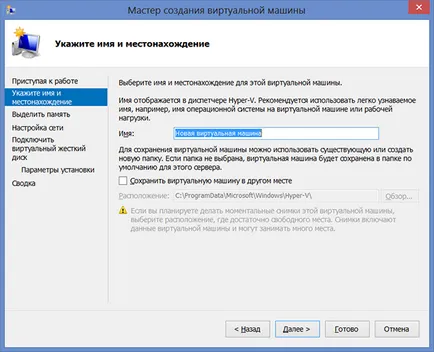
- Noi dăm numele noua mașină virtuală și specifică în cazul în care pentru a stoca fișierele sale. Sau zona de depozitare de rezervă neschimbate.
- Pe pagina următoare specificați cât de mult de memorie va fi alocată pentru această mașină virtuală. Ar trebui să vină din cantitatea totală de memorie RAM pe computer și necesită un sistem de operare oaspete. De asemenea, puteți seta alocarea dinamică a memoriei, dar nu am făcut.
- Pe pagina „Network Setup“, specificați care adaptor de rețea virtuală este utilizat pentru a conecta mașina virtuală la rețea.
- Următorul pas - crearea unui hard disk virtual sau alege dintr deja stabilite. Puteți determina, de asemenea, dimensiunea hard disk pentru o mașină virtuală nou creată.
- Și ultima - alegerea setărilor parametrilor sistemului de operare vizitator. Puteți începe instalarea automată OS pe o mașină virtuală după ce este creat cu imaginea ISO cu sistemul de operare CD-ROM CD și DVD. Puteți alege alte opțiuni, de exemplu, instalați sistemul de operare în această etapă. Fără a dansa cu o tamburină trandafir Windows XP și Ubuntu 12. De cealaltă nu știu, dar cred că în conformitate cu alt sistem de operare x86 ar trebui să funcționeze.
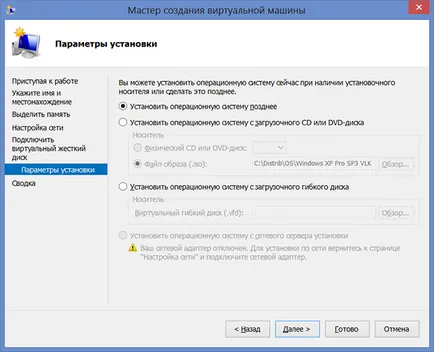
Faceți clic pe „Finish“, așteptați până la finalizarea procesului de a crea și rula mașini virtuale în fereastra principală de Hyper-V Manager. Mai mult - și anume, procesul de instalare a sistemului de operare, care pornește automat atunci când setarea corespunzătoare, cred că, are nevoie de nici o explicație. În orice caz, pentru acest lucru pe site-ul meu au un articol separat cu privire la acest subiect.
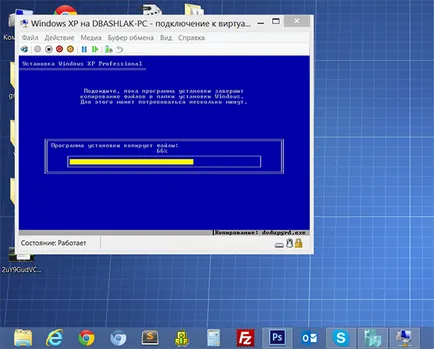
Instalarea Windows XP la Windows 8
Instalarea driverelor în mașina virtuală din Windows
Asta e tot. De la mine, voi spune că mi-a luat un Windows XP, pentru care am alocat 1 GB de memorie RAM, ruleaza bine pe actualul meu Ultrabooks cu Core i5 și 6GB de RAM (Windows 8 Pro). Unele frâne au fost observate numai cu utilizarea grele a hard disk (Setup) în sistemul de operare Guest - Windows 8, în același timp, a început să încetinească vizibil.
Și dintr-o dată, și va fi interesant: