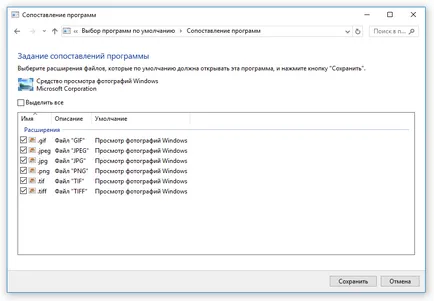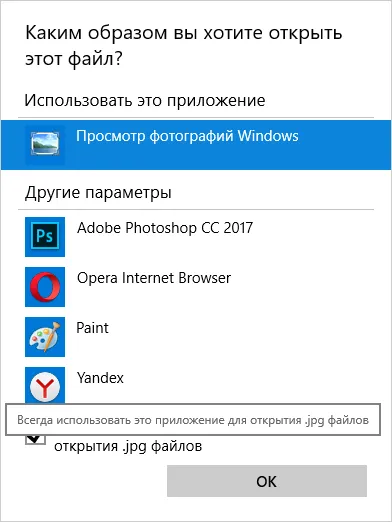Vezi fotografiile de la 10 ferestre - ferestre standard ale programului 7 și 8
Efectuați modificări în registry.
1) Start - Serviciul Windows - Run (sau țineți apăsată tasta Win + R). Scrieți regedit - apel Windows Registry.
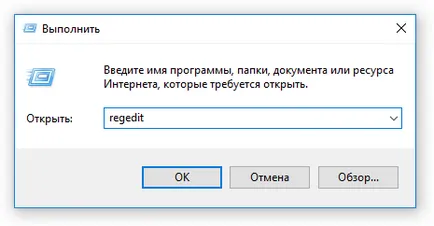
2) Odată ajuns în fereastra de registry du-te la folderul:
HKEY_LOCAL_MACHINE / Software / Microsoft / Windows Photo Viewer / Capabilitățile / FileAssociations
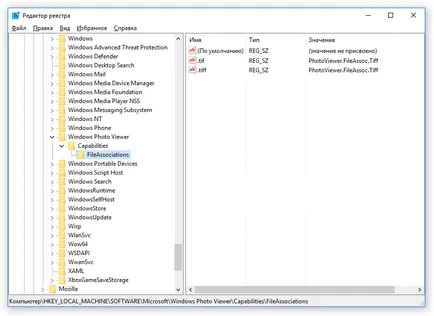
3) Faceți clic dreapta pe un spațiu gol și selectați New - String Value. Numele Sign .jpeg
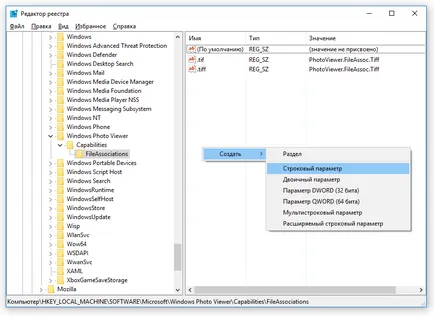
4) Facem click pe butonul din stânga al mouse-ului de două ori pe numele creat în câmpul Value, introduceți: PhotoViewer.FileAssoc.Tiff
În continuare OK.
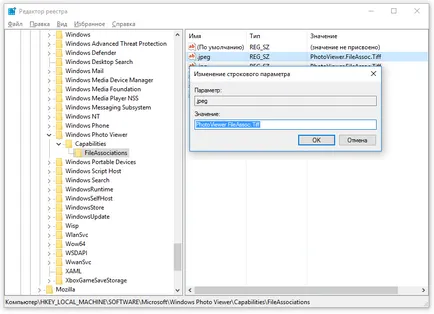
5) Crearea ca în etapa 3 pentru alte tipuri de nume de fișiere, și anume. jpg. png. GIF, precum și orice alte oriunde. Valoarea tuturor aceeași: PhotoViewer.FileAssoc.Tiff
Acest lucru va avea această imagine aici:
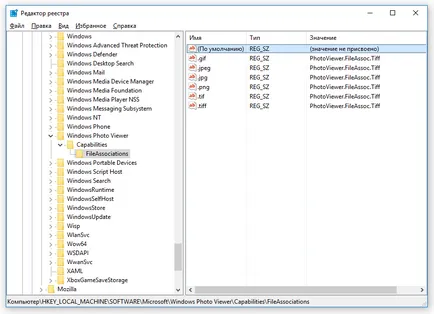
1) Start - Settings (sau Win + i) - Sistem - Aplicații prestabilite - Setați valorile implicite pentru aplicație.
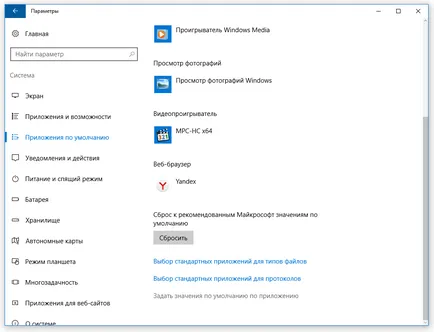
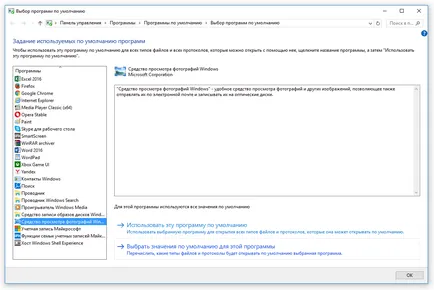
3) Instalați toate casetele de selectare și faceți clic pe Salvare.