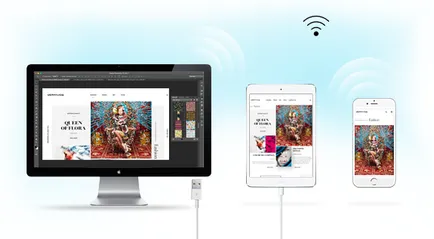Utilizarea zonelor de asamblare în Adobe Photoshop
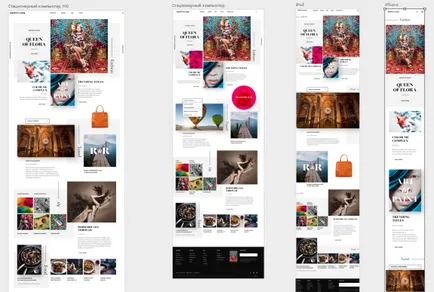
Zona de montaj pentru diferite dispozitive din aceeași pânză
Dacă - designer de conținut pentru Internet, sau UX, trebuie să dezvolte mai multe site-uri web sau aplicații pentru mai multe dispozitive. Regiunea de montaj simplifica procesul de proiectare, oferind un număr nelimitat de pânze, care poate fi extins la diferite modele de dispozitive și ecrane. Crearea de zona de montaj poate selecta oricare dintre o multitudine de dimensiuni predefinite sau defini propria zonă de montaj dimensiune particularizată.
Zona de asamblare sunt optimizate pentru modul de culoare RGB și redare modul avansat cu ajutorul GPU-ului.
Deci, ce este zona de asamblare?
Zona de montare poate fi privit ca un tip special de grupuri de strat. Zona de montaj taie conținutul oricare dintre elementele din interiorul frontierelor sale. Ierarhia elementelor în zona de montare este afișată pe panoul de straturi, împreună cu straturi sau grupuri de straturi. Zona de montare poate cuprinde straturi sau grupuri de straturi, dar nu și cealaltă regiune de montare.
montaj vizual funcție de regiune ca straturi subțiri individuale într-un document. Toate straturile din document, care nu este conținut în zona de montaj, sunt grupate în partea de sus a straturilor panoului nu sunt tăiate și zona de montaj audio.
Parametrii planșă de lucru
Pentru a personaliza aspectul zonelor de asamblare, selectați „Settings“> „Interface“> „Aspect“> „Zona de instalare“. Puteți alege culoarea zonei de montare substrat, sau puteți ascunde granița.
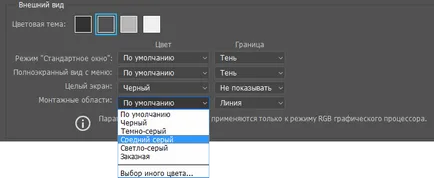
Creați documentul planșă de lucru
- În Photoshop, selectați Fișier> Nou.
- În noua imagine, introduceți numele casetei de dialog. De exemplu, pentru site-ul iPhone.
- În meniul drop-down, selectați o zonă de montare tip de document.
- Alegeți din peste 35 de presetări dimensiune planșă de lucru.
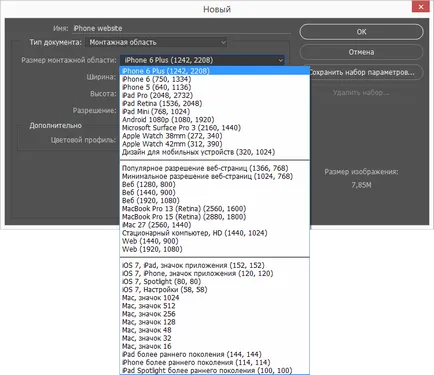
Great tipodimensiunea alegere pentru zona de montaj
Conversia unui document existent în documentul artboard
Dacă există un document standard Photoshop, îl puteți transforma rapid într-un document de planșă de lucru.
- Selectați unul sau mai multe straturi / grupuri de strat din document.
- Faceți clic dreapta selecție, apoi selectați zona de montare a straturilor sau zona de montare a grupului.
Adăugarea de zone de asamblare în documentul curent
- În „Instrumente“, faceți clic pe pictograma pentru a selecta instrumentul „Zona de instalare“.
- Desenați zona de montare pe pânză.
- Dacă este necesar, modificați dimensiunea zonei de montare. În bara de opțiuni a instrumentului, alegeți o dimensiune prestabilită din pop-up meniul „Size“. Puteți lăsa, de asemenea, utilizatorului dimensiunea zonei de montare.
Modificarea dimensiunii planșă de lucru
Adăugați rapid planșele de lucru într-un document
- Selectați zona de montare.
- Dați clic pe semnul + de lângă zona de montare. Zona de montaj va fi inserat în document lângă pictograma +.
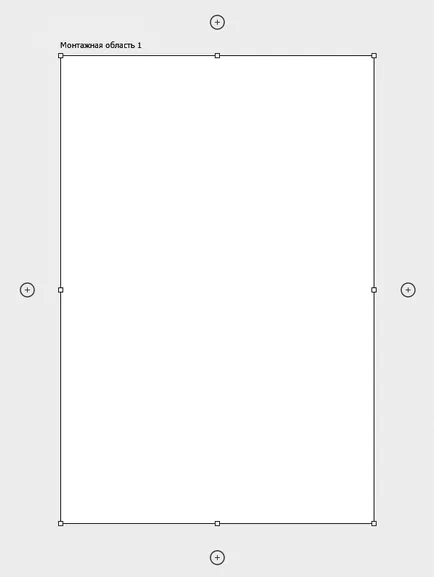
Adăugarea planșele de lucru utilizând pictograma plus
Dați clic pe semnul plus (+), ținând apăsat «Option / Alt», pentru a crea un duplicat al artboard selectat și conținutul său. Nu departe de pictograma + zona de asamblare nouă va apărea.
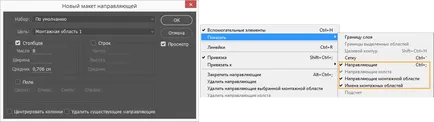
(Stânga) Creați structura ghidului | (Dreapta) Ghid de setările de vizibilitate
Atunci când este selectat placa de montaj, proprietățile sale sunt afișate și pe panoul de parametri.
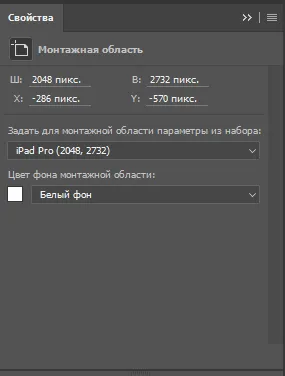
Zona de montare panou Proprietăți
Afișează numele de planșele de lucru
straturi de filtrare ale zonei de montaj
Prevenirea investițiilor automate în zona de montare și de la
Dacă aplicați ilustrația de un sistem de blocare pentru o zonă de montare, puteți dezactiva atașarea automată la zona de montare și de la ea, ca și în cazul straturilor specifice în zona de montaj, va exista o interdicție privind încastrarea automată a acestor straturi. Pentru a reveni la setările inițiale automat atașările, elimina orice blocare a zonelor de asamblare sau straturi.
Poziția planșă de lucru de blocare
Selectați artboard și setați poziția de blocare. zona înrădăcinată în locația curentă pe pânza de montaj, dar alte elemente pot fi adăugate, mutate și eliminate ca de obicei.
planșele de lucru la export PDF
Zona de montare pot fi exportate ca un PDF document. Urmați pașii de mai jos.
- În Photoshop, selectați Fișier> Export> Zona de montaj în Adobe PDF.
- În zona caseta de dialog de montaj pentru Adobe PDF, urmați acești pași.
- Selectați un folder de destinație în care să salvați PDF-documentele generate.
- Specificați un prefix nume de fișier pentru a crea PDF-documente. De exemplu, Kampaniya_strahovanie.
- Se specifică dacă să exporte numai conținutul de pe planșa de lucru sau în conținutul unei porțiuni de suprapunere a regiunii de montare.
- Se specifică la export toată zona de asamblare sau numai pe cele selectate.
- Specificați dacă doriți să exportați, împreună cu zona de medii lor de montare.
- Se specifică dacă pentru a crea un singur PDF-document pentru toate zonele de asamblare din documentul curent sau un PDF-document separat pentru fiecare planșă de lucru. Dacă decideți să creați câteva PDF-documente, pentru toate acestea, folosind definit anterior numele fișierului prefix.
- Se specifică codificarea pentru exportul de PDF-documente: ZIP sau JPEG. parametrii de calitate Dacă selectați trebuie să stabilești JPEG (0-12).
- Specificați dacă doriți să încorporați un profil ICC (International Color Consortium) în PDF-documentele exportate. Profilul ICC include date ce caracterizează dispozitivul de intrare sau de ieșire de culoare.
- Specificați dacă doriți să exportați, împreună cu zona de numele lor de montare. Cu această setare, puteți specifica un font personalizat, dimensiunea fontului și culoarea, iar culoarea expansiunii panza.
- Faceți clic pe butonul Executare. Photoshop creează un PDF document.
Exportul planșele de lucru ca fișiere
Zona de montare pot fi exportate ca fișiere individuale. Urmați pașii de mai jos.
- În Photoshop, selectați „File“> „Export“> „regiune Montarea în fișierele.“
- În zona caseta de dialog de montare în fișierele, urmați acești pași.
- Selectați un folder de destinație în care pentru a salva fișierele generate.
- Specificați un prefix nume de fișier.
- Selectați tipul de export: Numai conținutul zonei de montaj sau cu regiuni care se suprapun.
- Se specifică la export toată zona de asamblare sau numai pe cele selectate.
- Specificați dacă doriți să exportați, împreună cu zona de medii lor de montare.
- Selectați tipul de fișier pentru export. formatele de export suportate: BMP, JPEG, PDF, PSD, Targa, TIFF, PNG-8 și PNG-24.
- Specificați opțiunile de export pentru tipul de fișier selectat.
- Specificați dacă doriți să exportați, împreună cu zona de numele lor de montare. Cu această setare, puteți specifica un font personalizat, dimensiunea fontului și culoarea, iar culoarea expansiunii panza.
- Specificați dacă doriți să exportați, împreună cu zona de numele lor de montare. Cu această setare, puteți specifica un font personalizat, dimensiunea fontului și culoarea, iar culoarea expansiunii panza.
- Faceți clic pe butonul Executare. Photoshop exportă zona de asamblare ca un format de fișier selectat.