Utilizarea Zbrush- pentru 3D-imprimare, 3dprintus
Hai sa vorbim despre modul de utilizare a ZBrush pentru 3D-imprimare, și a discuta următoarele:
1. Orientarea corectă a modelului pentru imprimare
2. modele de optimizare prin reducerea numărului de poligoane
3. Modelele de export, cu dimensiunile corecte, în format .stl, precum și în format VRML cu texturi
1. Orientarea corectă
Aceasta este una dintre cele mai importante momente din pregătirea modelului la 3D-imprimare. Principalul lucru pe care modelul este corect a fost localizat în predprosmotore atunci când încărcați modelul de pe site-ul producătorului.
Prin încercare și eroare, sa dovedit că cel mai bun mod pentru a se asigura că modelul dvs. se uită la tine și a fost localizat în direcția pozitivă a axelor.
Înainte de a ne este centrul „grilă“, în ZBrush.
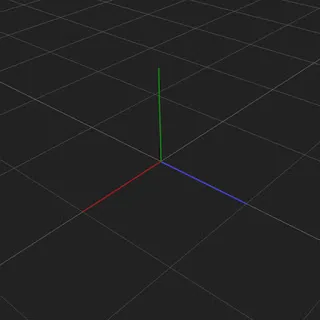
Vezi linia trei culori în centrul grilei ... roșu, verde și albastru. Fiecare culoare este una dintre axele. Red - X axa verde - Y, și albastru - Z. Ele își au originea în același centru și au direcția sa. Aceasta este o direcție pozitivă, iar un alt mod de centru - negativ.
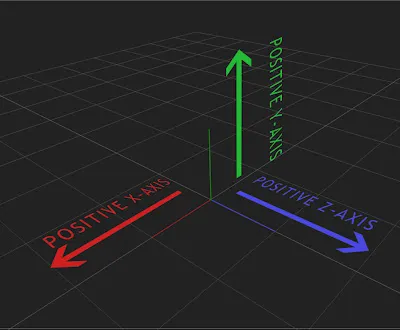
3D-modelare - este cea mai mare parte întruchiparea de idei, dar este nevoie de un pic de cunoștințe în 3D aplicații. Acest lucru îi motivează pe mulți oameni talentați și creativi la un studiu 3D, și suntem la el încearcă să-i ajute.
Deci, multe 3D aplicații utilizează axa Y ca axa de sus (cum ar fi ZBrush), dar pentru 3D-imprimare, trebuie sus axa a fost axa Z.

Pentru a facilita lucrările necesare pentru a expune axa Z într-o direcție ascendentă. Pentru a face acest lucru, faceți clic pe butonul numit „Floor“ pe dreapta și schimba axa Y pe axa Z.
După această operație, grila va fi in spatele modelului.

Și așa, dacă aveți o grilă orizontală prin rotirea camerei, așa cum ar trebui să fie, modelul ar trebui să arate „repaus“ pe grila orizontal, cu linia albastră (axa Z), îndreptat în sus.

Acum, tot ce trebuie să faceți - este să se rotească modelul de „-90“ grade că ea sa uitat în sus Z. axa În acest sens, nu Instrumente -> Deformare și localizați cursorul numit „Rotire“.
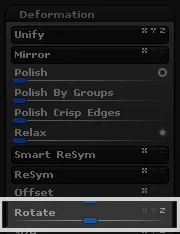
Deconectați axa Z, care este activată în mod implicit, și porniți axa X (în meniul litere mici x indicate z axele y, înainte de alergător, acestea pot fi activate sau dezactivate)
Acum, modelul dvs. este localizat vertical pe axa Z și se uită în direcția negativă pe axa Y.
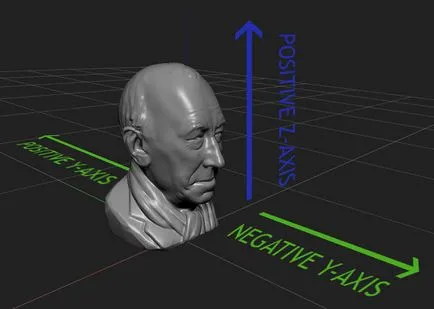
Notă. În cazul în care, cu toate acestea, modelul dvs. nu uita în direcția negativă axa y, doar rotește axa Z până când obțineți poziția dorită.
Nu uitați ... poziționarea corectă a modelului - o valoare pozitivă pe axa Z și axa Y pentru negativ
Modelul 2. Optimizarea
Atunci când se lucrează în ZBrush nu este necesar să vă faceți griji cu privire la numărul de poligoane, ca ZBrush poate lucra cu ușurință cu milioane de poligoane fara probleme.
Unele site-uri au restricții privind depozitele de deșeuri, până la 1 milion de intr-un singur model. Nu-i condamn pentru asta. Când modele încarcă pe site există un proces de modele de recunoaștere la posibilitatea calculării costurilor de imprimare bazate pe materiale, etc. Mai multe poligoane - calcul mai lent, astfel încât există limitări.
Dar nu vă descurajați. ZBrush este capabil să rezolve această problemă.
Acesta este un plug-in gratuit, care poate fi descărcat de pe Pixologic lui „Centrul de descărcare“. După descărcarea, decomprima date> ZStartup \ ZPlugs în directorul programului. Acum, vom lansa ZBrush și să căutați „decimare master“ din meniul „Zplugins“. Când îl deschideți ar trebui să vedeți:
Utilizarea de simplu. Există o poziție numită „% din decimare“ cu cursorul, care este implicit oferit pentru 20. Acest lucru înseamnă că numărul de poligoane este redus cu 20%. Puteți regla valoarea de la sine, dar mai ales lipsit și standardul.
Apoi, faceți clic pe „pre-proces curent“. Această acțiune va avea grijă de calcul toate acțiunile necesare pentru a reduce. Va trebui să așteptați un pic, pentru că programul are nevoie de timp pentru redare.
Apoi, faceți clic pe butonul „decima curent“. Și ați terminat! Dacă începeți să verificați numărul de poligoane, veți observa că numărul acestora a scăzut cu 20%, cu nici o pierdere de model de detaliu.
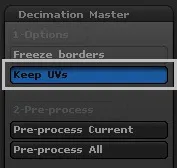

În cazul în care, cu toate acestea, a suferit detalii, puteți anula și de a face totul din nou.
Și încă ceva ... Dacă modelul dvs. are un UV și trebuie să aplice o textură, apoi faceți clic pe butonul „decimare Maestru“ „Keep“ fereastra UV.
Acum, ia în considerare problema reducerii poligoane în cazul modelelor goale, fără pierderea detaliilor.
Geometria modelului este proiectat astfel încât peretele interior al modelului tubular are un număr mare de poligoane pe care nu avem nevoie, deoarece nu va fi vizibil. Număr mai mic de poligoane, atâta timp cât nu există nici o reducere notabilă în detaliu. Daca dupa aceasta tot trebuie să reducă numărul de, soluția mai bună - este de a reduce numărul de interiorul modelului.
Pentru a reduce poligoanele din partea interioară a modelului, care nu angrenează cu porțiunea exterioară, este necesar să se aloce o suprafață exterioară. Pentru a face acest lucru, țineți apăsată tasta CTRL și începe creionarea partea exterioară a modelului. Uneori, și piese interne vor fi vopsit prin pulverizare pictat exteriorul modelului. Acest lucru se poate datora pereți prea subțiri.
Pentru a evita acest lucru, mergeți la meniul și găsiți Pensula fila „Auto Mascare“. Sub „Auto de mascare“, caută ceva similar cu „BackfaceMask“ și porniți-l.
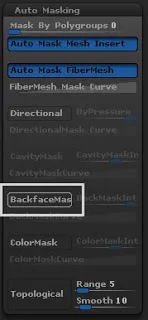
Notă: țineți apăsată tasta CTRL în timp ce faceți clic pe includerea „BackfaceMask“, pentru ao activa. Acum, partea interioară Modzhela nu ar trebui să vopsea peste.
3. Modele de export în formate .stl și .VRML din Zbrush-
Uraaa, am ajuns! Am petrecut toate acțiunile pentru a optimiza modelul și de export-l timp.
STL: STL-exportate din ZBrush este destul de ușor. La această curbă există un alt plug-in gratuit numit „Exportator Print 3D“.
Opțiuni din v'Advanced (în cazul în care există în versiunea acestui serviciu)
Deocamdată, lăsați-l așa cum este în interiorul „Opțiuni avansate“, dar asigurați-vă că binar a inclus în „E-STL opțiuni de export“ meniu.
Acum, selectați unitatea de măsură MM sau inch, apoi faceți clic pe „Actualizare“ Indicatori de dimensiune. Această acțiune va permite să modificați valorile generale ale axelor.
După setarea dimensiunii, avem nevoie de butonul „STL“. Denumiți și salvați fișierul. Efectuat.
VRML: (sau .wrl) Acest format este utilizat pentru modelele cu texturi pentru full-color 3D-imprimare. Noi folosim același ștecher.
Noi efectua aceleași acțiuni și pentru export în format STL, doar selectați formatul VRML (WRL) în loc de STL. Cu toate acestea, asigurați-vă că „formatul D-Texture“, variind în meniul „Opțiuni avansate“ este evidențiată în format jpeg din submeniu. Acest lucru este important!
Exportați fișierul în format VRML ca înainte. De obicei, folosind posibilitățile de demonstrații. Când convertiți numele fișierului va fi „Sphere.wrl“. ZBrush exportă în mod automat o textură în format BMP și numele „SphereTex1.BMP“. ZBrush va utiliza întotdeauna „Tex“ sufix și numerele cu numerele de texturi. În cazul nostru este unul.
Fit și MS VOPSEA.
Salvați imaginea în format JPEG în același director ca și modelul.
Fișierul următor .wrl, deschis cu notepad.
Cautam loc unde aveți textura nume de fișier inscripție,
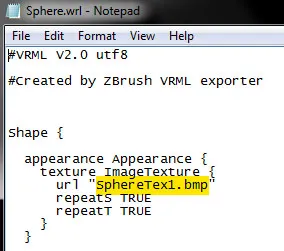
schimba .bmp la .jpeg, salvează și închide notebook-ul.
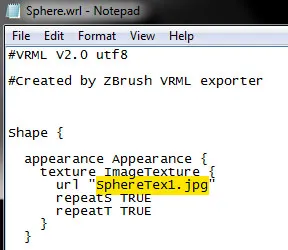
Acum, fișierul va conține textura .wrl în format .jpeg.
Puteți șterge apoi formatul de fișier .bmp textură și arhiva 2 fișierele existente într-un singur director.