Utilizarea smartphone Nokia ca un webcam
În primul rând, ia în considerare activitatea de software Camera Mobiola Web.
Descărcați Mobiola Camera Web poate fi pe site-ul web al producătorului: warelex.com.
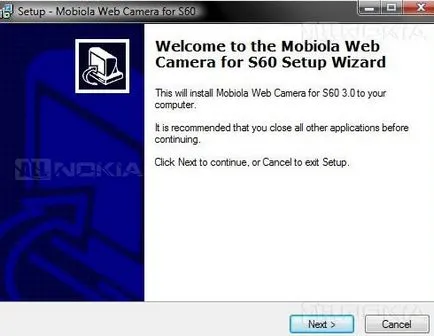
Pasul 2. Citiți acordul de licență. Suntem de acord cu el.
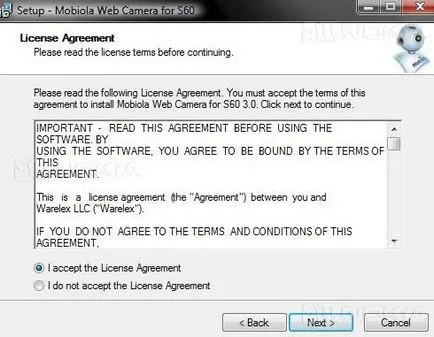
Pasul 3: Selectați directorul de instalare.
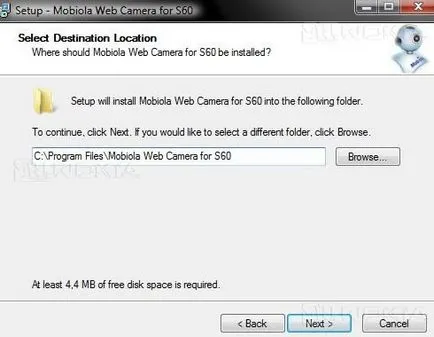
Pasul 4. Specificați dosarul pentru a afișa în meniul „Start“.
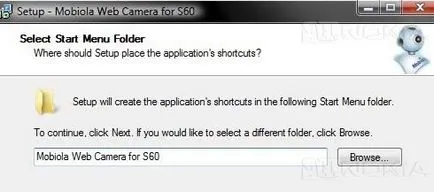
Etapa 5: Prima căpușa - Crearea unei comenzi rapide pe desktop. Al doilea Căpușa - Pornește atunci când pornește Windows.
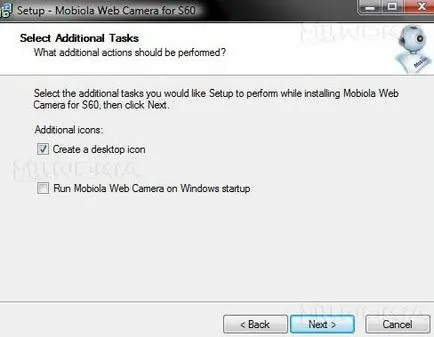
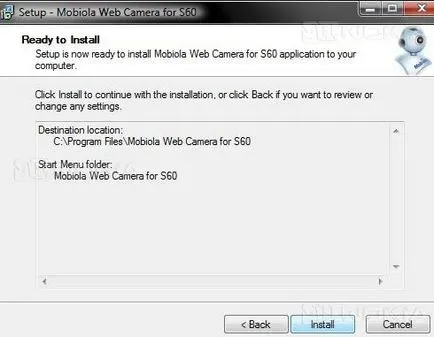
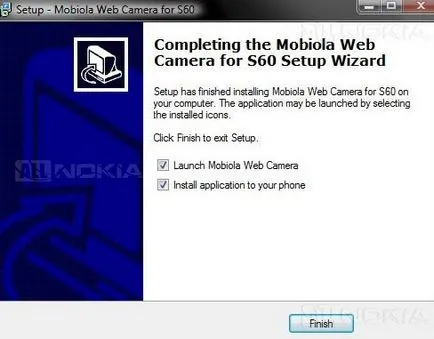


Deci Ambele părți ale programului sunt instalate. Apoi, încercați să le executați și setați Mai întâi executați programul pe computer.


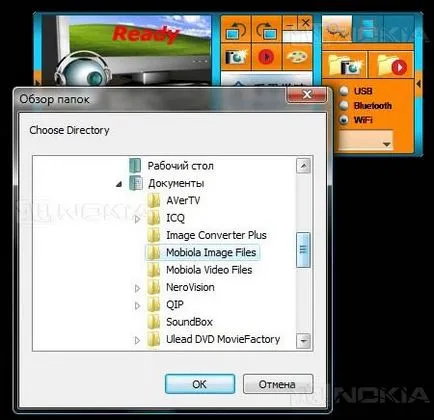

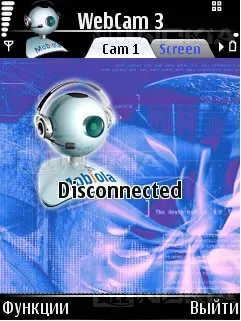

Pe computer, alege metoda de conectare prin USB. Numărul portului depinde de ce port ați conectat-cablul USB. În cazul nostru este COM4.


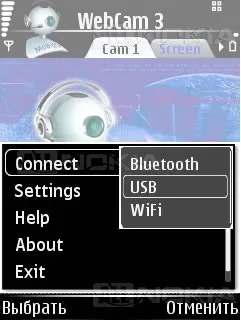
Va exista o conexiune, și putem vedea pe ecran a imaginii.
Pentru a termina conexiunea merge la „Opțiuni“ și selectați „Disconnect“.
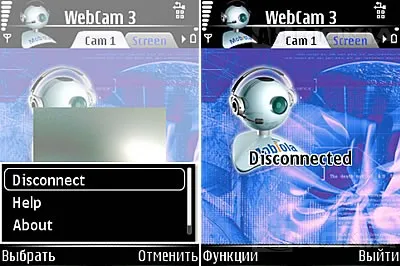
În continuare, ia în considerare metoda de conectare prin WiFi. Pe computer, selectați metoda de conectare „Wi-Fi“.

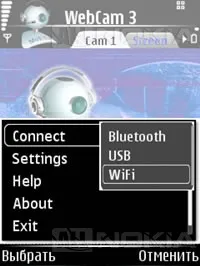
În continuare, vom solicita să selectați punctul de acces. prin care se va produce conexiunea. În acest caz, vom folosi un punct de acces WiFi extern. Alege-l.

În continuare, trebuie să introduceți numele. Introduceți numele pentru contul dvs. (I introduceți numele contului de administrator al computerului).
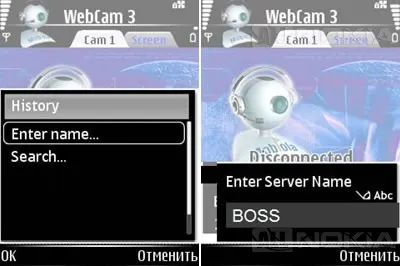
Faceți clic pe "OK". Există o legătură, și putem vedea pe ecran a imaginii.

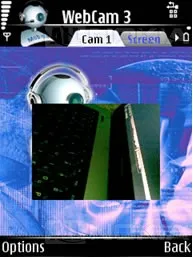
Pentru a termina conexiunea merge la „Opțiuni“ și selectați „Disconnect“.
Dacă aveți de gând să utilizați programul Mobiola Camera Web coroborat cu Skipe, atunci trebuie să selectați setările Skipe ca o camera web Camera Mobiola Web.
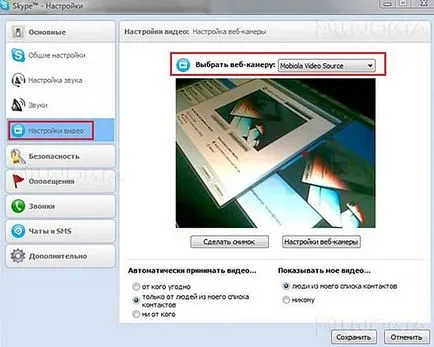
În plus, programul Skipe funcționează cu Yahoo, YouTube, MSN, AOL IM, ICQ ca camera web standard USB.
Luați în considerare aderarea la metoda prin WiFi.
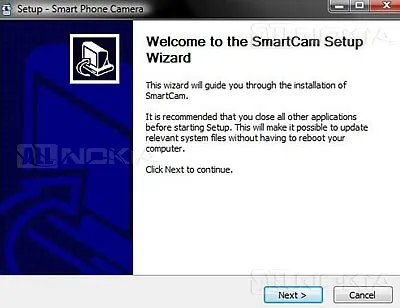
Pasul 2. Citiți acordul de licență. Suntem de acord cu el.
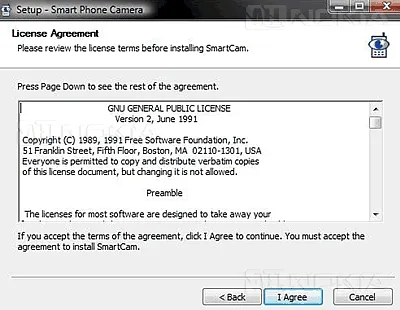
Pasul 3. Selectați toate componentele programului care urmează să fie instalat.
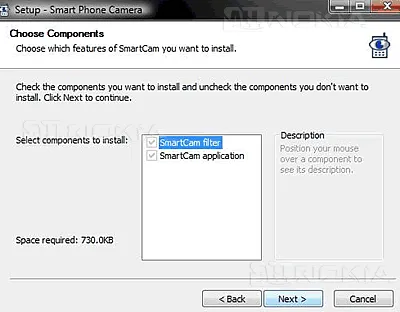
Pasul 4. Selectați directorul de instalare.
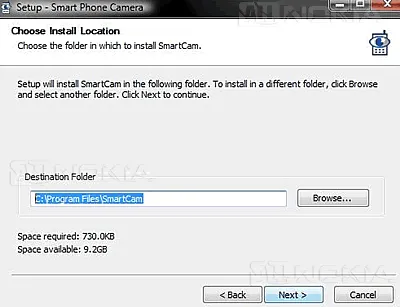
Pasul 5. Specificați dosarul pentru a afișa în meniul „Start“.
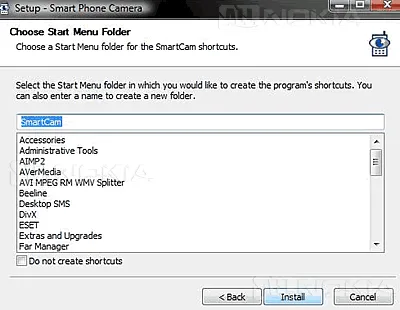


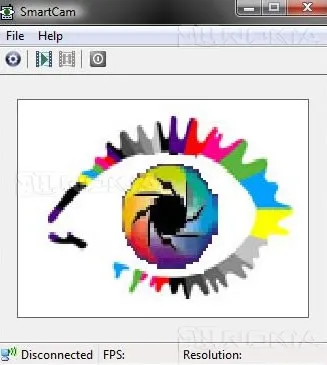
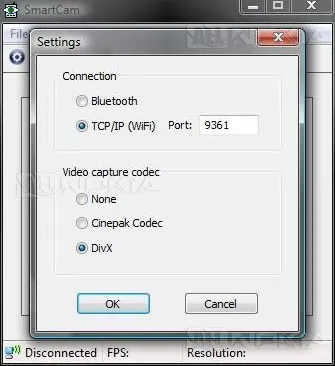
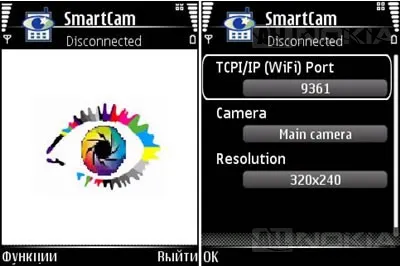
Du-te la "Opțiuni" -> "Connect" și selectați "TCP / IP (WiFi)".
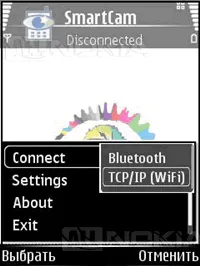
În continuare, vom solicita să selectați punctul de acces prin care se va produce conexiunea. În acest caz, vom folosi un punct de acces WiFi extern. Alege-l.

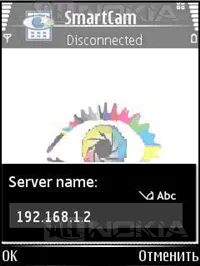
Faceți clic pe „OK“ și așteptați pentru stabilirea conexiunii.
Odată ce conexiunea este stabilită, vom vedea următoarele:

Pentru a termina conexiunea în fereastra (pe computer), trebuie să faceți clic pe butonul
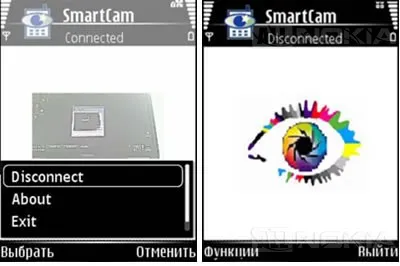
Dacă intenționați să utilizați programul în colaborare cu SmartCam Skipe, atunci trebuie să selectați setările Skipe ca SmartCam camera web.
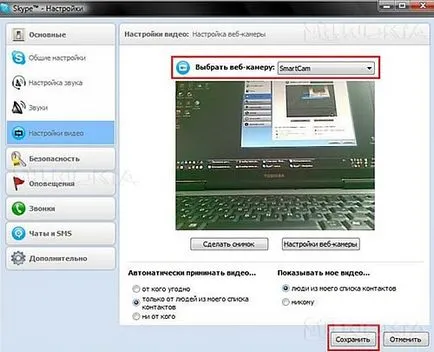
În cadrul programelor de testare a fost folosit programul v.4 Skipe.