Utilizarea hard disk-uri virtuale în Windows 7 de backup
Recent, hard disk-uri externe sunt foarte populare ca purtători pentru backup de date - binele, ei sunt acum relativ ieftine. M-am folosi astfel de discuri pentru arhivarea fișierelor de acasă și de calculatoare.
Am încercat imediat teoria sa în practică, și a ajuns la concluzia că se potrivește perfect în strategia mea de rezervă. N-am să se bazeze pe o copie de rezervă și să păstreze întotdeauna mai multe copii de pe diferite medii - doar în cazul în. Acum pot spate sus de date pe hard disk virtual și copiați-l la orice unitate externă adecvată. În acest articol vă voi arăta cum se face.
Suport pentru hard disk-uri virtuale integrate în Windows 7. Prin urmare, pentru a instala Windows Virtual PC pentru a crea un VHD nu este necesar - se poate face direct de pe consola „Disk Management» (Disk Management), sau chiar de la linia de comandă folosind utilitarul Diskpart. Voi vorbi despre cum să lucreze de la consola, ci despre diskpart explica aceasta altă dată.
Pentru a porni consola "Disk Management", introduceți "Diskmgmt.msc" (fără ghilimele) în "Start" caseta de căutare meniul (Start) și apăsați [Enter]. Fereastra prezentată în Fig. A.
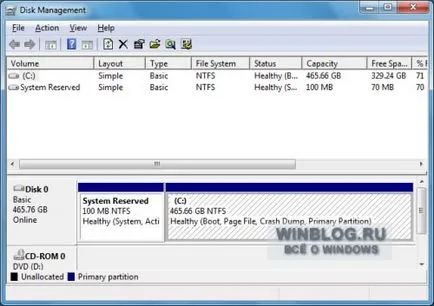
Figura A. Puteți crea un VHD de Management Console Disk.
Creați un hard disk virtual
Faceți clic pe „Acțiune» (Acțiune) și selectați“Creați o unitate hard virtuală» (Creați un VHD). O casetă de dialog apare, „Crearea și atașați un hard disk virtuală» (Crearea și atașați Virtual Hard Disk). Faceți clic pe „Browse» (Navigare), specificați locația și numele unității. Precizați cantitatea de VHD în megaocteți, gigaocteți sau chiar terabiti, selectând o unitate de măsură corespunzătoare din meniul drop-down „virtuale dimensiunea hard disk» (Virtual hard disk dimensiunea). De exemplu, am creat un GB VHD 40 numit «My VH Disk» în dosarul «Documente» (Documente) (Fig. B).
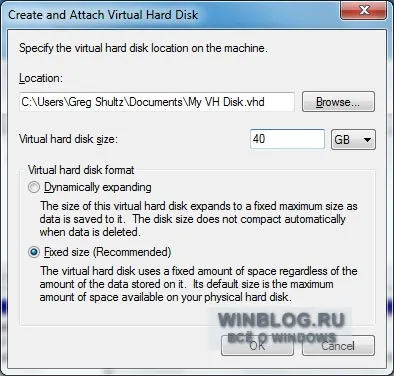
Figura B. Tastați locația, numele și dimensiunea discului.
Două formate sunt disponibile VHD - „expansiune dinamică» (Dynamically expansiune) sau „Dimensiune fixă» (dimensiune fixă). Am ales a doua opțiune. Hard disk-ul virtual este stocat într-un volum de dimensiune fixă de același fișier ca și VHD de sine. De exemplu, un 40-gigabyte dimensiunea fișierului pe disc este de aproximativ 40 GB.
Dynamically extinderea VHD fișier este stocat într-un volum care constă din cantitatea de date înregistrate pe disc, antet și subsol. De exemplu, atunci când se creează un sistem de fișiere disc virtual 40-gigabyte generează o bază de aproximativ 80 Mbytes, care crește pe măsură ce datele de umplere, luând spațiu de pe hard disk fizic pe care este stocat.
În principiu, orice format adecvat pentru arhivare. După ce a definit setările, apăsați pe «OK», iar consola va începe să creeze un hard disk. În funcție de mărimea specificată, poate dura destul de mult timp. In partea de jos a ferestrei consolei cu bara de progres apare (Fig. C).

Figura C. în partea de jos a barei de progres fereastră de consolă apare pentru crearea VHD sale.
După ce creați un hard disk virtual, faceți clic pe titlul acestuia în panoul din stânga, faceți clic dreapta și selectați „Inițializare Disk» (Inițializare Disk). Apare o casetă de dialog, așa cum se arată în Fig. D. GPT stil de partiție pentru unitățile 2-terabyte și computerele bazate pe Itanium, așa că lăsați opțiunea implicită selectată MBR și apăsați pe «OK».
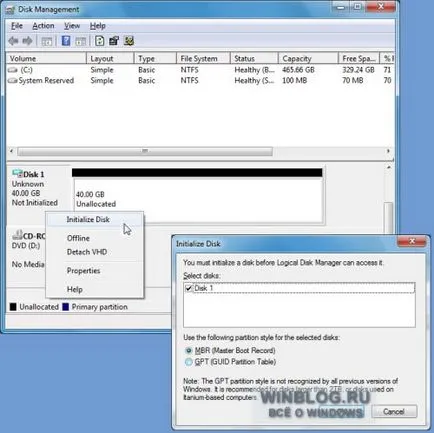
Figura D. «Inițializare disc“ comanda invocă dialogul de inițializare.
MBR - un stil de partiție standard care este utilizat din momentul primelor calculatoare personale. Aceasta susține partiții până la 2 terabytes, în timp ce dimensiunea maximă a partiției pentru GPT este de 256 TB.
Inițializarea discului va avea loc foarte rapid. Odată ce este terminat, apăsați pe partea dreaptă a titlului discului, faceți clic dreapta și selectați „New Simple Volume» (Volum simplu nou). apare Wizard, așa cum se arată în Fig. E.
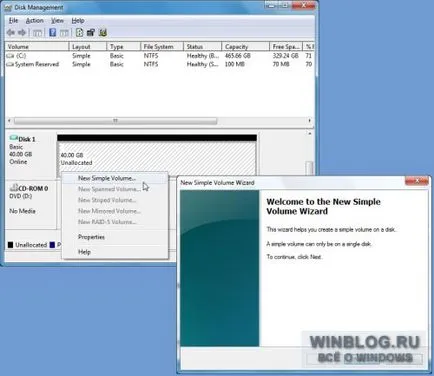
Figura E. «Volum simplu“ Comanda are ca asistentul de creare de volum.
În expertul, cinci etape, fiecare dintre care vă puteți lăsa setările implicite. Discul va fi formatat ca este NTFS, apoi caseta de dialog auto play vă solicită pentru a deschide o nouă secțiune în ghidajul (Fig. F).
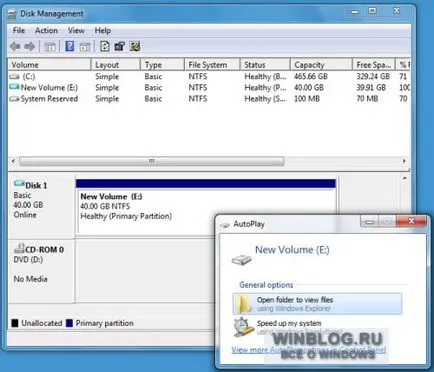
Figura F. După finalizarea expertului, caseta de dialog auto play vă solicită pentru a deschide o nouă unitate în Windows Explorer.
Arhivarea VHD
Pentru a realiza copii de date pe hard disk virtual, pur și simplu copiați fișierele și folderele necesare de pe VHD. În plus, puteți utiliza „Backup and Restore» (backup și restaurare) pentru a crea un sistem de backup pe purtătorul virtual. Apoi, puteți copia fișierul VHD (fig. G) la o unitate externă sau o unitate de rețea.
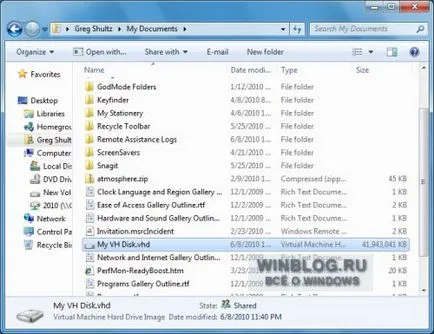
Figura G. fișier hard virtual imagine de disc pot fi copiate în mai multe locații.
Dacă doriți să creați mai multe backup-uri, aveți posibilitatea să salvați fișierul VHD în mai multe locații.
Ce crezi?