Un colaj simplu de fotografii în Photoshop CS5, Photoshop de Olechka
 Un colaj simplu de fotografii în Photoshop CS5. Photoshop tutorial
Un colaj simplu de fotografii în Photoshop CS5. Photoshop tutorial

Bună ora din zi, prieteni dragi!
La cererea cititorilor, deși cu o întârziere, vă sugerez să învețe cum să facă un simplu colaj de fotografii multiple în programul Photoshop CS5.
cititorul meu angajat decupaj (încă una din visul meu nerealizat din cauza lipsei de timp), și ea a trebuit să învețe cum să compună câteva poze cu capodoperele lor într-o singură fotografie sau de fundal.
Și ceea ce este un colaj de toate? Traducerea literală a acestui cuvânt în franceză meu preferat pentru „lipire“.
Deci, bine. In acest tutorial vom fi „lipite“ pe fondul general al fotografiilor.
Un pic înainte de eveniment și spune că orice card creat în Photoshop nu este nimic ca un colaj.
Pentru a crea colaje folosind nu numai fotografii, la fel ca în acest tutorial, dar, de asemenea, clip art gata sculptate obiecte din fotografii și imagini, fundaluri, măști Photoshop, și așa mai departe ... Toate acestea te vor învăța mai târziu.
Principalul lucru pe care ai avut dorința, inspirația și perseverență. Fără a în nici un fel.
Pentru a scrie acest tutorial am ales cinci imagini minunate de trandafiri. Că vom încerca să le plaseze pe același fundal.
Pentru a face acest lucru, creați un document nou. Acum, că sunteți deja familiarizați cu programul Photoshop. cale va prescrie scurt. Menu - File - New ...
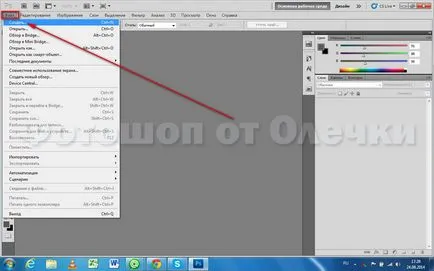
O fereastră se deschide cu parametrii noului document. Se întrebau ei. Am deschis parametrii ultimului document, cu care am lucrat, le-am lăsat. În procesul de creare a unui colaj, eu prefer dimensiunea mare, astfel încât acest lucru este destul de apropiat de mine. Cu astfel de dimensiuni mici ale pieselor utilizate în lucrare, bine vizibilă.
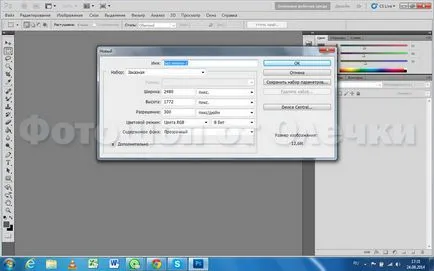
De îndată ce vom înregistra numele noului document, „Un colaj simplu de fotografii.“ Deci, va fi numit un fișier de lucru în format PSD, care ne-a salvat pentru mai târziu. Și faceți clic pe butonul OK.
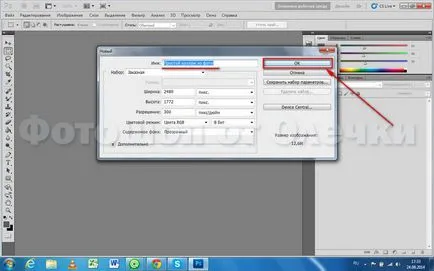
In paleta Layers apare stratul 0, pe care am redenumit imediat baza colaj. Baza și va fi, în consecință colaj de fundal.

Crearea unui strat suplimentar. Pentru a face acest lucru, faceți clic pe pictograma „Creați un nou layer“ în colțul din dreapta jos al paletei Straturi. Pe noul strat am pus prima fotografie.

Dar pentru aceasta avem nevoie pentru a deschide programul pregătit de fotografie. Reamintește: File - Deschideți - Găsiți directorul dorit cu fotografii - Selectați fotografiile pe care doriți - Deschideți.
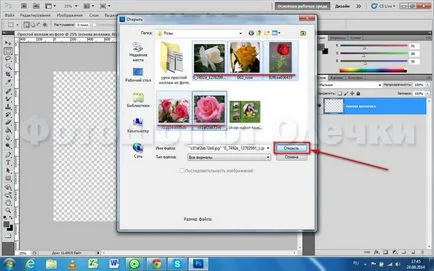
După acești pași, fotografia selectată va fi plasat în bara de tab.

Acum, copiați toate fotografiile într-un document nou. În cazul meu „colaj simplu de fotografii". Vă reamintesc pe scurt cum se face: Menu - Selection - Toate.
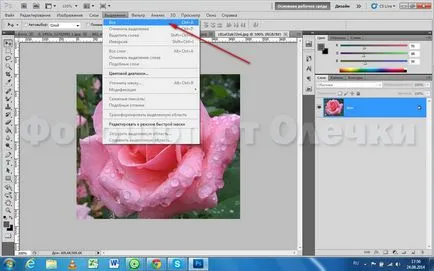
Foto liniile punctate.

Am copia un mod clasic de a face acest lucru, du-te la Meniu - Editare - Copiere.
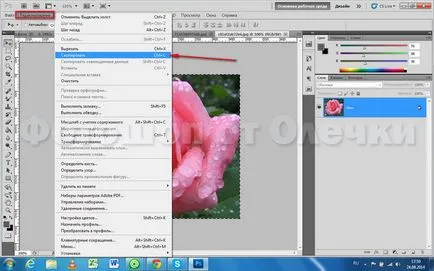
Du-te la tab-ul „Un colaj simplu de fotografii“ sunt într-un strat 1. Menu - Edit - Paste. După parcurgerea etapelor din stratul 1 apare copiat imagine.

Exact aceleași acțiuni, copia a doua fotografie. Acesta este copiat la Layer 2, și nu este necesar să se creeze speciale. El va apărea în mod automat.

În primul caz de prima fotografie, am uitat să vă reamintesc că după ce fotografia este copiat în documentul principal, puteți închide fila nedorite. Cum de a face acest lucru poate fi văzut pe partea de jos captură de ecran.

Tot în același mod Copy - Paste transfera celelalte fotografii pe document, care creează un colaj.

Înainte de a aranja pozele în colaj, aș recomanda să redenumiți straturile pentru a face mai ușor de a lucra cu. Vă reamintesc cum se face: du-te la stratul dorit, devine activ (se va transforma albastru), faceți clic pe butonul mouse-ului dreapta și o filă în plus în căutarea unei proprietăți strat. și faceți clic pe butonul stâng al timpului fraza 1. Aveți o fereastră suplimentară apare din nou în cazul în care stratul 3 la fel ca în cazul meu, pentru a redenumi fotografie roșu pe verticală a crescut.
Cum să le-a pus pe colaj meu m-am gândit mai dinainte, cu toate că puteți utiliza template-uri gata făcute, schițe. Această miniatură schiță numit, și puteți găsi de multe ori numele în sala de clasă pentru a crea un colaj și scrapbooking.
Schițe pot fi găsite și descărcate de pe Internet, dar voi posta pozele pe cont propriu, fără circuitul preliminar.
Pentru a muta fotografii activa instrumentul Deplasare. este cea mai mare din bara de instrumente, și poate fi văzut în această captură de ecran. Strat fotografie vertical trandafir roșu, m-am mutat la stânga.
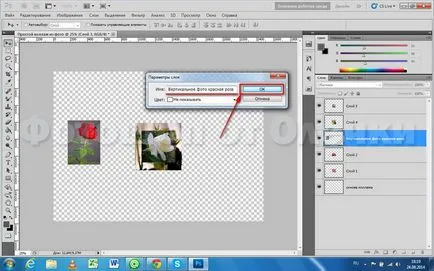
Mai târziu, pentru comoditate, am redenumit toate straturile.
Și acum se va adăuga la stratul cu o fotografie verticală, se întinde de-a lungul marginii din stânga a înălțimii documentului.
Pentru a face acest lucru, mergeți la Meniu - Edit - Transform - Scale.
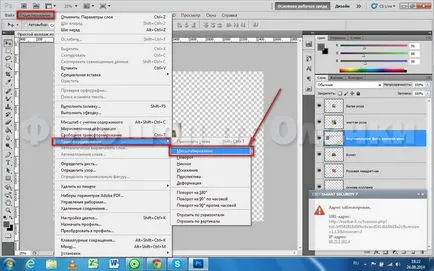
Stratul nu va fi deformată în raport cu lățimea și înălțimea să nu uitați de prindere tasta Shift. și fără a elibera-l, trage de colturi.

Sa întâmplat ca un fragment cu trandafir roșu a trecut dincolo de hârtie cu colaj, și pentru a reduce „greutatea“ a colajului viitorului, este necesar să se taie excesul. Pentru a face acest lucru, activați cadrul instrument (a cincea din partea de sus în bara de instrumente), încercuiesc totul în jurul perimetrului documentului și apăsați pe Enter.

Vă amintiți că toate fotografiile sunt copiate în centrul documentului. Încep să plaseze imagini pătrate, în acest caz, un fragment dintr-un trandafir roz. Pentru a nu interfera cu restul puteți ascunde vizibilitatea.

Puțin a crescut dimensiunea fragmentului deja cunoscută metoda Menu - Edit - Transform - Scale.

Plasarea alte piese pe colaj. Straturi de Buchet de trandafiri și a decis să transforme un pic.
Pentru a face acest lucru, mergeți la Meniu - Edit - Transform - Rotire.
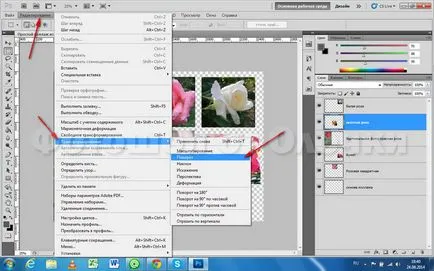
Tu cu siguranță, puteți experimenta și de a plasa fotografiile pe de altă parte. Am decis să reducă din nou un mic fragment din fotografie roșu vertical a crescut. Și folosind toate aceleași acțiuni: Meniu - Editare - Transform - Scale.

Mi se părea că pe fundal cu o fotografie verticală este destul de potrivită pentru întregul colaj. Pentru a face acest lucru, instrumentul determină culoarea pipetei.

Du-te la stratul de bază și să activați instrumentul UMPLERE colaj. facem clic pe butonul stâng al mouse-ului pe teren și a obține un document de lucru fundal gri colaj.

Pentru a selecta o piesă cu imagini în colaj, face cadrele albe pe fiecare fragment. Rame se va face chiar pe partea de sus a fotografiei.
Incepem cu o fotografie verticală. Trebuie să-l evidențiați. Pentru a face acest lucru, activați stratul dorit, accesați Meniu - Load Selection - Selecție. Faceți clic pe OK.

Vedem că trandafirul roșu liniile punctate.

Du-te la Meniu - Editare - Accident vascular cerebral.

Asociați lățimea cursei 5 px, de culoare alba, accident vascular cerebral în interiorul fotografiei. Puteți încerca să facă altfel. La finalul etapelor de selecție eliminați (Menu - Selection - Deselectează).

Repetăm acțiunile noastre cu toate fragmentele.

Să selectați umbra noastră foto. Pentru a face acest lucru, faceți clic pe butonul stâng al mouse-ului active layer 2 ori și alocați următorii parametri umbra. Puteți experimenta cu parametrii, cum ar fi umbre și alte opțiuni de amestecare.
Am lăsat toate setările la fel pentru toate fragmentele dintr-un colaj.

Iată un simplu colaj de fotografii am făcut. Puteți să-l semneze. Cum de a face acest lucru, mi-am spus deja. Pentru a face acest lucru, activați instrumentul Text. alege culoarea textului și fontul.
Acum, în varianta finală poate reduce dimensiunea și colaj 1000 p în lățime. Acest lucru este destul de mult (meniu - Dimensiune imagine - Imagine).

Menținerea unui document de lucru în format PSD, dacă doriți să modificați mai târziu ceva. Pentru a face acest lucru, mergeți la Meniu - File - Save As - alege Photoshop tip de fișier PSD.
Și apoi păstrați colaj în format jpg. Du-te la Meniu - File - Save pentru Web și dispozitive.

Toate vin cu experiență, crede-mă.

P.S. Mi se părea că lecția pentru a crea un simplu colaj de fotografii în Photoshop CS5 Ia un scurt, dar am fost greșit.
Nu te teme, pentru că, de fapt, de a crea un simplu colaj este mult mai rapid în anumite abilități pe care aproape adus la automatism. Vă doresc mult noroc și starea de spirit creativ.
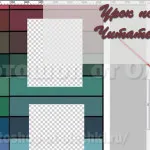
Crearea unui șablon în Photoshop.
Olenka, vă mulțumesc cu toată inima mea. FOARTE multumit de acest lecfliile atât de important pentru mine și utile - voi și maestru încerca. Am foarte mult speranța că veți primi)))))) Și eu doresc toate Hamul ACEEAȘI este o lucrare fascinantă - Decupaj. Crede-mă, este în valoare de ea, că stăpânul său. Mult noroc și spasibochki Inca o data ENORM.
Sunt foarte fericit, Svetlana, în cazul în care sa dovedit că lecția. din care ați solicitat. Dacă da, atunci noroc bun pentru tine.
În ceea ce privește artizanat, nu vei crede ... Eu sunt o persoană este înșelată, iar cutia cu baza de săpun este deja exact doi ani de când am creat primul site despre Bulgaria. Acum nici măcar o dată, astfel încât în timp ce noi putem doar visa despre a face săpun, decupaj. tricotat și așa mai departe.