UltraISO nu vede unitatea flash USB pentru a rezolva

Uneori, unitatea USB flash este nu numai un dispozitiv portabil pentru stocarea informațiilor, dar, de asemenea, un instrument important pentru a lucra cu un computer. De exemplu, pentru depanare anumite probleme sau reinstalarea sistemului de operare. Aceste caracteristici sunt posibile datorită programului UltraISO. care poate face instrumentul-stick cum ar fi. Cu toate acestea, nu este întotdeauna programul afișează o unitate flash USB. În acest articol ne uităm la ce acest lucru se întâmplă și cum să-l repara.
UltraISO - acesta este un instrument foarte util pentru lucrul cu imagini, drive-uri virtuale și discuri. Este posibil să se facă o unitate flash USB bootabil pentru sistemul de operare, astfel încât mai târziu puteți reinstala sistemul de operare de la o unitate USB, și mult mai interesant. Cu toate acestea, programul nu este perfectă, și există adesea erori și bug-uri pe care dezvoltatorii nu sunt întotdeauna de vină. Doar una dintre aceste cazuri este faptul că unitatea flash nu apare în program. Să încercăm să-l stabilească mai jos.
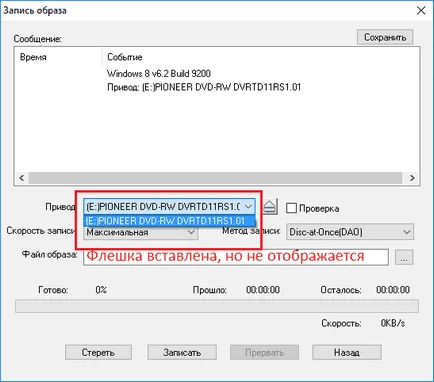
Sursa problemei
Mai jos ne uităm la principalele motive care pot cauza această problemă.
- Există mai multe motive și cele mai frecvente dintre acestea este eroarea utilizatorului. Au existat cazuri când utilizatorul citit undeva că se poate face, de exemplu, o unitate flash USB bootabil în UltraISO, și a știut cum să folosească programul, așa că a ratat articolul pe urechi surde și a decis să-l încercați eu. Dar, atunci când încercați să-l pună în aplicare peste doar problema de „invizibilitate“ de băț.
- Un alt motiv este foarte eroarea de băț. Cel mai probabil, atunci când se lucrează cu flash a avut loc un eșec, și a încetat să răspundă la orice acțiune. În cele mai multe cazuri, stick-ul nu se va vedea și Explorer, dar se întâmplă uneori că unitatea flash în Explorer va apărea în mod normal, dar în programe terțe, cum ar fi UltraISO, acesta nu poate fi văzut.
Moduri de a rezolva problema
Alte modalități de a rezolva problema poate fi utilizat numai în cazul în care unitatea flash este perfect afișat în Windows Explorer, dar nu găsește UltraISO.
Metoda 1: Selectați secțiunea dorită pentru utilizarea cu stick de memorie
Dacă unitatea flash nu este afișată în eroare UltraISO a utilizatorului, atunci cel mai probabil, acesta va fi afișat în Windows Explorer. Prin urmare, a se vedea dacă stick-ul vede sistemul de operare, și dacă da, este probabil cazul în neglijenței dumneavoastră.
În UltraISO are mai multe instrumente individuale pentru lucrul cu diferiți purtători. De exemplu, există un instrument pentru drive-uri virtuale, există un instrument de lucru cu drive-urile, și trebuie să lucreze pe o unitate USB.
Sansele sunt, doar încerci să „taie“ imaginea de disc pe o unitate flash USB în mod obișnuit, și se pare că nimic nu va veni de ea, pentru că programul nu se va vedea unitatea.
„Bootstrapping“ Pentru a lucra cu drive-urile amovibile trebuie ales instrument pentru lucrul cu HDD, care poate este în submeniul.
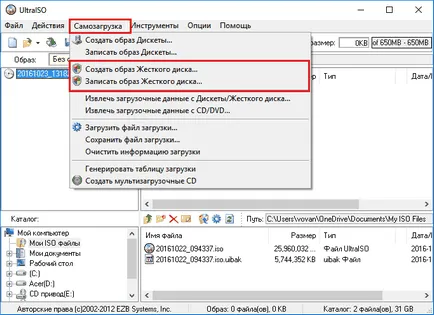
Dacă selectați „Burn imagine de pe hard disk“ în loc de „Salvați imaginea pe CD-ul“. veți observa că unitatea flash este afișată în mod normal.
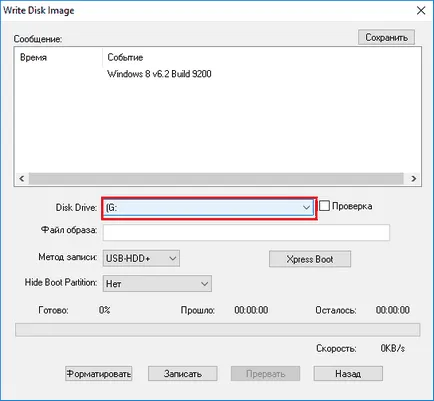
Metoda 2: formatarea FAT32
În cazul în care prima metodă nu rezolvă problema, atunci cel mai probabil, în cazul în memorie. Pentru a remedia această problemă, trebuie să formatați unitatea, cu sistemul de fișiere corect, și anume în FAT32.
În cazul în care unitatea este afișată în Windows Explorer, și pe ea există fișiere importante, copiați-le pe HDD-ul pentru a evita pierderea de date.
Pentru a formata unitatea, aveți nevoie pentru a deschide „My Computer“ și faceți clic pe disc, faceți clic dreapta și apoi selectați „Format“.
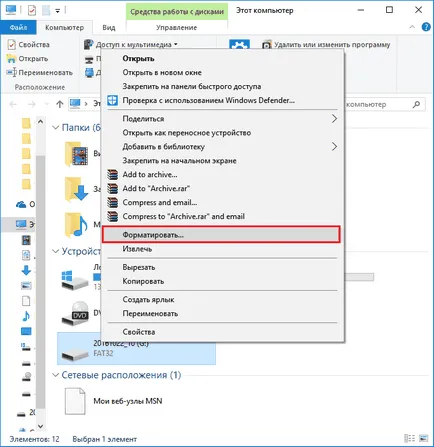
Acum trebuie să specificați în fereastra care apare, sistemul de fișiere FAT32, în cazul în care există un alt, și scoateți bifa din „Fast (compensare tabelele de conținut).“ că a existat un format complet unitatea. Apoi apăsați „Start“.

Acum, trebuie doar să aștepte până la formatul final. Durata unui format complet este de obicei de multe ori mai rapid și depinde de plinătatea unității și, când a fost ultima dată când ați efectuat un format complet.
Metoda 3: Executare ca administrator
Pentru unele sarcini în UltraISO, care rulează de la USB-drive-urile trebuie să aibă drepturi de administrator. Conform metodei, vom încerca să rulați un program cu participarea lor.
- Pentru a face acest lucru, faceți clic pe pictograma UltraISO, faceți clic dreapta și din meniul contextual pop-up, selectați „Executare ca administrator“.
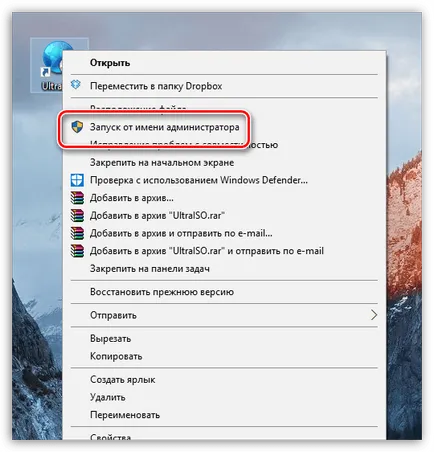
Metoda 4: formatarea NTFS
NTFS - un sistem de fișiere popular pentru stocarea unor cantități mari de date, care este în prezent considerat a fi cel mai utilizat pe scară largă pentru dispozitive de stocare. Ca o opțiune - vom încerca să formatați USB-drive la NTFS.
- Pentru a face acest lucru, deschideți Windows Explorer, în „acest computer“. „Format“ și apoi faceți clic dreapta pe unitatea și în meniul de comenzi rapide, selectați.
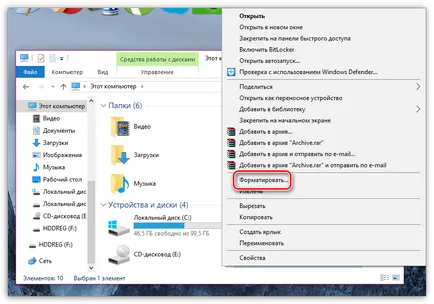
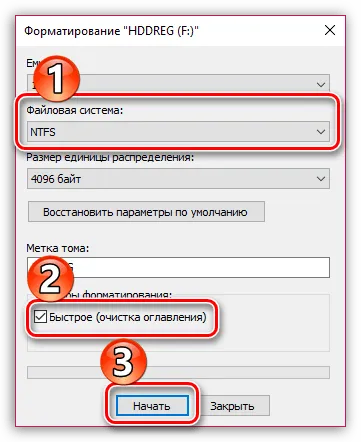
Metoda 5: reinstalarea UltraISO
Dacă vedeți problema este în UltraISO, deși toate unitatea apare în mod corect, s-ar putea crede că aceasta se confruntă cu probleme în program. Deci, acum vom încerca să-l reinstalați.
Pentru a începe, trebuie să efectuați pentru a elimina programul de pe computer și trebuie să se facă bine. În problema noastră, programul Revo Uninstaller se potrivesc perfect.
- Rulați programul Revo Uninstaller. Rețineți că, pentru a rula necesită drepturi de administrator. Ecranul va încărca o listă de programe instalate pe computer. Găsiți printre ei UltraISO, faceți clic pe butonul din dreapta al mouse-ului și selectați „Delete“.
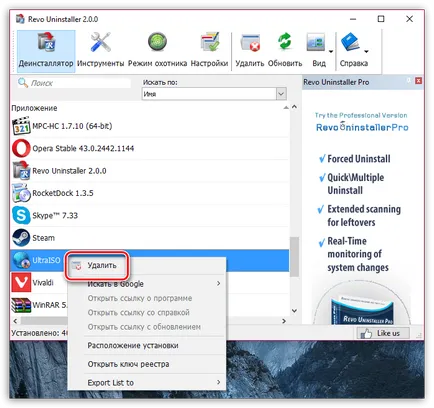
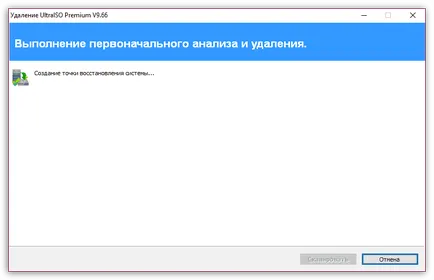
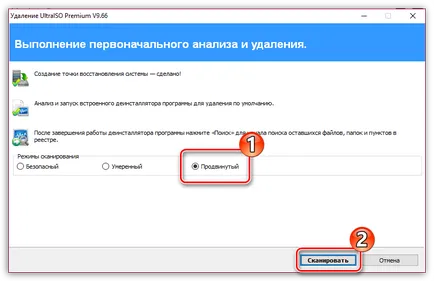

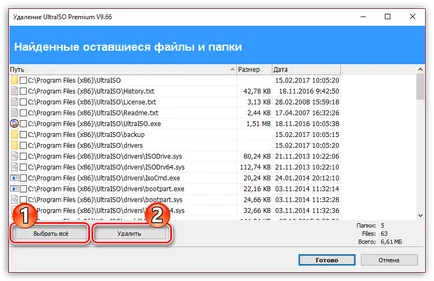
Metoda 6: Schimbarea literelor
Nu este faptul că această metodă vă poate ajuta, dar încă mai încercați norocul stă. Metoda constă în faptul că schimbați litera de unitate la orice alt.
- Pentru a face acest lucru, deschideți meniul „Control Panel“. și apoi du-te la secțiunea „Administrare“.
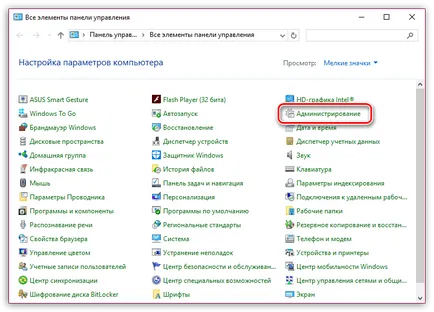
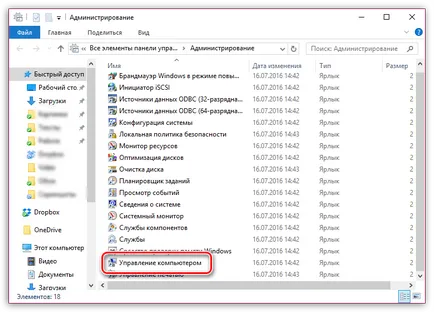
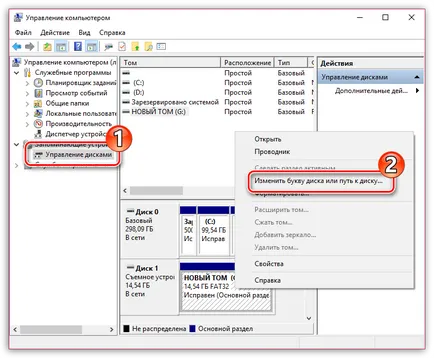
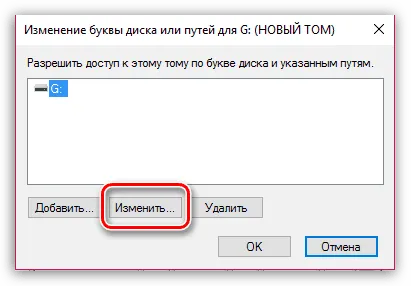
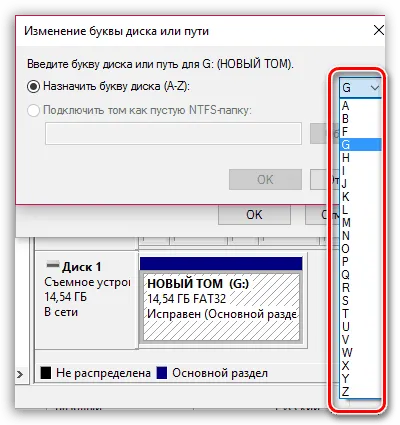
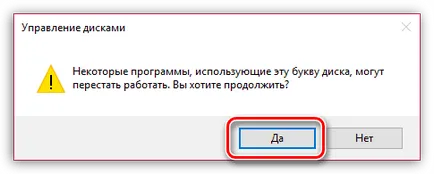
Metoda 7: unitate de curățare
Această metodă vom încerca să clar unitatea prin utilitate diskpart, apoi formatați cu una dintre metodele descrise mai sus.
- Ai nevoie pentru a rula un prompt de comandă ca administrator. Pentru a face acest lucru, du-te la caseta de căutare și montați-l în cererea CMD.
Dați clic pe rezultatul, faceți clic dreapta pe meniul de comenzi rapide, selectați „Executare ca administrator“.
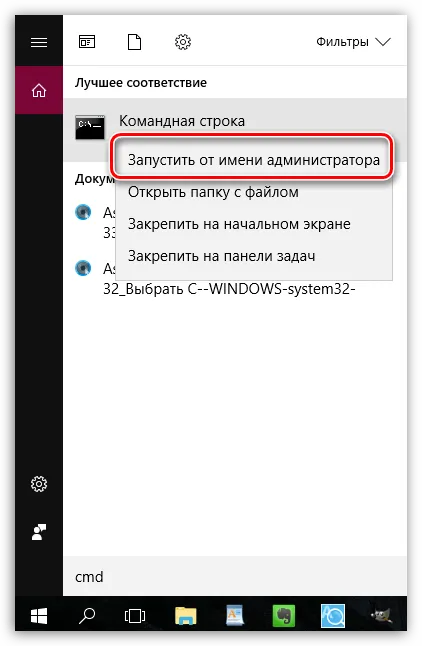
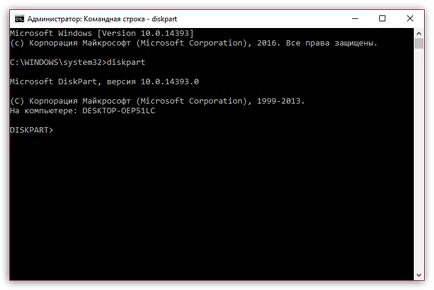
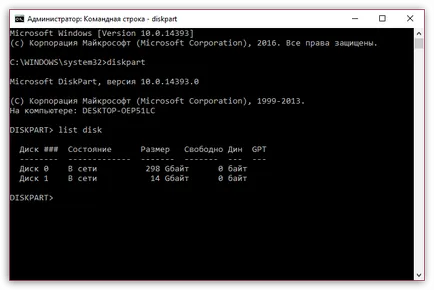
selectați disc = [drive_number]. unde [drive_number] - numărul indicat în jurul unității.
De exemplu, în cazul nostru, comanda va fi după cum urmează:
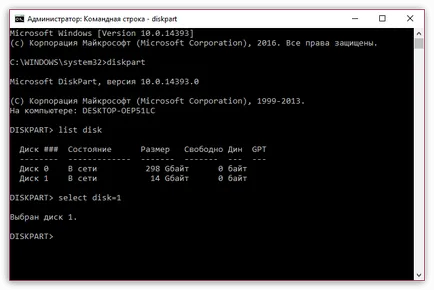
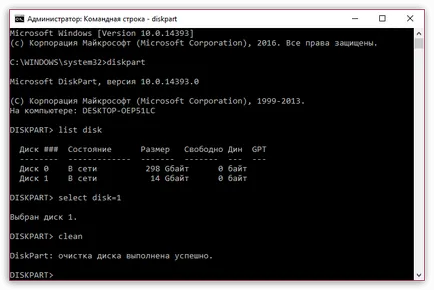
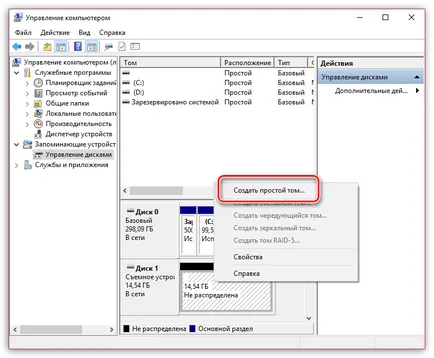
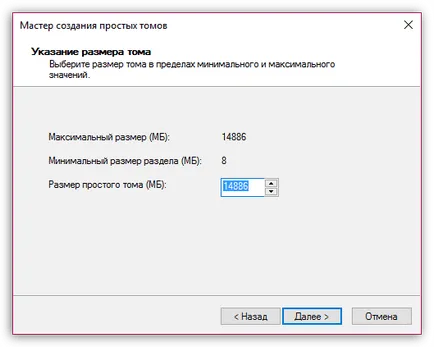
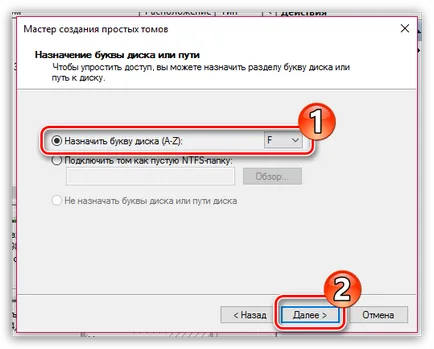
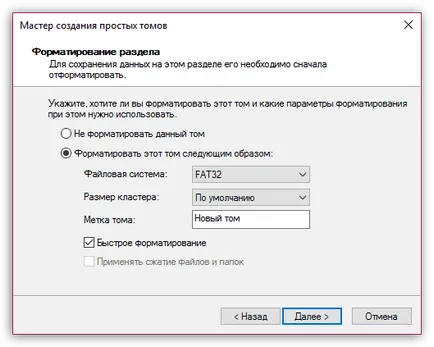
Și, în sfârșit,
Acesta este numărul maxim de recomandări care pot ajuta la eliminarea problemei în cauză. Din păcate, după cum sa menționat de către utilizatori, problema poate fi cauzată de sistemul de operare, așa că, dacă nu sunt o metodă din articol nu a ajutat, în ultimă instanță, puteți încerca să reinstalați Windows.
Pe aceasta astăzi.
Suntem încântați să fie în măsură să vă ajute să rezolve problema.
La rândul său, ne puteți ajuta prea. chiar ușor.