Transferul fișierelor în rețea între Mac OS X și Windows 7 - Windows 7 șapte «note de utilizator“

Pentru a conecta computere cu Mac OS X și Windows 7 în rețea și fișierele deschise pe ele pentru a partaja, avem nevoie doar de computerele ei înșiși, răbdare, 30 -40 de minute de timp liber, un cablu de rețea, perechii de fire răsucite, sau două cabluri și comutatorul.
Deci, avem două calculatoare, unul cu Apple Mac OS X, al doilea un PC standard cu Windows 7 Ultimate.
Imediat trebuie să menționăm că unele dintre acțiunile descrise în articol (în special pentru a lucra cu politicile de securitate pentru Windows) este valabilă numai pentru următoarele versiuni de Windows: Windows 7 Professional și Ultimate.
utilizatorii de acasă de bază și versiunile Home Premium va avea nevoie pentru a descărca un fișier de registru și rulați-l în loc de a schimba politicile de securitate (inclusiv prin trimiterea LM de fișiere - și NTLM - răspunsuri în versiuni trunchiate ale șapte). Descarcă documentul: Vklyuchit-LM-NTML-otvety.rar [461 b] (Count: 105)
Configurarea Windows 7 Ultimate
Mai întâi de toate, Conectarea Windows 7 și Mac OS X trebuie să fie în aceeași rețea în același grup de lucru.
Pentru a face acest lucru, faceți clic pe pictograma Conexiuni de rețea din colțul din dreapta jos și faceți clic pe un link Centrul de control Centrul de rețea și partajare.

Cu condiția ca computerul este conectat prin cablu la un alt computer sau comutator, trebuie să aveți cel puțin o rețea în lista de rețele active (a se vedea. Imaginea de mai jos). În fereastra care apare, faceți clic pe Local Area Connection.
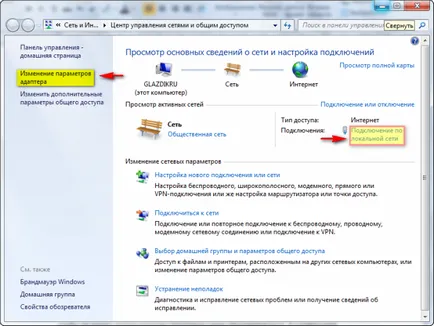
Dacă nu ați conectat cablul, apoi ajunge în mod alternativ în proprietățile conexiunii prin selectarea setărilor adaptorului Editați link-ul, apoi faceți clic dreapta pe Local Area Connection, selectați Properties.
Faceți clic pe Properties. Evidențiați mouse-ul Internet Protocol versiunea 4, și faceți clic pe Properties din nou. De asemenea, puteți doar să faceți dublu-clic cu butonul din stânga al mouse-ului.
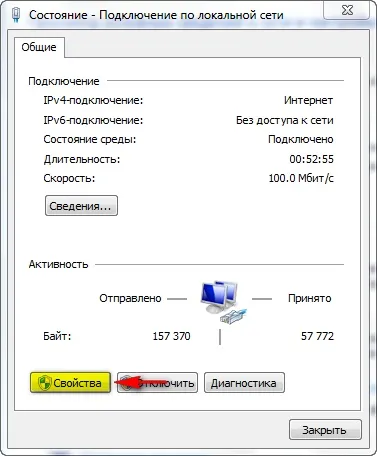
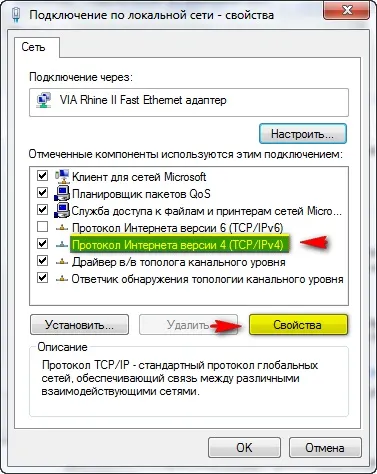

Schimbarea numele grupului de lucru, care va include calculatorul nostru.
În mod implicit, computerele din grupul de lucru cu Windows 7 - este grupul de lucru. Pentru a nu căuta apoi cauza lipsei de comunicare pentru a se asigura. Am plecat de la grupul de lucru numele grupului de lucru implicit. Puteți întreba, este mai bine că a fost scrisă în limba latină. Doar nu-l uita! Când configurați Mac OS, avem nevoie de ea!
Apăsați succesiv combinația de taste Win (Tasta Windows) și Pauză \ Break Pentru a schimba numele grupului de lucru. O fereastra se va deschide proprietățile de calculator. Faceți clic pe Modificați setările lângă secțiunea de numele computerului.
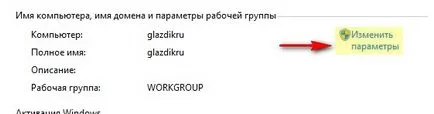
În fereastra următoare, faceți clic pe Editare.
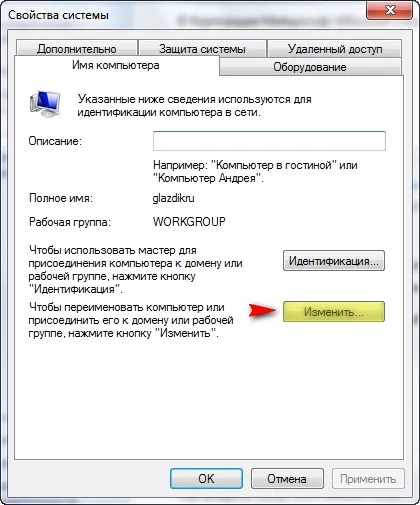
Aici, introduceți numele dorit al grupului de lucru.
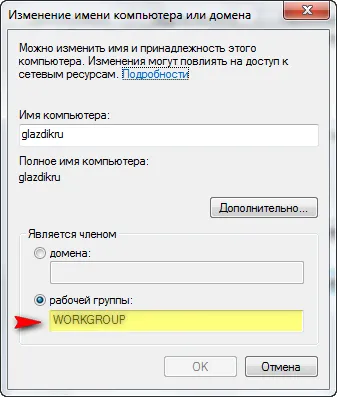
Schimbați tipul de Windows 7 de rețea.
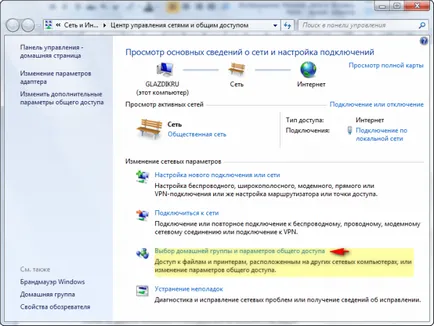
Dați clic pe întrebarea Ce este locația în rețea? În fereastra care apare, selectați Rețea de domiciliu.
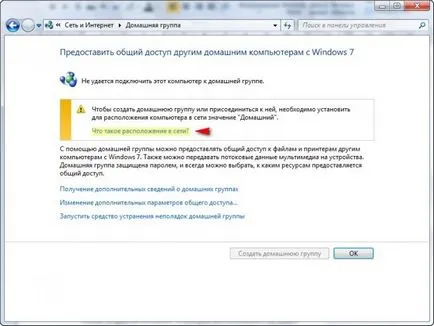
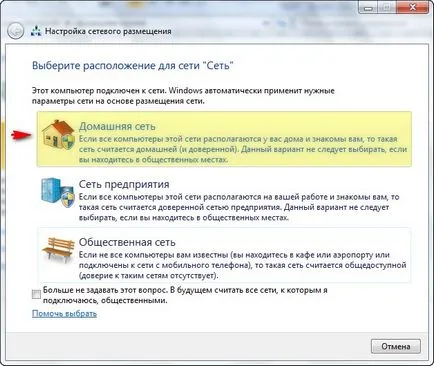
După o scurtă așteptare, atunci când Windows vă solicită să partajați alte computere de acasă la dosar și a crea un grup de domiciliu, în condiții de siguranță faceți clic pe Anulare.
Din nou, du-te la Centrul de rețea și partajare.
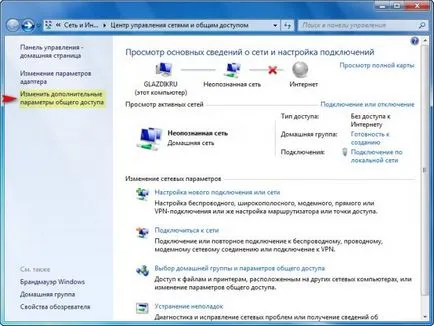
Faceți clic pe Modificare setări de partajare avansate și asigurați-vă că setările pentru acasă profil definit ca în captura de ecran:
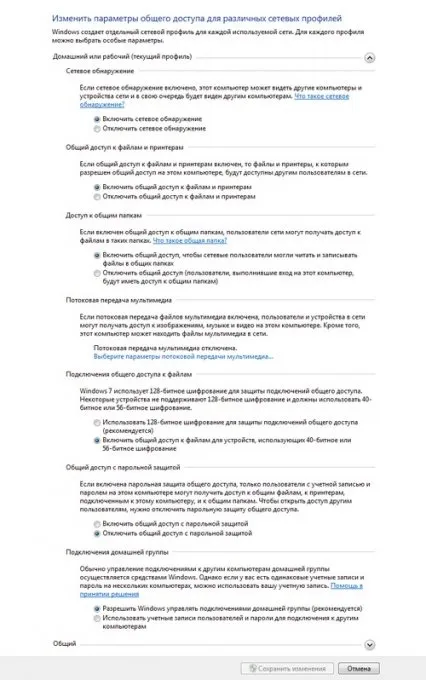
În continuare, modificați politica de securitate pentru Windows
Utilizatorii de Windows 7 versiunea Acasă sări peste acest punct și du-te înapoi la partea de sus, în cazul în care aveți nevoie pentru a descărca un fișier special de registru. Membrii Professional și versiunile Ultimate citiți mai departe.
Apăsați tasta Win și R. În meniul pop-up, de tip efectua komandusecpol.msc
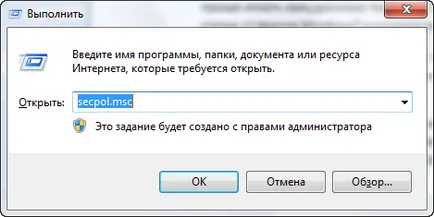
O fereastră se va deschide politica de securitate locală. Puteți deschide, de asemenea, meniul Start și tastați în bara de căutare
În afișarea ierarhică din partea stângă, extindeți Politicilor locale, precum și meniurile-lista de opțiuni selectați Security. Extinde fereastra pe tot ecranul, și faceți dublu clic pe separatorul dintre opțiunea de politică de securitate și coloana - deci va fi mai ușor de găsit termeni zamudrenye.
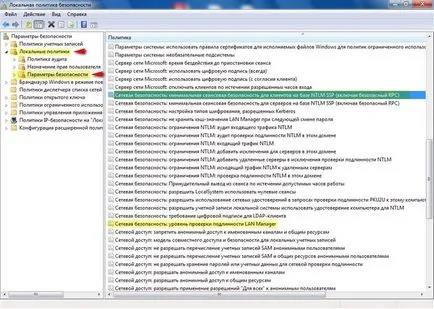
Derulați până la Network Security: LAN Verificarea nivelului de autentificare Manager și apăsați-l de două ori. În lista verticală, selectați Trimitere LM- și NTML - răspunsuri. Faceți clic pe OK.
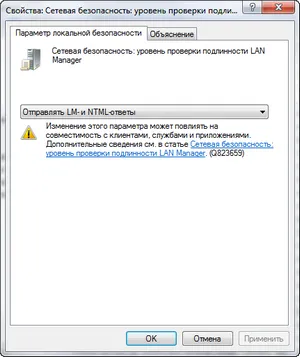
Derulați până la Network Security: securitate minimă a unei sesiuni pentru clienții pe baza NTML SSP (inclusiv RPC securizat). click pe ea de două ori și debifați Necesită 128 - bit criptare. Faceți clic pe OK.
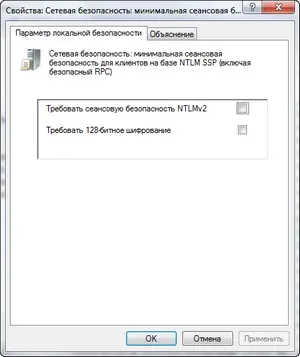
partaja fișiere
Pentru a afla cum să partajați fișierul sau folderul în Windows 7, am scris un articol mare și partajarea fișierelor plictisitoare prin rețea în Windows 7.
Reboot.
Configurarea Mac OS X.
Dați clic pe pictograma lupă (Reflector) în colțul din dreapta sus al ecranului și tipul de pe Web. Deschideți primul rezultat de căutare - vă veți găsi în meniul de setări de rețea.

De asemenea, puteți deschide System Preferences. clic pe pictograma din angrenajele dock și selectați Network.
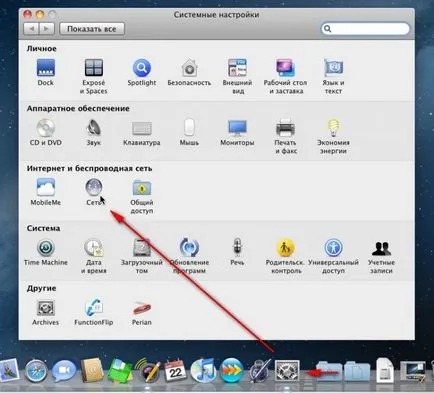
Creați o nouă destinație de plasare, pentru a evita confuzia. Pentru a face acest lucru, faceți clic pe caseta de lângă cuvintele, și plasarea pe listă, selectați Editare plasare.
Creați o locație nouă, făcând clic pe semnul plus. Întreabă-l orice nume (în local meu), apoi faceți clic pe Finish.
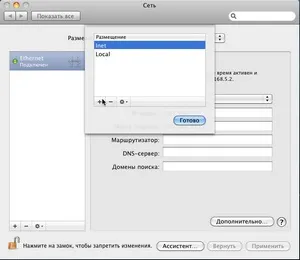
Faceți clic pe caseta de lângă Configurare IPv4 și selectați Manual.
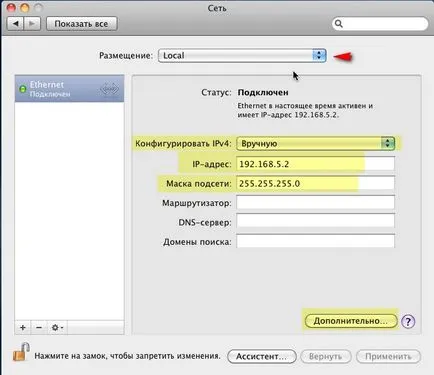
Faceți clic pe butonul Advanced. Faceți clic pe fila WINS, iar în caseta de grup de lucru, introduceți numele pe care le-am stabilit în Windows (GRUP DE LUCRU).
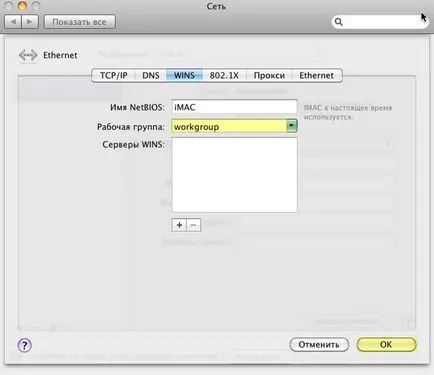
Acum, din nou, du-te la System Preferences și selectați Partajare.
Se pune un semn de selectare de lângă File Sharing. Panoul din dreapta afișează o listă de foldere, drive-uri share. În mod implicit, Mac OS rasharivaet partajat dosar "nume de utilizator" Public Folder. Aici puteți adăuga o rețea pentru a accesa orice folder de pe computer făcând clic pe butonul plus de sub lista de directoare partajate. Am adăugat în directorul programului.
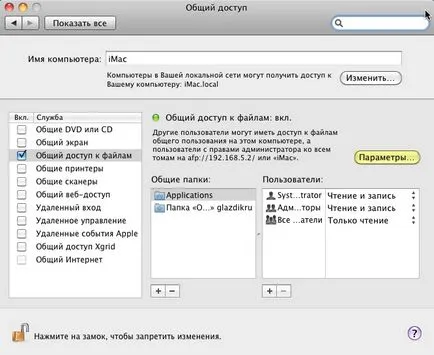
Pentru un computer care execută Windows a devenit vizibil în rețea la un computer cu Mac OS, faceți clic pe butonul Opțiuni din setările ferestrei de distribuire.
În meniul care apare, bifați caseta de lângă partaja fișiere și foldere folosind SMB (Windows) dumneavoastră.
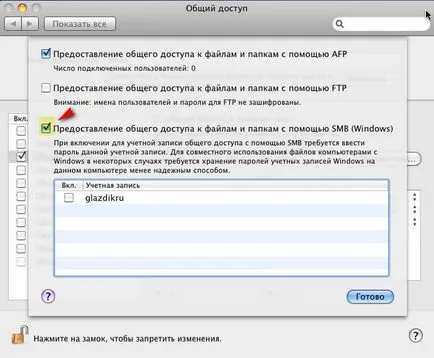
Mai jos puteți vedea o listă de utilizatori. Dacă bifați lângă una dintre ele și introduceți parola pentru cont, apoi accesați fișiere Mac OS la Windows, va trebui să introduceți acreditările dvs. (nume de utilizator și parolă) cont Mac OS. Eu de obicei, limita accesul invitaților (de ex. E. Nu puneți o căpușă lângă numele oamenilor).
Reveniți la fereastra System Preferences, și derulați la conturi. Pentru a modifica setările, faceți clic pe pictograma de blocare din fereastra din colțul din stânga jos și introduceți parola. Selectați contul clienților, și asigurați-vă că elementul următor Permiteți invitaților să se conecteze la directoarele partajate este verificată.
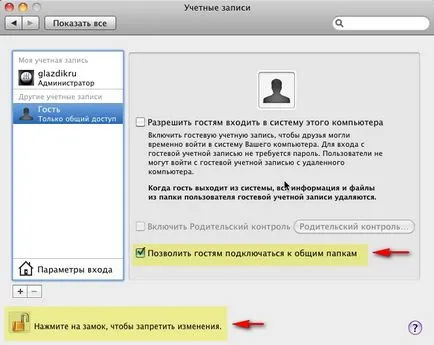
Deschideți orice fereastră Explorer și în lista din partea stângă, faceți clic pe Rețea. Dacă ați făcut totul corect, afișează fereastra grup de lucru calculatoare.
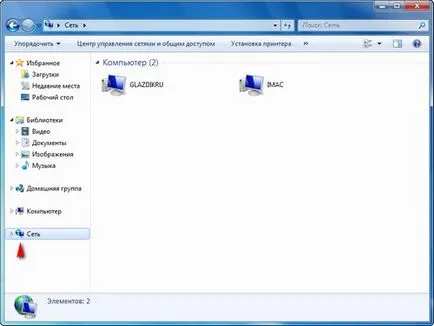
și apăsați Enter.

Pentru a apărea în calculatoarele din rețea Finder, conectați-vă să-l configurați (în meniul la nivel mondial, selectați Finder -. Fila Setări, bifați caseta de lângă serverele principale conectate.
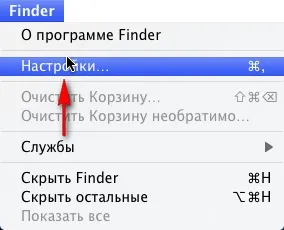
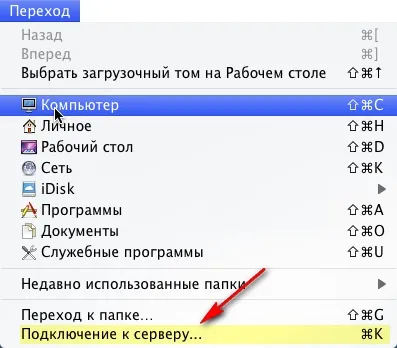

Posibile probleme.
În cazul în care computerul - încă nu vedem, încercați să dezactivați firewall-ul Windows și firewall-ul Mac OS.
Încercați să nu utilizeze alfabetul chirilic în numele calculatorului și grupul de lucru.
După ce ați finalizat transferul de fișiere în Windows 7 este mai bine pentru a reveni la setările de securitate la valorile lor anterioare. Mai ales dacă sunteți conectat la Internet.