Transfer de Windows 7 pe un alt hard disk, laptop, calculator
Cu ceva timp în urmă am început să lucreze numai pe laptop prin instalarea tot ce am nevoie de programe, utilitati, Internet si alte lucruri dragute pe care fiecare utilizator seturi pentru ei înșiși. acasă PC-ul meu a devenit inactiv constantă și când am rândul său, ocazional, trebuie mai întâi să actualizeze și să instaleze programe noi, și abia apoi începe să lucreze. Când că mi-a plăcut, dar acum toate acțiunile de rutină au tulpina foarte mult, astfel încât am început să mă gândesc la procesul de transfer este deja de lucru și configurat sistemul de operare Windows de pe laptop-ul la orice alt PC.

Am folosit mult timp de recuperare a sistemului de operare Windows utilizând o imagine creată de Acronis True Image Program. Dar poate într-adevăr nici o problemă pentru a transfera imaginea sistemului de operare Windows 7 creat pe laptop la un alt laptop sau desktop PC-ul? Răspunsul este fără echivoc nu Internet.
Întrebări frecvente ale programului Acronis True Image, am învățat că există o tehnologie de proprietate Acronis Universal Restore care permite restaurarea imaginii pe hardware diferite. Desigur, există limite, și unele măsuri necesare pentru transferul cu succes a imaginii.
„Toate materialele de referință sunt scrise de experți și dezvoltatori, pe baza, desigur, de experiența și cunoștințele lor, motiv pentru care pentru utilizator novice unele referințe par un puzzle chinezesc, din cauza nivelului lor de experiență și cunoștințe de la zero!“.
Pe baza celor de mai sus, se procedează la transferul imaginii sistemului de operare de la un computer la altul este posibilă numai cu nivelul necesar de cunoștințe și experiență, sau dacă doriți să cumpere modul cel mai hemoroidală (la întâmplare).
Noțiuni de bază!
Problemă: Există un laptop ACER 5742Z cu o versiune a sistemului de operare instalat Windows 7 SP1 rus de 32 de biți, trebuie să creați o partiție de boot sistem C: și apoi se transferă la un PC staționar și pe secțiunea C:.
Nu: Asigurați-vă că pentru a păstra toate driverele necesare de la PC staționar pe hard disk, este necesar să se pornească în sistemul de operare Windows, instalați programul DriverMax și de a face copii ale conducătorilor auto. Dacă migrați la un computer fără un sistem de operare, pre-descărca driverele necesare și pune-l într-un dosar de pe hard disk.
Pentru a reduce dimensiunea imaginii create de secțiunea C: un laptop, este recomandat să se mute cu el la o altă secțiune a tuturor fișierelor neafiliate ca sistem de operare: muzica, filme, poze, instalatori software, jocuri și altele.
dimensiunea partiției este necesar pe laptop trebuie să fie mai mică sau la fel ca și PC-uri staționare. exemplu:
Partition Dimensiunea C: pe laptop-ul meu = 100 GB, rezultată imagine = 21 GB. Cu dimensiunea partiției: un PC staționar = 140 GB. este posibil să se instaleze partiția 100 GB 140 GB. dar nu și invers!
Deci, înainte de a începe să ia măsuri decisive pentru a verifica „armele“:
• Un hard disk extern care se conecteaza prin USB. În spațiu și dosarul cu fișierele de driver-ul unui PC staționar.
• Boot distribuția dorită a sistemului de operare. În cazul în care nu ajuta, alta decât o instalație nouă.
Creați o imagine de sistem de operare pe un laptop
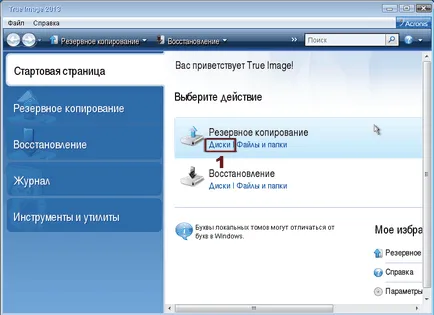
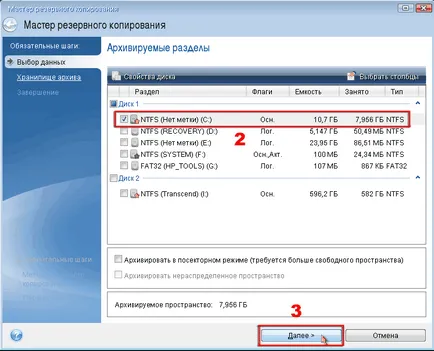
3. Selectați partiția C: prin verificarea și faceți clic pe butonul „Next“.
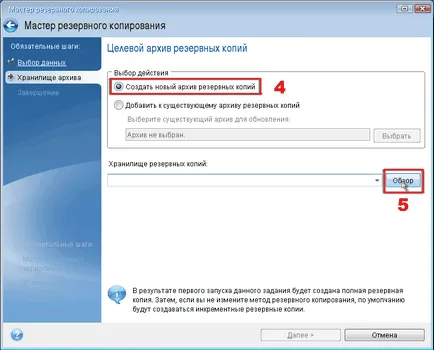
4. Selectați „Creează o nouă arhivă de rezervă“ și faceți clic pe butonul „Browse“.
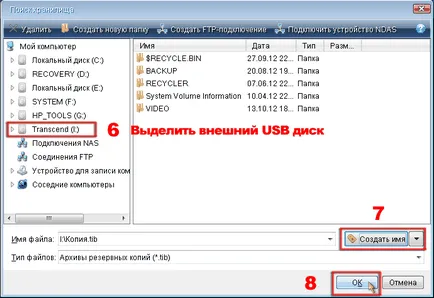
5. În fereastra care se deschide, introduceți calea către o unitate hard disk USB extern, și apoi faceți clic pe „Creați un nume“ sau introduceți propria lor, continuați să apăsați pe butonul „OK“.
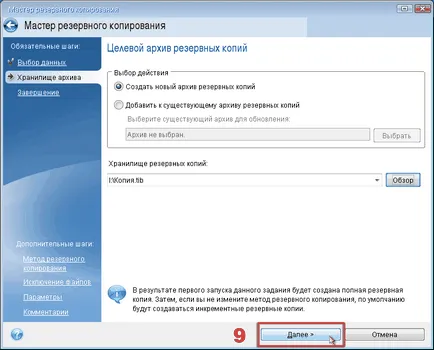
6. Pentru a continua, faceți clic pe "Next".
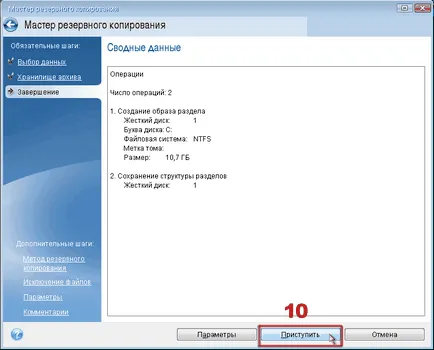
7. Toate datele necesare sunt colectate, faceți clic pe butonul „Start“. Pentru utilizatorii avansați există „pași suplimentari - este setările avansate pentru a crea o imagine.“

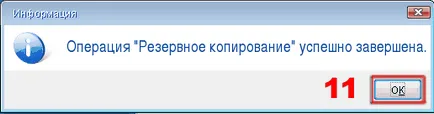
Restaurarea imaginii sistemului de operare pe un PC staționar (hardware diferit).
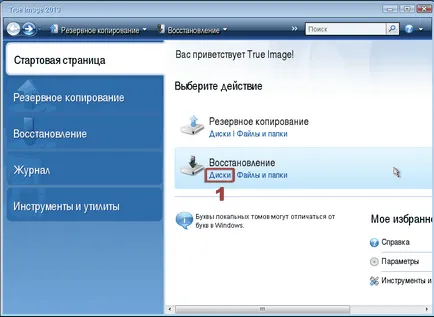
2. Pe pagina de pornire, selectați de recuperare, apoi faceți clic pe link-ul „Discurile“.
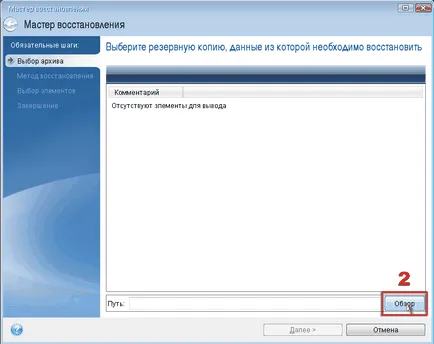
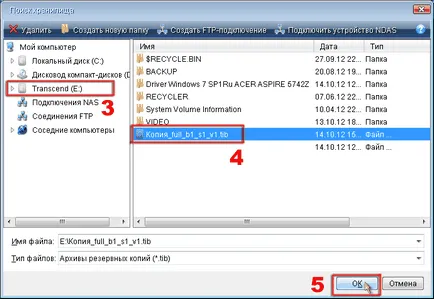
3. Faceți clic pe butonul „Browse“ din fereastra care se deschide, navigați la fișierul de imagine am creat pe hard disk extern USB și faceți clic pe „OK“.
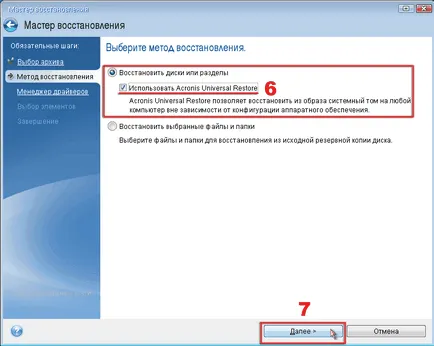
4. Selectați „Restore discuri sau partiții“ și asigurați-vă că pentru a verifica caseta de a utiliza „Acronis Universal Restore“ și faceți clic pe butonul „Next“.
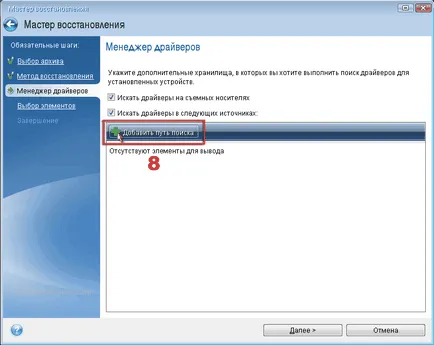
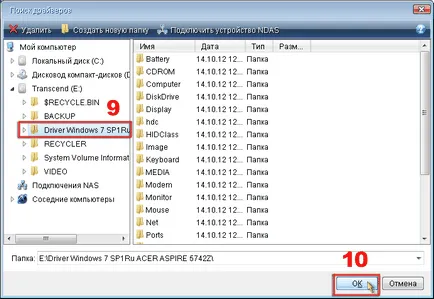
5. Faceți clic pe „Adăugați Cale de căutare“ și navigați la folderul cu driverele din fereastra deschisă, pe care le-am salvat anterior (găsit), pentru a continua faceți clic pe „OK“. Folder cu drivere pot fi pre-înregistrate pe un PC staționar numai pe o altă partiție D, E și așa mai departe. nu doar un USB extern hard disk.
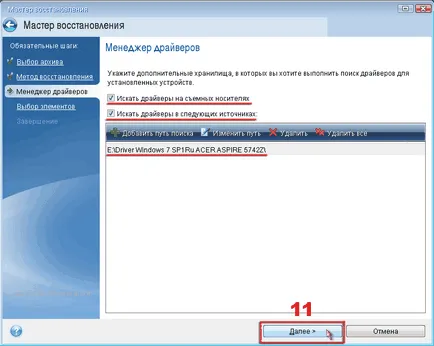
6. Vei vedea calea exactă la folderul cu drivere, pentru a continua, faceți clic pe „Next“.
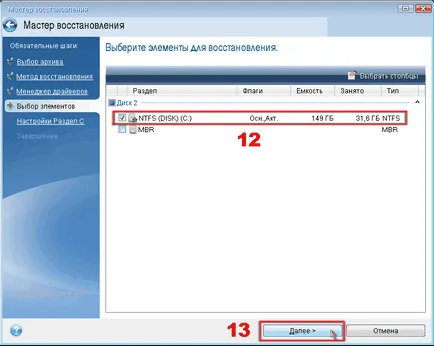
7. Selectați partiția C: prin verificarea, elementul MBR lăsați necompletat pentru a continua, faceți clic pe „Next“.
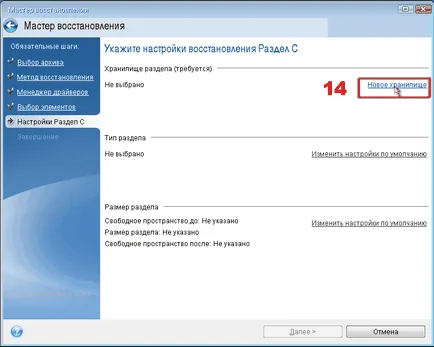
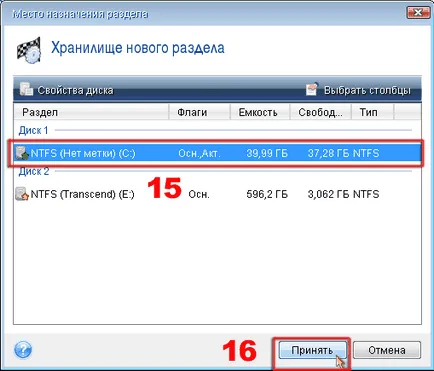
8. În secțiunea Setări C, faceți clic pe link-ul „noua locație“, iar în fereastra care se deschide, selectați partiția C: (acest lucru este cel care se află pe un PC staționar) Pentru a continua, faceți clic pe „Accept“. Atenție, aveți grijă să nu facă o greșeală în alegerea unei partiții, mai ales dacă aveți mai multe dintre ele!
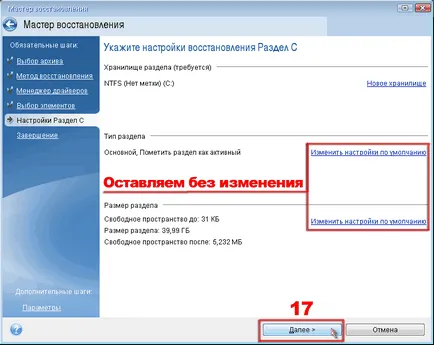
9. Ne rezervăm toate implicit „tip de partiție și dimensiunea partiției“ și faceți clic pe butonul „Next“.
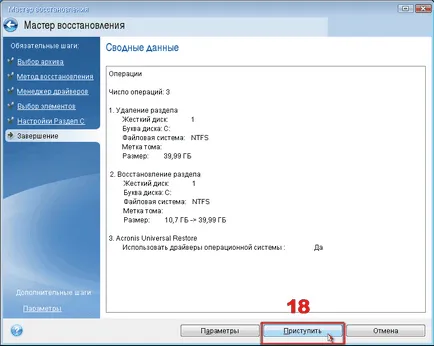
10. Verificați datele sumare, nu există erori, dacă sunteți sigur că apăsați butonul „Start“.
Vă rugăm să rețineți că orice întrerupere a funcționării va duce în mod inevitabil la eliminarea partiția C: și în mod natural în imposibilitatea de a porni Windows. Dacă se întâmplă acest lucru este suficient să repetați toți pașii și au indicat deja, în loc de secțiunea C: spațiu. Dacă nu există nici o modalitate de a restabili imaginea, ia boot Windows și instalați din nou distribuție!

11. Proces restaurare începe și imaginea creată pe un laptop pe o secțiune selectată a unui PC staționar, după care apare o fereastră de pe finalizarea cu succes a operațiunii de recuperare. Dacă o eroare cu privire la un conducător auto care lipsesc, puteți sări sau pune driverul în dosarul corespunzător.
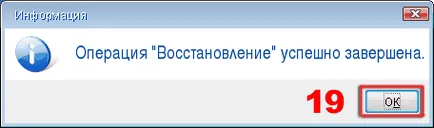
12. Recuperarea este completă, deconectați unitatea USB extern, scoateți discul de boot din unitatea și reporniți computerul.
În cazul în care o recuperare de succes după încărcarea desktop-ul sistemului de operare Windows va începe să instaleze drivere, după care computerul va reporni necesar. Când primiți orice erori, nu împiedică Windows boot, eliminați (reinstalați) driverul, software-ul, utilitate, în general, pentru a regla din nou peste tot.
P.S
A trebuit să schimbe numele computerului, reinstalați driverele pentru Wi-Fi și sunet, pentru a regla rezoluția ecranului și rețeaua la Internet. Precum și activarea a căzut de pe cele două programe, și „restul frumos Marquise,“ totul este bine, totul este bine.