trage broșură
În acest articol: 46 fotografie
In acest tutorial, vom învăța aspectul pentru a crea o broșură folosind doar posibilitatea de a programului Photoshop.
Asta ne la sfârșitul lecției:
Pasul 1: Există unele lucruri pe care trebuie să ia în considerare înainte de a începe un design broșură: dimensiunea, forma, și tipul de pliere. ar trebui să înceapă, în general, cu creion și hârtie - desena o schiță a broșurii noastre. În broșura va fi de două mijloace, părțile vor fi două documente în Photoshop - unul pentru interiorul broșurii, precum și alte capace.
Mai jos broșura triplă proiect. Numim fiecare zonă de imprimare „față“, așa că avem un mod de a fi „Litso1“, „Litso2“ .... "Litso6"
etapa 1
Page 3. Crearea unui nou document. Setări document de proiect de imprimare foarte apoi. apăsați Ctrl + R. importante că există acum. line avem nevoie de ghiduri. Plasați cursorul pe linia (instrumentul „Move“ # 92; Mutare instrument) și, ținând apăsat butonul stâng al mouse-ului, scoate un ghid. exemplu pe verticală; face același lucru pe.
* Orizontal pentru a elimina șine, Ctrl + clic H. Aceeași combinație, astfel încât au apărut din nou *.
Unități de măsură - inches (click RMB pe linie și selectați din lista care «Inci» (inch))
Etapa 4: Limitele zonei de lucru. Noi definim limitele documentului nostru pentru a imprima. ghiduri sunt poziționate pe fiecare parte a documentului.
Pasul 5. Acum, documentul va crește în imagine # 92; Dimensiune imagine (panza # 92; Canvas Size) - adaugă un inch la înălțimea și lățimea documentului, în plus, asigurați-vă că punctul de ancorare este în mijloc. Ca document, vedeți a crescut cu 0, 5 inci pe fiecare parte.
Adăugați 6. Etapa 0, 25 inci (acest lucru este foarte important, și anume. A. Imaginea de fundal trebuie să fie amplasate în limitele documentului imprimat). Trageți ghidul și poziția de la 0, 25 cm în fața ghidajelor anterioare.
Pasul 7: securitatea frontierelor. Chiar dacă procesul nostru de tăiere este bine, există încă o mică zonă pe care trebuie să plece gol. Vom adăuga o marjă de siguranță între marginea hârtiei de lucru și proiectul nostru, adică. E. Indentați face. Pentru a face acest lucru, trage șine și inci la 0, 25 sunt situate în „câmpul principal“ nostru.
Pasul 8. Acum, avem nevoie pentru a face trei coloane acolo. ghiduri sunt mai multe moduri de a fi împărțit în trei părți, una dintre ele - pentru a lua calculator și selectați 11/3 = 3.66. instrument de divizare „dreptunghi» (dreptunghi Tool) (U) în formele și modul de a desena un dreptunghi, așa cum se arată precizie. de mai jos nu este important. Acum, selectați Move „instrument» (Mutare Tool) (V), porniți opțiunea setări în panoul „Afișează comenzile» (Arată Controale Transform) și duplica dreptunghiul (țineți apăsată tasta Alt și trageți un dreptunghi). Duplicate dreptunghiul al doilea. Acum avem trei cutii. Schimbarea copii color (în scopuri grafice). Acum, selectați dreptunghiul trei (în paleta Straturi, faceți clic pe exploatație. Trecerea în straturi) și „pull“ instrument activ Mutarea dincolo de nodul din dreapta spre dreapta până când ajunge la limita din dreapta a „zona principală“, faceți clic pe acest. Introduceți procesul va spori dreptunghiuri noastre în proporții egale. Acum, selectați dreptunghiul din mijloc și a stabilit noul „turn“ ghidul, elimina nostru nostru. documentul dreptunghiuri este împărțit în trei etape egale.
9. Marginile de securitate când minimizat. Acest lucru este foarte important, pentru că atunci când este utilizat pliere 2-3 mm atunci când se imprimă, nu ar trebui să aibă nici un obiect grafice în acest domeniu. ghid Adăugați la ¼ inch la „colonie“ ghideze fiecare acum. mână aveți un excelent document - șablon pentru proiecte viitoare, asigurați-vă că pentru a salva.
Context 10. Step. După cum vă amintiți, vom folosi modelul de culoare CMYK. Faceți clic pe culoarea prim-plan într-o paletă de culori și alegeți o culoare de fundal. Instrument «Dreptunghi» (Rectangle Tool) (U) pentru a desena un dreptunghi așa cum este prezentat mai jos.
Etapa 11. ghid de debavurare. Setați culorile din prim-plan așa cum se arată mai jos, instrumentul, selectați „» Linie (Line Tool) și trage ca liniile prezentate mai jos.
Pasul 12. Așezați toate straturile cu liniile din grup și numesc „Trim CTRL“. Ghiduri + G - a crea un grup de straturi (straturi trebuie să aloce pre)
Important: Ar trebui să țină cont de diferența în modelul de culoare RGB și Smyk. Pentru mai multe informații despre acest lucru puteți citi aici.
Pasul 14. Selectați dreptunghi „instrument» (Rectangle Tool) (U) în figuri și trage modul de bandă, așa cum se arată mai jos, nume de culoare, orice strat «Stripe».
Se aplică următoarele stiluri de strat:
Gradient Overlay # 92; Gradient Overlay:
Pasul 15. Împingeți chei combinație Ctrl + A (select all) straturi într-o paletă strat selectați «BG Texture» și copie Ctrl (izolare + C). Asigurați-strat activ «Stripe», a crea un nou layer numit «Stripe Texture» și izolarea insert (Ctrl + V). + T Ctrl si transforma layer «Texture Stripe», așa cum se arată mai jos. Staying Stripe «strat Textură», apăsați Ctrl + click pe masca in miniatura «cu dungi» strat. Inversați selecție inversiune # 92; Selecție (selectați # 92; Inverse) și apăsați Delete. Eliminați selecția Ctrl + D. Schimbați modul de amestecare (Blend Mode) pentru stratul "Textura Stripe" de pe variator liniar (Linear Burn). Creați un nume nou, grupul «Stripe» și a pus straturile „Stripe“ și „Textura Stripe“
Trageți încă un pas.
17. Adăugați un al doilea ghid de bandă. Selectați „grup“ Stripe și cu instrumentul activ „Move» (Move Tool), țineți apăsată tasta Alt și trageți-l (benzi pe care îl copiați). Poziția duplicat strat sub originalul. Ctrl + T și roti copiat schimbarea benzii. Setare orizontală în stilul stratului Stripe (overlay): o copie a gradientului # 92; Gradient Overlay:
Etapa 18. Cea de a doua bandă Povernom. Ctrl + T. schimba unghiul presei -5 °. Introduceți pantă și de scurgere această bandă de câțiva milimetri până la.
Pasul 20. Să adăugați un stil de strat pentru banda noastră
Overlay Gradient # 92; gradient de suprapunere:
Stroke # 92; Stroke:
Pasul 21. Să adăugați o bandă de umbră. Duplicate "Ribbon" (nume + J), Ctrl nou layer «Ribbon Shadow» și Rasterize (click RMB pe stratul și selectați Rasterize „lista de straturi„) (puneți un strat cu o copie a originalului inferior) strat de alunecare «Panglica umbra» jos un pic și la dreapta. Aplicați un stil de strat: culoare suprapunere # 92; Color Overlay. Se aplică Filter # 92; # 92 Blur, Gaussian Blur (Filter # 92; Blur # 92; raza Gaussian), Blur 10 p. Schimbarea modului de amestecare (Amestecând pentru) stratul Mode „multiplicare» (Multiplay) și opacitatea (pentru) Opacitatea Layer 75%.
Etapa 22. deformează benzii. Efectuarea activă stratul «Ribbon», Ctrl + T. facem clic și selectați PTP „Deformatie» (Warp), trageți nodurile, să denatureze, la fel ca în captura de ecran. Adăugați textura de utilizare, banda 15. Pas tehnica Amestecare Schimbare mod (Mode suprapunere) layer la "Multiply" (opacitate) și Multiplay (Opacity) pentru stratul de 50%.
Etapa 23. numele programului de broșuri. Alegeti instrumentul „Text» (Type Tool (T)) și cuvântul. Acum, meniul Symbol # 92; fereastră (Window # 92; Caracter) și ar trebui să fie stabilite în caseta de dialog Setări. Apoi se adaugă pentru a roti textul -15 °. strat stil de strat:
culoare suprapunere # 92; Suprapunere Color
strălucire exterioară # 92; Outer Glow
umbra interioară # 92; Inner Shadow
Etapa 24. Repetați pasul cel precedent, scrie cuvântul, dar cu un font mai mic și puneți-l pe partea de jos a benzii, se aplică aceeași Turn. stiluri de straturi de text -5 °. modificați setările de stil pentru culoarea suprapunere # 92; Color Overlay
Pasul 25. Creați un nou layer numit „sub“ grupul Shadow „Stripe“. Egal instrument de selecție oval „elipsă» (Ellipse Tool), aplica un filtru de culoare și negru # 92, # 92 Blur, Gaussian Blur (Blur # 92; filtru # 92; Gaussian Blur), raza de 20 pl, rândul său, reglați la -15 ° . elipsă Blend Mode (Blend Mode) layer-ul „Multiply» (Multiplay) și opacitate (Opacity) strat de 50%.
Pasul 27. Continuați pentru a adăuga text. că unghiul de strat de text Notă rotație y „Creează-ne“ -5 °. Contact pentru fiecare zonă de imprimare, de loc și de text de grup straturi în ele „Litso1“, „Litso3“, „Litso2“.
Ne-am pregătit prima parte a proiectului nostru. Salvați documentul și numele „broșură - Party“.
frontal 2.
Pasul 28. Ascunde Litso1 elimina sau „straturi“, „Litso2“, „Litso3“ lasa doar banda si banda. Creați trei grupuri de "Litso4", "Litso6", "Litso5".
Pasul 30. Continuați pentru a adăuga text. Numai unghiul de rotație în acest caz trebuie să fie pozitiv, acesta este pivotat la + 15 °.
Pasul 31. Adăugați o fotografie, puteți descărca aici. tolerate în stratul nostru document va fi numit „Polaroid“ strat și loc într-un grup de „Acum“. Litso5 insera orice imagine într-un întuneric Polaroid „dreptunghi“ (adăugați o mască strat). Stratul de mai sus poziția stratului „Polaroid“ și numele de „imagine“, ajustați modul de amestec (Blending Mode) pentru a se suprapune pe „Layer» (Suprapunere).
Pasul 32. Straturile Îmbinare "Polaroid" și "Picture", într-una și mergeți la meniul Picture # 92; Color # 92 Corectarea Hue / Saturation (Hue / Saturation) (setare + U), Ctrl de mai jos
Pasul 33. Să adăugăm o umbra pentru a crea. imagine dreptunghi negru pe un nou strat, un strat situat sub stratul de „Polaroid“ și numele „Press“. Shadow Ctrl + F. pentru a aplica filtrul „Gaussian Blur pe“ cele mai recente setări. Schimbarea Amestecare (modul de suprapunere) Modul strat la „Multiply“ (opacitate) și Multiplay (opacității) pentru un strat de 60% și un strat de umbră se rotesc cu câteva grade spre dreapta.
Etapa 34. Ultimele atinge. Turn „Litso5“ ușor spre dreapta, un instrument, selectați „Burn» (Burn Tool) și ușor întuneca unele zone de pe această fotografie
Etapa 35. A doua parte este gata.
Nu uitați să salvați un document în format PDF «format»
Mult noroc!
Canal popular:
Bara de instrumente în Adobe Illustrator
22 mai multe fotografii
Instrumentul Selecție directă (A) este destinat să evidențieze și să editați noduri și segmente. , Trebuie să utilizați instrumentul Direct Instrumentul de ioni pentru a selecta și modifica nodul sau un segment al subiectului principal. Atunci când un nod de alocare, veți vedea că acesta este marcat umbrită.
mai mare
logo-uri vector Creative

Desenați păr (clasa 4) / Tutoriale Photoshop și Photoshop pentru tot ceea ce - lecții noi în fiecare zi!

Script-uri pentru Illustrator Sergey Anosov | o activitate eficientă în Adobe InDesign | Tehnica, Sfaturi și trucuri, scârțâind
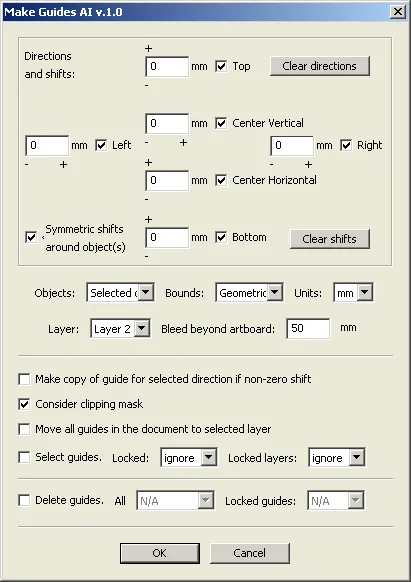
23 lecții pentru curs de formare Adobe Illustrator în exemple
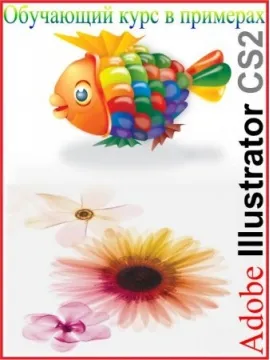
Tutorial ilustrat pentru Adobe Illustrator 10> facilități de cazare> Alinierea și plasarea obiectelor pe horiz
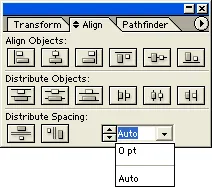
Tipuri de aspect: Clasificarea bazelor
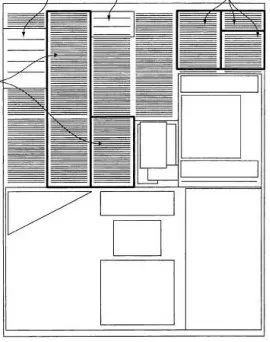
În stilul de minimalismul japonez
Faptul că casa mea necesită urgent o schimbare, am realizat dintr-o dată, atunci când în timpul curățării tradiționale sâmbătă a câștigat nu-mi amintesc ce contuzia cont de la o coliziune cu unghiul de pat și a luat o altă bătaie de soțul ei, după ce a trimis la porțiunea taxei lada de gunoi a n.
mai mare
manipulare foto „tort de cafea“

demență
poligrafie
aici.
Uită-te acum!