Tipografic portret - așa cum este lecțiile Adobe Photoshop
Deci, vreau să împărtășesc experiența mea mica in tehnica desenului tipografic. Sunt sigur că există mai multe moduri de desen într-un stil similar, voi descrie doar una dintre ele.
Mai departe.
De exemplu, să ia o fotografie Milly Yovovich.

Deschideți jpeg în Photoshop.
aloca Complet spațiu de lucru (ctrl + A). apoi duplicat strat de imagine (ctrl + J).
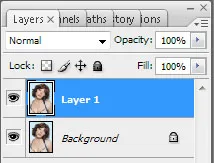
Înălbitorul tocmai a creat, stratul (ctrl + shift + U).

Să ne dea un pic de contrast cu imaginea noastră (Ctrl + L).
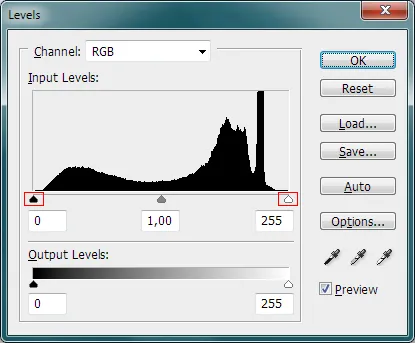
În fereastra care se deschide, configurați cursoare care să realizeze un astfel de rezultat, așa cum este prezentat mai jos.

În continuare, se aplică filtrul Colaj (filtru> Artistic> decupaj ...).
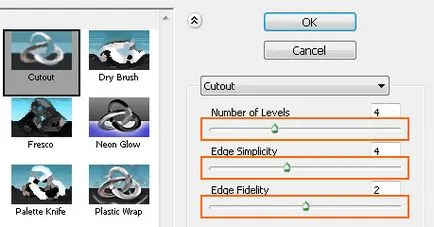
Cu ajutorul cursoare, instituit un filtru, astfel încât aveți despre 4-6 ton de culoare.

În continuare, ne păstrăm ce avem în format JPEG. și, în orice caz, în PSD. Închide Photoshop. cu atât mai mult nu va fi nevoie. În principiu, toate operațiunile ulterioare se poate face în Photoshop. dar pentru controlul flexibil, dimensiunea imaginii originale, avem nevoie de vector.
Import combinația de taste de imagine nou salvată (Ctrl + Alt + I) sau (fișier> import).
Pentru comoditate, câteva personaliza interfața programului. Vom avea nevoie de o fereastră cu straturi Obiect Galerie (panouri analogice straturi vPhotohsop).
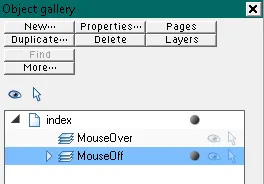
Noi o numim asa: (utilități> galerii> galerie de culoare) sau (F10). Eu vorbesc un pic despre numirea pictogramele din fereastra Obiect Galerie.
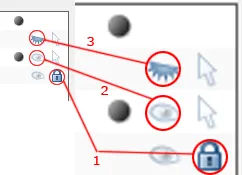
1. Strat de blocare.
2. Strat vizibil.
3. Stratul ascuns.
Deși totul este destul de simplu.
Pentru munca suplimentară poate crește transparența imaginilor. Alegeți Transparență Tool panoul Instrumente (F6), top variație procentuală de transparență de la 0% la 45%.
Strat cu imaginea Suspendarea noastră (fundal). Toată faza pregătitoare a fost finalizată.
Distracția începe.
Trăgând instrument curba Pen tool (shift + F5)

Odată ce linia este completat, instrumentul Selectare Text Tool (T), și rezuma cursorul la locul din care am început să tragă curba noastră. După, de a conduce textul schimbă periodic dimensiunea fontului, cât și distanța de conținut de grăsime interalphabetic. Incepand cu spatii mari, umplerea cu pete de culoare portret, muta treptat la detalii.

Pentru a ghida liniile nu interferează cu noi, pentru a le ascunde.
Pentru a face acest lucru: selectați obiectul cu text și ghid, în timp ce țineți Shift. Dați clic pe pictograma din bara de culoare în colțul din stânga jos. Astfel, desaturate conturul obiectului.
În cursul adăugării textului de ghidare, numărul de straturi crește, pentru comoditate, noi le grupa în dosare. Singularizarea o stivă de straturi, apăsați Ctrl + G.




După ce vom termina cu umplerea spațiilor mari și mici, vopsi unele părți ale textului în culorile dorite de gri, culoarea împrumutată de la stratul inferior, folosind Color Picker (pipetei) instrument.
Tăinui stratul inferior cu o fotografie și să vedem ce se întâmplă.
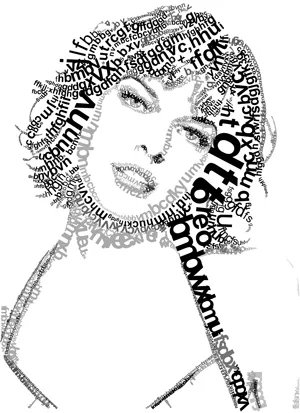
Puțin apos, lipsit de bogăție. Pentru aceasta, din nou, face strat fotografie vizibil și toate celelalte straturi ale pielii. Selectați instrumentul Text în panoul Instrumente, faceți clic pe spațiul de lucru, în colțul din stânga sus. După aceea, începeți să introduceți text, umple scaunele care au nevoie de volum.
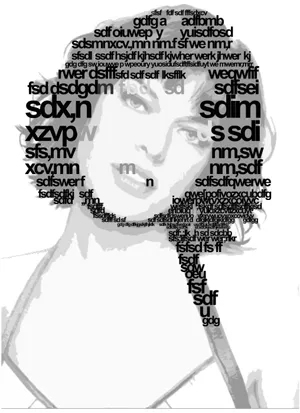
O mică notă:
Acest strat cu textul de fond trebuie să fie sub alte straturi.
Apoi, activați vizibilitatea celorlalte straturi, cu excepția pentru imagini de fundal, exportatori rezultatul în Jpeg. (File> Export ...) sau (Shift + Ctrl + E)

Gata! Acum puteți avea o ceașcă de cafea și un oftat de ușurare.
Scopul meu este de a face cunoștință cu procesul de lucru în această tehnică, orice altceva este în mâinile tale!
Succes;)