Textul spectaculoase în flăcări · „pace Photoshop“

În Photoshop pentru a desena flacăra este destul de dificil, astfel încât în acest tutorial voi arăta cum să folosească pentru scopurile noastre foto terminat. Rezultatul va fi foarte realiste, eficiente și urmărite. Dimensiunea finală a imaginii de 1920px de 1200px doar se potrivește perfect pe desktop-ul calculatorului ;-).
Partea 1. fundal
Crearea unui nou document în Photoshop, dimensiunea 1920px lățime și înălțime 1200px, și umple fundalul cu un gradient radial de marouri (de la # 5c3d09 la # 1f1409) folosind Gradient Tool (G). Ar trebui să aveți ceva de genul ilustrație. Rețineți că gradientul nu este bine în mijlocul și în partea superioară a spațiului de lucru. Trebuie să ajungem la focul a fost vârful textului, astfel încât partea superioară a imaginii ar trebui să fie mai accentuată.
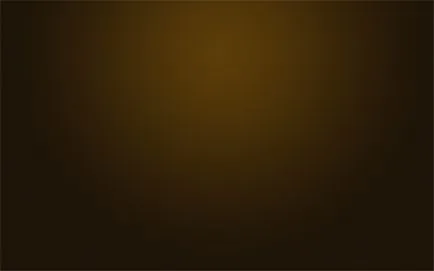
Aici avem nevoie pentru a obține un fundal texturat. În loc de a începe peste tot din nou, am folosit fundalul pe care am creat în lecția anterioară. Am fuzionat toate straturile într-un singur fond, strat decolorat obținut ca rezultat, și a luat cu privire la ceea ce vezi mai jos. Dacă doriți să o faci manual le pentru a începe, descărca textura de hârtie cu Bittbox, și apoi du-te prin toate etapele pentru a crea fundal în ultima lecție.

Acum, setați modul de amestecare a stratului la Overlay, și aveți un fundal excelent.
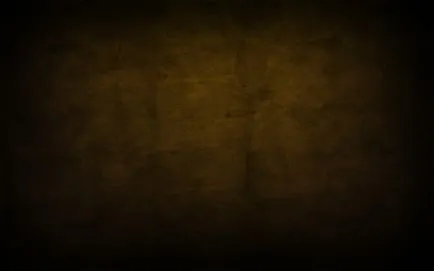
Pentru texturate în continuare de fundal, utilizați un filtru Texturizer. Pentru a face acest lucru, a crea un nou layer si umple-l cu o culoare bej și maro - # 66500f. Apoi se filtrează deschis> Texture> Texturizer și selectați Canvas textura parametrii de scalare și 80% Relief, setat la 4.
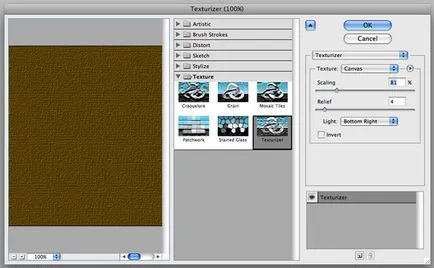
Acum, setați modul de amestecare a acestui strat la Overlay. Rezultatul este mai în detaliu la textura noastră, care este foarte bun ajutor la astfel de rezoluții ridicate.
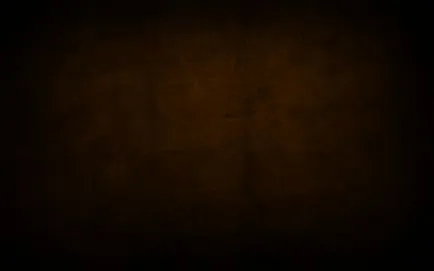
Acum trebuie să se adapteze o mică parte inferioară a imaginii cu un nou strat. Acest lucru este necesar deoarece partea superioară a fundalului acum arata mai cald, în timp ce partea de jos - mai rece.
Creați un nou layer si umple-l cu # 4b4f3b. Apoi se adaugă masca la stratul cu un gradient de la negru la alb de sus în jos pentru a acoperi partea superioară a culorii de umplere, apoi curge lin în ea. Ar trebui să arate așa cum se arată în figură. Acum, setați modul de amestecare la culoare și de culoare dau un Opacitate 45%.
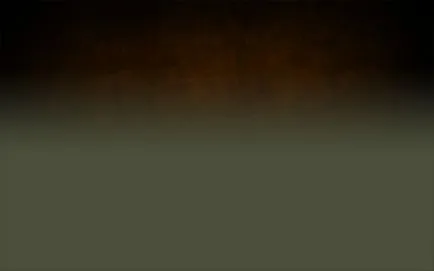
Partea a 2. Text și strălucire
Ei bine, fundal am pregătit, așa că hai să trecem la text. Am folosit un font numit Traian, deoarece se pare foarte impresionant. Aici am lovit textul imagine color # cb9328. apoi l-am întrebat Blend Mode Linear Dodge si Opacitatea la 8%.
Apoi, vom da jumatatea superioara a formei de text de ardere și strălucitor, roșu-fierbinte de foc aproape roșu fierbinte, în timp ce partea de jos a textului va apărea ca de nicăieri. Acest lucru înseamnă că vom continua să folosească o mulțime de efecte, straturi și măști.
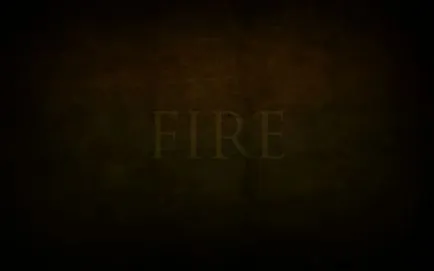
Deci, a crea un nou grup de straturi pentru a stoca toate straturile de text într-un singur loc - vor fi mulți. Acum, duplica stratul de text și setați culoarea stratului duplicat la # 5e3f1c.
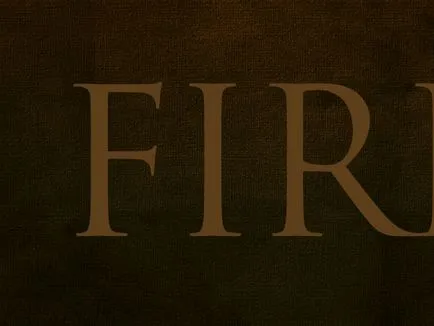
Aici, schimba modul de amestecare al noului layer pe Overlay și setați-l la 70% Opacitate. Rezultatul ar trebui să aibă o tentă roșiatică, așa cum se arată mai jos.
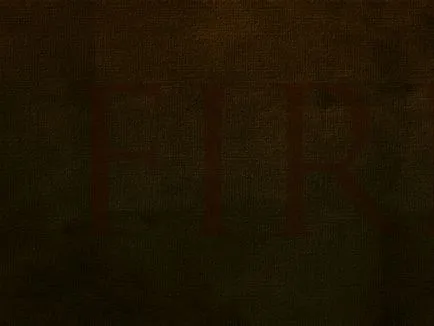
Duplicați stratul de text din nou și îi conferă o tentă galbenă - # cb9328. Acum, schimba modul de amestecare la Linear Dodge și setați valoarea la 30% Opacitate. În continuare vom adăuga o mască la acest strat și cu gradient alb-negru vopsea, astfel încât partea inferioară a acestuia a fost dizolvat, iar acolo jos, contururi roșiatice dintr-o combinație a primelor două straturi.
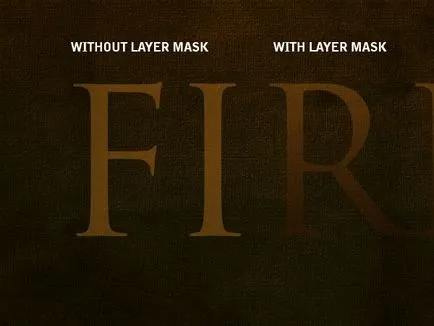
Iată-ne din nou duplica stratul de text, dar trebuie să fie ascunsă în timpul textul anterior. Întreabă-l negru - # 000000. Apoi, deschideți meniul Filter> Blur> Gaussian Blur și răspuns „Da“ când programul vă cere să rasteriza textul, și apoi setați raza neclaritate egală cu 4PX.
După aceea se Ctrl + clic pe oricare alt strat cu textul, și apoi selectați din nou strat de text negru și apăsați Delete. Ai lăsat un contur negru ca o umbră. Acum, duplica acest strat și drena, de asemenea, cu primul - efectul va fi mult mai vizibile. Rezultatul ar trebui să aibă ceva așa cum se arată mai jos.
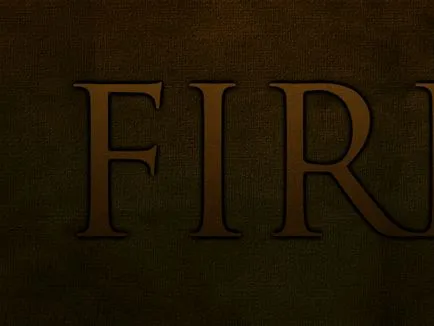
Încă o dată, stratul cu o umbră, adăugați o mască pentru rezultatul a ieșit, așa cum se arată mai jos. Unul devine impresia că textul așa cum iese din pagina.
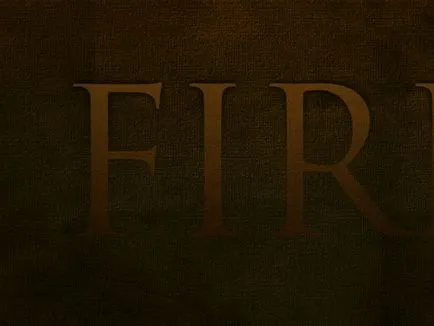
Încă o dată, stratul negru și duplicat folosind Smudge Tool (R) și perie moale mai mult, umbra pete la margini pentru a face să pară că urme de foc.
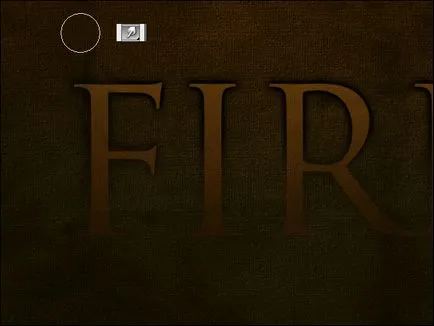
Iată cum arată textul nostru acum. De fapt, am creat două astfel de straturi, cu urme de foc și patru din stratul umbră, fiecare dintre care a fost spălat și un pic mai mult decât precedenta - a fost dizolvat în partea de jos.
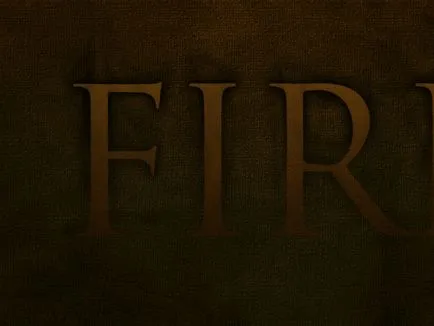
Este timpul pentru a da o strălucire superioară a textului nostru. Pentru a porni din nou, duplica textul nostru, puneți-l deasupra celorlalte straturi și îi conferă o culoare galben - # dc9a08.
Filter Run> Blur> Gaussian Blur, cu o rază de 8px. Ia asta cu o mare gumă de șters, moale și șterge partea de jos a textului, astfel că a fost neregulat.
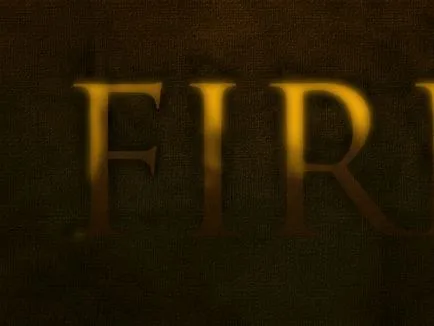
Schimbați modul de amestecare Soft Light. Poate veți dori să repetați procesul cu un alt strat galben. Apoi powertrowel radieră lui chiar mai greu de a face să pară că partea superioară încă strălucește puternic.
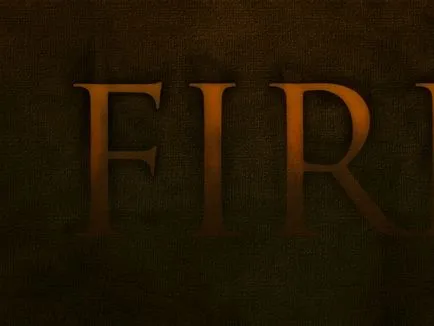
Duplica din nou textul strat din nou și puneți-l pe partea de sus. Ar trebui să fie același galben - # dc9a08.
Deschideți Layer> Rasterize> Type și rotiți textul într-o imagine. Apoi, efectuați Ctrl + clic pe layer și dute la Select> Modify> Contract și setați valoarea 1px. Apăsați Ștergeți și îndepărtați tot, cu excepția circuitului în 1px.
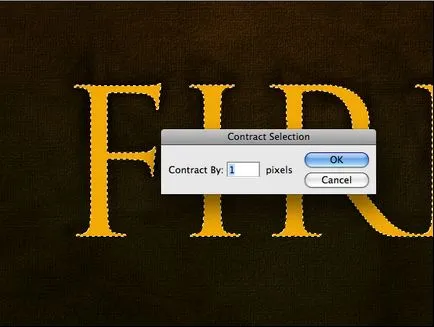
Acum ne cere modul de suprapunere strat de acoperire, ca urmare au un model prezentat mai jos.
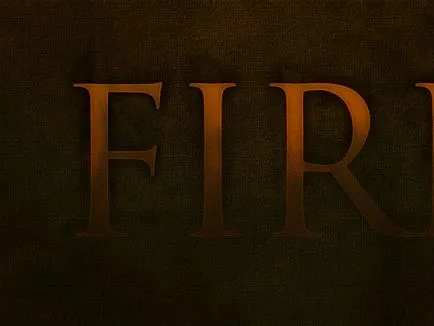
Acolo se adaugă la stratul nostru cu masca de contur pentru ao nega în partea de jos a textului, așa cum ați făcut cu restul.
Dublură acum acest strat și de apel Filter> Blur> Gaussian Blur cu 1px valoare. Dublură din nou și estompează-l deja 2px, și încă o dată duplicat strat și se aplică o 4PX spălări.
Acum du-te unul câte unul pentru fiecare dintre straturile create, fiecare apasare Ctrl + click, apoi Strl + Shift + I, și Delete, pentru a elimina tot ceea ce merge dincolo de limitele textului.
Concluzia este că a trebuit să obținem marginea roșie flocking la un dogoritor scrisori mijlocul anilor. Din exterior, acesta trebuie să fie clar definite de frontieră roșu, iar interiorul necesitatea de a aplica spălări.

În continuare avem nevoie pentru a duplica aceste patru straturi și să le contopească într-una singură. Ca urmare, ar trebui să fie în partea de sus a conturului cu o culoare galben strălucitor. Acum, selectați Smudge Tool și text pete decente, afișarea dungi pentru a face să pară că textul emite fluxuri de căldură.

Setați modul de amestec al acestui layer pe Overlay, și aveți ceva de genul asta.
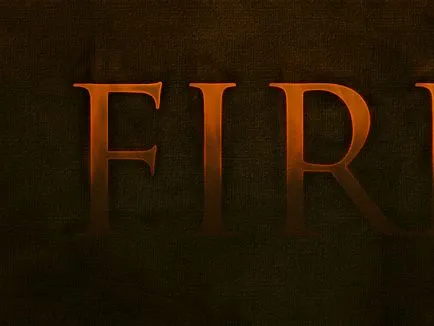
Suntem aproape gata cu textul. Am mers puțin mai departe și numit strălucire pentru a oferi mai multe imagini de căldură. Simțiți-vă liber pentru a experimenta cu obtinerea de strălucire într-adevăr roșu-fierbinte.
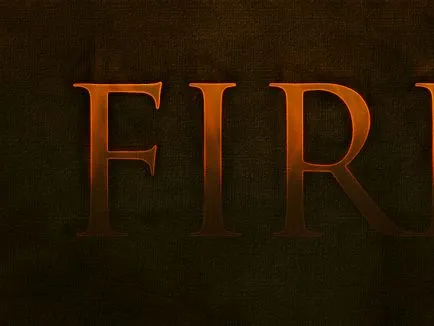
Aici am adăugat o altă linie de text ca o semnătură la un existent. Acesta va decora tapet nostru viitor. Încercați să alegeți o culoare care se va amesteca cu fundalul și textul principal, nu atenția prea distrag atenția. Am folosit fontul elvețian lumina condensata.
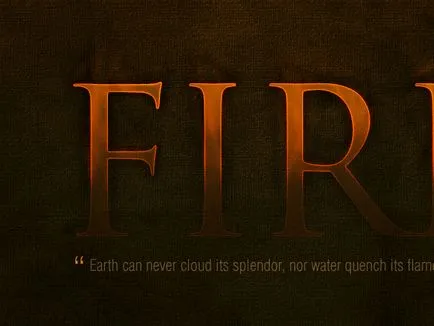
Partea a 3. foc
În cele din urmă, este posibil să se preia flacăra după adăugarea muncii depuse. Pentru a face acest lucru, avem nevoie de o pereche de imagini cu foc pe un fundal negru. Găsiți o fotografie bună în domeniul public nu este practic posibil, așa că am făcut o poză cu Fotolia, care pot fi achiziționate de la acest link. Aici este o altă fotografie de pe Flickr, care mi-a plăcut, de asemenea, și care mai târziu am folosit pentru litera „E“. De aceea, poate doriți să-l cumpere.
Dar conectarea la un foc avem, de fapt, foarte simplu. Ceea ce trebuie să facem? flăcări deschise în Photoshop, selectați panoul Canale și selectați canalul cu cel mai mare contrast (pentru focul acesta va fi de culoare roșie) și faceți clic pe ea. Acest lucru va conduce la faptul că imaginea se va transforma în alb-negru, și pentru că suntem în canalul de contrast, alb va arata foarte luminos. Acum efectuați Ctrl + click pe acel canal - selecție de încărcare de toți pixelii săi. Ne click înapoi la RGB canal și copiați pixelii selectați. Acum puteți să inserați flăcările în documentul principal. Aceasta este o tehnică foarte utilă pentru realizarea ceva translucid cu fundal monocromatic (același lucru poate fi apa prodelyvat etc.)
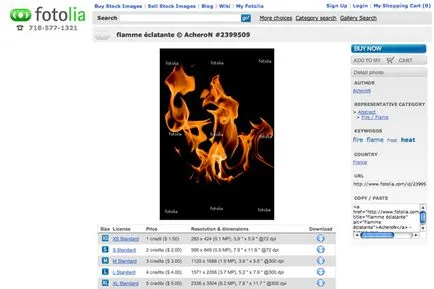
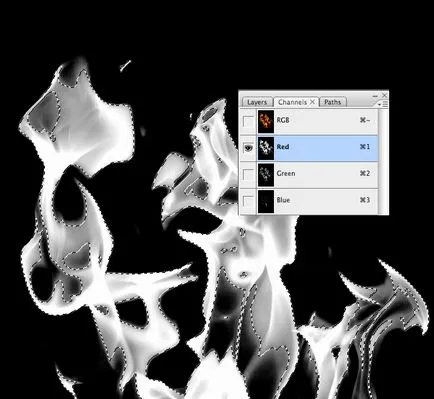
OK, acum avem un incendiu în documentul principal. După cum vedeți, avem un incendiu, fără fundal negru, plus aceeași - este uneori transparent, ceea ce înseamnă că, pe partea de sus a textului va arata perfect.

Acum trebuie să împărțim flacăra noastră în mai multe părți. Duplicate strat și ascunde originalul pentru a păstra versiunea originală. Apoi, folosind Pen Tool separa ușor limba de flacără, astfel încât rezultatul privit naturale. Aici vedem ce am primit patru limba de flacără de la o imagine. De asemenea, puteți afișa, transforma flăcării la similitudinea inițială mai puțin evidente. Schimba Blend Mode pe Screen, ca urmare a unor particule de culoare neagră complet dispărut, iar focul va deveni mai transparent.

Acum, ca și textul meu este format din patru litere, am nevoie de patru piese separate de foc. Pentru a patra literă ( „E“), am luat-o singură fotografie de la Flickr și repetați pașii anteriori pentru a obține un alt incendiu. Este, de asemenea, o flacără Sunt un pic presat pentru a da mai unic.
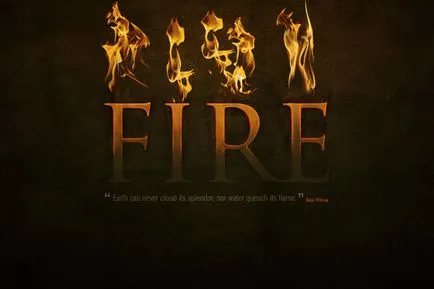
Legarea la textul focului este la fel de dificil, deoarece este dificil să se mute straturile cu un foc pe document. Lăsați focul în formă de litere pentru a face să pară ca și cum acestea au fost pe foc.
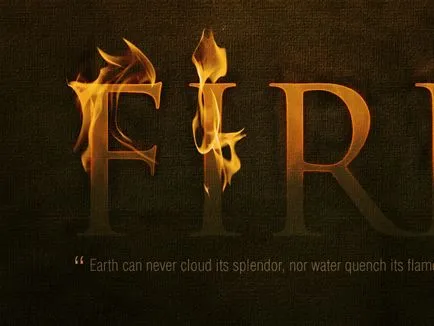
Aici am pus focul pe vârfurile literelor. Toate destul punct de vedere estetic, dar este evident că focul „I“ și „R“ - la fel, precum și focul în sine ușor comprimată vertical.

Așa că am mers pentru fiecare limbă Transform Tool și l-au tras de-a lungul axei verticale. De asemenea, în unele locuri, am corectat focul gumă de șters peste litera „I“, pe care le-a dat unicitatea.
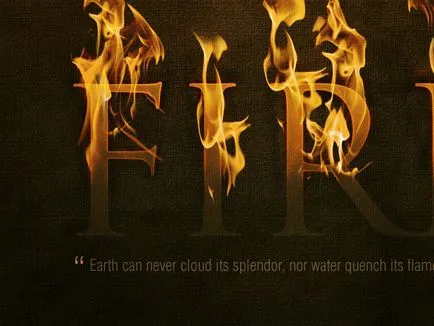
Aici, pentru a face straturile de lumină mai realiste, duplicat cu lumini și estompează filtru duplicat Filter> Blur> Gaussian Blur raza de la 3px și setați opacitatea (Opacitate), fiecare egală cu 15%. Rezultatul a fost un fel de aură vie în jurul ardere cu flacără.
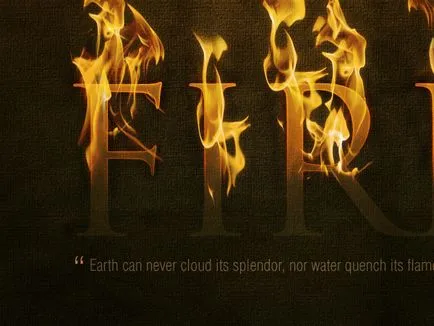
Ei bine, suntem aproape la sfârșitul anului. Aici este compoziția în această etapă.

În final, vom adăuga atinge de finisare. Crearea unui nou strat pe partea de sus a gradientului alta și se întind radial de la alb la negru, așa cum se arată în Fig. Setați modul de amestecare layer Suprapunere și Opacity 40%.
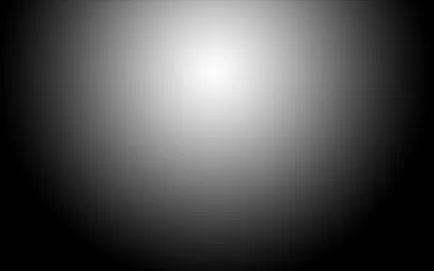
Excelent! Asta e tot pentru astăzi - text foc frumos, elegant, creat de mâinile tale.
