Tabelul „este totul despre Microsoft Word
Când încercați să adăugați un tabel cu celule îmbinate pe difuzoarele stânga și dreapta sunt de multe ori probleme legate de faptul că celulele din lățimea coloanei este atribuită celulelor învecinate. Prin urmare, în cazul în care lățimea lor este diferită - tabelul risipește într-un grafic cu bare.
Nu a găsi o soluție completă la rețeaua sa compilat. Susținut de tabelul de curent sub cursor.
/ * 300x250, creat 13.04.11 Google * /
Rulați MS Word, creați un document nou, din meniul selectați File - Page Setup

În fereastra pop-up, setați marginile paginii. Primii 0,5 cm, 2 cm stânga, 0,5cm jos, dreapta 0.5cm

În Word meniul faceți clic pe View - antet și subsol, faceți clic pe pictograma Configurare pagină în fila, Paper Source, a se vedea nota distinge note de subsol verifica prima pagină.
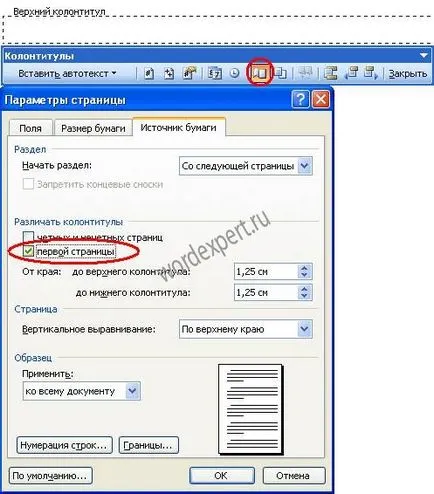
Această procedură este necesară pentru a se pe foile au avut diferite antete și note de subsol, sau ceea ce ar fi fost de numai subsol 1 pagină.
Pentru a crea cadrul avem nevoie de bara de instrumente de desen, puteți apela prin clic dreapta pe bara de instrumente și observând desen.

În bara de instrumente de desen, faceți clic pe dreptunghi.

Desenați un dreptunghi de formă arbitrară
Selectați dreptunghiul rezultat și faceți clic cu butonul din dreapta, apelați meniul secundar, faceți clic pe Format AutoShape.
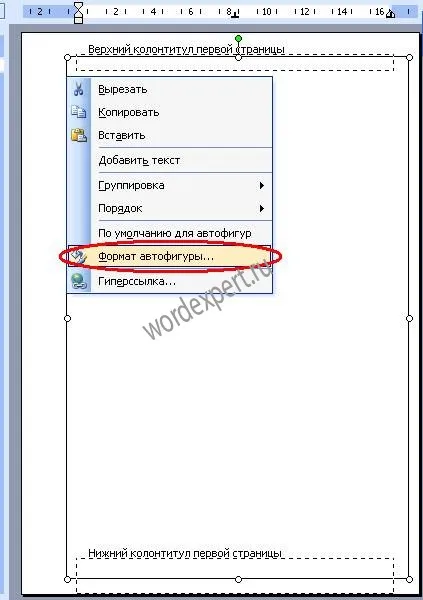
În fila Size, setați dimensiunea cadrului. Știm că înălțimea foii A4 este 29,7 cm, iar lățimea de 21 cm. GOST marginea din stânga 2 cm, sus, dreapta, marginea de jos egală cu 0,5 cm. 29,7-0,5-0 calcula înălțimea noastră, 5 = 28,7 Lățime = 18,5 21-2-0,5

Acum trebuie să atașați ghergheful la foaia noastră kroyam de a face acest lucru, mergeți la fila Aspect, nota pentru text, faceți clic pe butonul Advanced de pe fila a desenului, vom expune poziția orizontală de 2 cm, un set de legare în raport cu pagina.
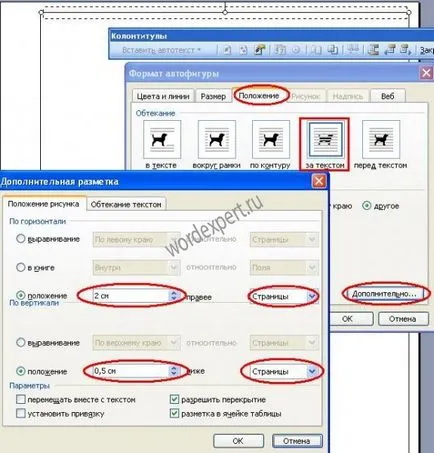
Imagine Poziție verticală set 0,5 cm, și alegeți relativ pagini.
Ca urmare, ne-am întors subsol cadru în conformitate cu GOST.
Pentru ca s-ar elimina o adâncitură mare din partea de sus, este necesar să se mute în partea de sus a subsol.
Vei crea acum o parte de masă.
Există mai multe opțiuni cum să atragă un tabel, se părea mai ușor pentru a insera un tabel de 11 rânduri de 10 coloane, iar apoi combina o parte din celula.
Deschideți antet și subsol din bara de instrumente Antet și subsol, faceți clic pe butonul Subsol
du-te la meniul Table Word - Insert - Table

Expuneti numărul de coloane 10, rândurile 11 Număr

Apoi, du-te la proprietățile tabelului, pentru acest clic-dreapta al mouse-ului pe pictograma obiectului, sau selectați întregul tabel și faceți clic dreapta pe selectate.
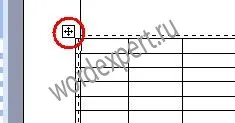
În meniul pop-up, introduceți sub-Table Properties.

În fila Tabele, notați lățimea cecului, vom expune dimensiunea de 18,5 cm, unitatea set centimetru, faceți clic pe butonul Opțiuni, câmpul de celule setat 0 cm, elimina dimensiunile de verificare auto-fit pentru conținut.
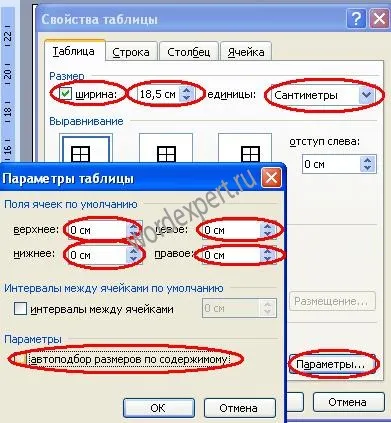
Pentru ca masa noastră s-ar fi stat pe locul din dreapta trebuie să activați plasarea butonului, este necesar să se selecteze în jurul valorii de folie.
Indică poziția în mod explicit orizontală în raport cu paginile 2 cm, iar poziția verticală de 29,7 cm (înălțime foaie) - (. Câmp superior) 0,5 cm - 5,5 cm (înălțimea mesei) = 23,7 cm pus verifica permite suprapunerea .

Pe linia stabilită dimensiunea înălțimea de verificare de 0,5 cm, modul - În mod similar, eliminăm verificarea pentru a permite liniilor de transfer de la pagina următoare.

Pe coloana de butoane coloana precedentă / coloana următoare, pentru a alege coloana 1, l expune la o dimensiune de 1 cm, apăsați butonul coloana următoare.
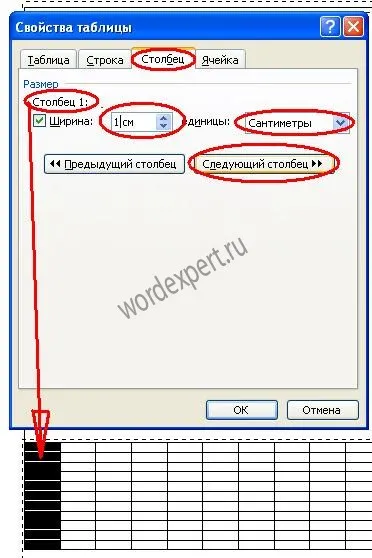
Pentru coloana 1 - 1 cm, coloana 2 - 1 cm, coloana 3 - 1 cm, coloana 4 - 1 cm, coloana 5 - 1,5 cm, coloana 6 - 1 cm, coloana 7 - 7 cm la coloana 8 - 1,5 cm, coloana 9 - 1,5 cm, coloana 10 - 2 cm.
Ca rezultat, avem pentru a obține acest tabel în subsol.
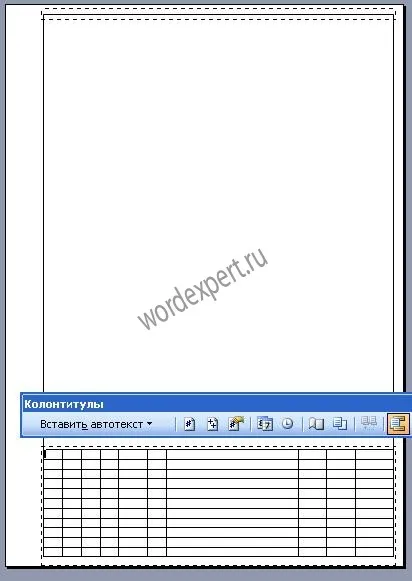
Ai nevoie de a fuziona celule care ar face o ștampilă, în conformitate cu GOST.
Pentru a face acest lucru, selectați celula necesar, faceți clic cu butonul din dreapta, iar sub-meniul click Merge Cells.

Masa noastră ar trebui să arate acest lucru după fuzionarea celulelor.
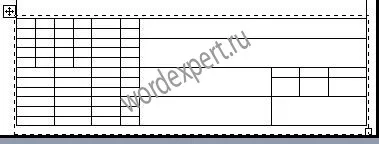
Pentru a umple celulele avem nevoie de tipul de font GOST A, deși font cursiv ISOCPEUR similar cu desenul de fonturi.
Descărcați tipul de font GOST A, despachetați-l într-un dosar. Faceți clic pe Start - Settings - Control Panel - fonturi. În meniul, faceți clic pe Fonturi File - Setați fontul, deschideți folderul cu script-ul, acesta ar trebui să apară în lista de fonturi și faceți clic pe OK.

Acum suntem în Word pot alege fontul și completați în tabel.

Pentru paginație automată în stratul de celule prin introducerea câmpul numărul paginii, iar foile de celule, introduceți un număr câmp de pagini.

Acum este necesar să se introducă o masă în colțul din stânga jos.
Asta nu a fost convenabil la locul de muncă, aș recomanda crearea unui tabel separat, iar masa a început deja să introducă în antet sau subsol.
Am plecat de la masa trebuie să fie din două tabele diferite.
Pentru a începe, a crea un fund a tabelului, pentru a merge la meniul Table Word - Insert - Table. numărul coloanelor 2 3 Numărul de rânduri.
Mergem la proprietatea mesei, pe fila Table, specificați setările după cum se arată mai jos.
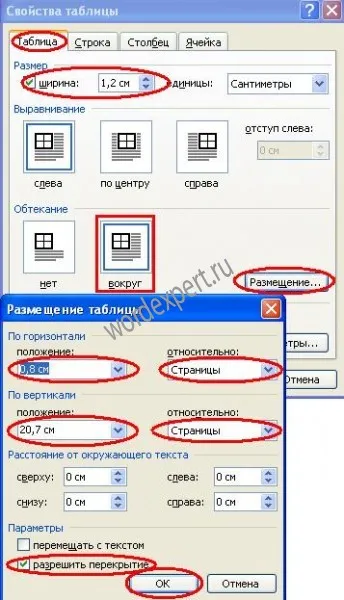
Șirul Linia fila 1 = 2,5 cm, Linia 2 = 3,5 cm, Linia 3 = 2,5 cm.
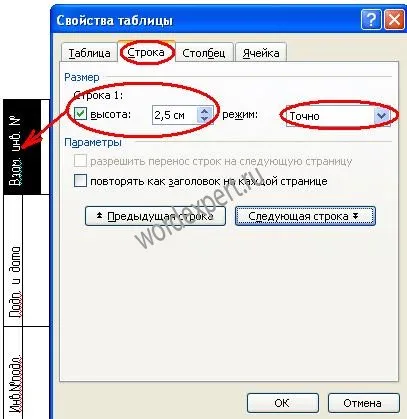
În Coloana Coloana 1 = 0,5 cm, coloana 2 = 0,7 cm
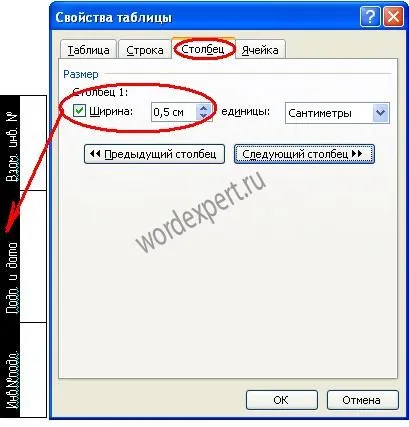
Creați un alt tabel 4 X 4
În proprietățile valorilor tabel stampilat așa cum se arată.

Tab-ul string Linia 1 = 1 cm Linia 2 = 1,5 cm, Linia 3 = 2 cm, linia 4 = 2 cm.
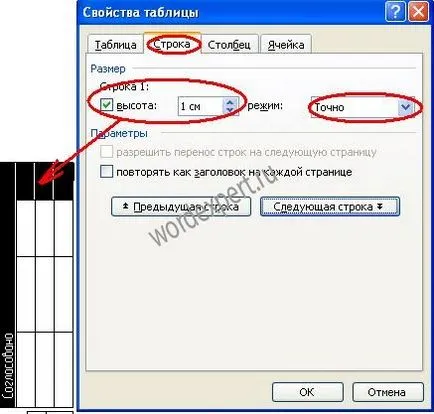
Pe coloana 1-4 Coloane = 0.5 cm.
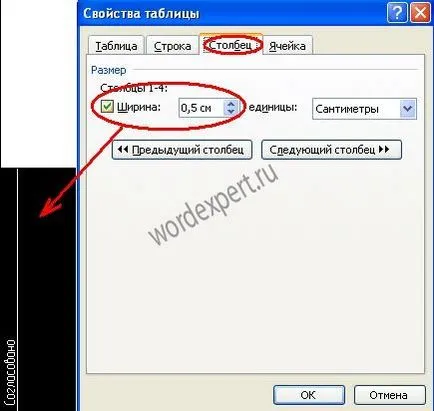
Acum pune aceste tabele în antet sau subsol, si avem nevoie pentru a obține această pagină.
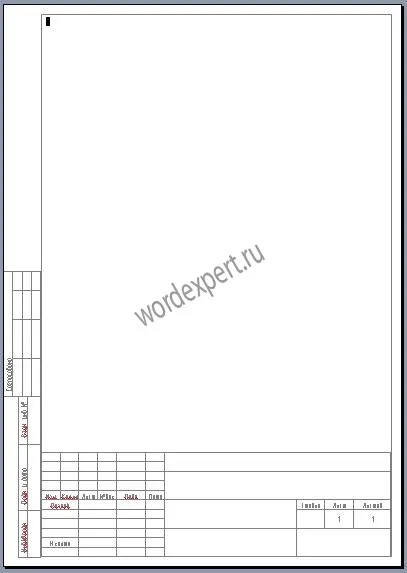
Pentru paginile următoare, trebuie să inserați un tabel cu dimensiunile indicate în figura de mai jos.
Câine cangur pisica mouse-ul
pasăre de pui de hamster urs.
Cum le adaug la masa, format din 4 coloane și 2 linii care fiecare cuvânt este într-o celulă separată, nu se aplică la fiecare cuvânt operație cut-and-paste. Aceste cuvinte am și sunt într-o coloană de 4 cuvinte linie vordovsky în documentul (la fel cum am scris în exemplu), și chiar mai jos un tabel este gol, nu eu, și ar trebui să le folosească.
Igor, încercați macro (de mai jos). Evidențiați cuvintele și rulați macro:
Ca și în întregul document pentru a elimina suplimentare de paragraf se încheie la sfârșitul celulelor din tabel? Acesta este de paragraf (^ 13), în fața unui marker al sfârșitului celulei. Opțiunea de a se uite „(* ^ 13) @“ înlocuit cu „\ 1“ nu funcționează în celule.
următoarele macro ar trebui utilizate pentru aceste scopuri. Acesta funcționează pentru toate tabelele din document și șterge mărcile de paragraf numai la sfârșitul textului într-o celulă:
O întrebare similară a fost întrebat recent la un forum ru-board.com. Utilizatorul a întrebat cum a combina mai multe structuri identice de tabele într-una singură.
Este posibil să se afișeze numerotarea paginilor automată, rotită cu 90 de grade în sens?
numărul paginii - acest câmp (eticheta (frame) cu câmpul).
Puteți extinde eticheta și textul în interiorul acestuia sensul acelor de ceasornic sau invers acelor de ceasornic (Multumesc Ile Viharevu pentru a evidenția greșeala mea). Acest lucru se face cu un buton special „Text“ din bara de instrumente „Inscripția“.
În plus, dacă utilizați un antet-o singură linie sau subsol în tabel, și într-una din celulele din tabel (în cazul în care numărul de celule) pentru a insera numere de pagină, puteți schimba, de asemenea, în direcția de text de celule cu 90 de grade în sens orar sau antiorar.
Pentru a schimba direcția textului într-o celulă de tabel, apăsați butonul corespunzător de pe bara de instrumente și tabelele Borders, sau faceți clic dreapta pe celulă și alegeți din meniul contextual al direcției textului. Aceasta deschide o casetă de dialog în care pentru a selecta opțiunea schimbă direcția textului.
Cum știu dacă punctul de inserare într-un tabel într-un document Word sau nu?
Recent, a trebuit să se confrunte cu aceeași problemă atunci când am fost pregătirea unui șablon de document pentru organizație. A trebuit să întreb în jurul valorii de pe forumuri online pe programare. Soluția a fost găsită repede. Poate că e cineva veni la îndemână.
P.S. Sa constatat că, dacă punctul de inserare este la sfârșitul mesei (nu ultima celulă, și masa în străinătate la același nivel cu ultima celulă), ieșirile macro rezultat greșit.
Nu este o veste bună pentru toți cei care se pregătește documente, ghidat de standardele naționale (GOST) și, în special, documentul „sistem unificat de documentație de proiectare. Cerințele generale pentru documente textuale. GOST 2.105-95“.
Dacă documentul conține un tabel, și trebuie să conta numărul de rânduri, rezultatul poate fi obținut în două moduri.
Prima cale este să selectați un tabel, deschideți caseta de dialog Table Properties și bara de tab-ul va cunoaște numărul de rânduri:
Dacă lucrați de multe ori cu tabele Word și trebuie în mod constant pentru a trage manual sau re-selecta numărul de rânduri și coloane cu ajutorul casetei de dialog Insert Table. următoarele add-in poate facilita foarte mult munca ta și de a salva o mulțime de timp.
Tabelul Template Manager vă permite să adăugați la colecția utilizată de tabel ca șabloane și introduceți-le în documente Word la simpla apăsare a unui buton. Mai mult decât atât, toate stilurile de frontieră, culori, dimensiunea mesei vor fi memorate și utilizate data viitoare când utilizați un tabel creat anterior ca un șablon și introduceți-l în document.
Dacă documentul conține mai multe tabele cu un format diferit și alinierea pe pagina, alinierea lor manuală poate dura mult timp și obositoare utilizatorul.
Dar este posibil pentru a rula un mic macro care se va alinia în sine sunt toate disponibile în tabelul de documente de lățimea ferestrei. Tabelele vor fi la fel si va fi frumos să se uite la documentul. Aici este codul:
Dacă doriți să lipiți textul în tabel (între anumite rânduri din tabel), sau divizat masa în două părți, apoi plasați punctul de inserare în rândul care urmează să fie prezent cu voi la începutul celui de al doilea tabel, și apăsați combinația de taste: «CTRL + SHIFT + ENTER»
Tabelul este împărțit în două părți, între care puteți introduce text simplu.
Atunci când se lucrează cu un tabel în document, poate fi necesar să introduceți un text înainte de masă, cum ar fi numele său. Ei bine, în cazul în care partea de sus a spațiului tabelă este disponibil și adăugați text nu este o problemă. Dar, în cazul în care masa este întocmită împotriva marginea de sus a paginii, sau du-te imediat după desen, în acest caz, următoarele sfaturi pot ajuta.
Dacă apăsați combinația de taste Ctrl + Enter. acesta va fi introdus în pagina de pauză și masa va fi în noua secțiune.
Imaginați-vă această situație. Documentul dvs. conține un tabel mare, care lungimea nu se potrivește pe o singură pagină. Ca rezultat, pagina următoare este transferat mai multe rânduri din tabel. Textul din aceste linii este rupt și arată ceva de genul figura de mai jos:
Citiți un tabel pe ecran nu este foarte convenabil. Chiar mai rău, în cazul în care o copie pe hârtie a documentului. Utilizatorul trebuie să meargă înapoi la pagina anterioară pentru a citi începutul propoziției pe linie.
Pentru a preveni ruperea și ambalarea textului pagina următoare pentru acest rând sau tabel, în general, plasați punctul de inserare în celula dorită, sau selectați întregul tabel, și apoi faceți clic-dreapta pentru a afișa meniul contextual. În meniul de comenzi rapide, faceți clic pe Table Properties. O casetă de dialog se deschide în care doriți să mergeți la fila bar. Deselectați Permite linii de transfer de la pagina următoare.
Break text sau linii vor fi prevenite.
șablon standard pentru MS Word
- Vlad „caută câmpuri șablon cu cadre oglindit coasă documentația, adică imaginea în oglindă a câmpurilor verticale
Crearea de stiluri pentru anteturile și liste de mai multe niveluri în Word
- Anonim „Bună ziua! Pe aceasta pagina moderatori merge? Există o întrebare pe stiluri.
Șablon pentru a lucra cu marcaje
Numărarea numărul de rânduri macro în tabelul
- Dmitriy „Spune-mi cum să facă un calcul al tabelului doilea coloană în document. Ca stobltsy simplu să se uite am realizat.
Colțuri la granițele câmpurilor documentului
- Tașkent Klimentievich „Avertizare răspunsul corect! acest miracol numit „pliere și desfășurare a părților cuvântului documentului“, care ar trebui să zaguglit.