Suprimarea moire - articole - anatomie Adobe Photoshop - Adobe Photoshop - anatomie lecții, articole,
suprimarea moire pe imprimări de imprimare scanate
Partea 1 - Teorie

Să ne, în exemplul ilustrativ, definesc ceea ce este de moar. ia unceremoniously o privire la gura fetei. Pe partea de sus a imaginii, putem vedea fragmentul roșu canal de imagine, în medie, - canalul de verde, iar cea mai mică - albastru. Practica arată că moire adesea formate în albastru, și ceva mai puțin în canalul verde. Deci În acest moment, canalul verde au mulțumit absența completă a Moire. Cu toate acestea, canalul albastru dezamăgesc, consultați „gratar mare“, în cele mai intunecate zone ale imaginii? Acest lucru de moar și cu ea trebuie să luptăm. Notă granulației fine în fiecare canal. Este în mod eronat adesea numit Moire. Aceasta nu este o Moire. Acest model de imprimare. De asemenea, este necesar să se curețe, dar problemele pe care le cauzează niciodată.



În primul rând, trebuie să înțelegem de ce există Moire.
În consecință, Moir poate fi prezent în imprimarea înainte de scanare de imprimare. Și la fel de foarte multe ori adaugă moar de scanare în imagine. Aruncati o privire la diagrama de mai sus. câmp galben cu puncte mov simulează tipografic raster amprenta liniară. Negru Mesh - element de linie CCD scaner și mișcarea sa de-a lungul zonei de scanat, și anume, vom vedea prin deschideri ochiurilor de plasă negre care „vede“ scanerul prin elementele sale sensibile la lumină. Rotiți câmpul galben în raport cu ochiuri negru - 5 grade. Prin schimbarea unghiului de rotație se poate realiza schimbarea grilei de moaraj frecvență (periodicitate). Mai mic unghiul de rotație al liniei raster (câmp galben) în raport cu linia CCD - cu cât celula grila moaraj. Mai aproape de unghiul de rotație raster de 45 de grade, celula Moire mai mici. Când roti cu 45 de grade Moire nu se produce deloc.
Cu imprimare full-color mult mai complicat. Cert este că, plin de culoare este de obicei imprimată în patru culori (galben, magenta, cyan, negru), grile raster care, atunci când combinate pot produce, de asemenea, moar. Pentru a reduce probabilitatea de Moire atunci când se combină cerneluri grila raster fiecare vopsea a fost rotită la un anumit unghi, după cum urmează: galben (Yellow) la 0 °, albastru (Cyan) la 15 °, Magenta (Magenta) 75 ° și negru (negru) 45 °. Într-o astfel de situație, este posibil să se realizeze efectul cel Moire se produce atunci când se imprimă. Aceste unghiuri de rotație raster nu sunt doar posibile, dar în momentul în care acestea sunt cele mai frecvente.
Din păcate, modul de a roti imaginea pe scaner nu este întotdeauna eficient și, uneori, nu există nici o astfel de posibilitate. De exemplu, în cazul în care un scaner A4 pe care doriți să scanați întreaga foaie A4. Rotație a foii, în acest caz, duce la o margine de tăiere, a trecut dincolo de zona de scanare, care nu este acceptabil. Se întâmplă că fluxurile de lucru au pe cineva imagine scanată, fără un original, și capacitatea de a rescaneze doar lipsesc. In toate aceste cazuri, trebuie să se ocupe cu Moire este direct în Adobe Photoshop.
Deci, avem de a introduce o imagine scanată a revistei. Toate canalele prezente raster de imprimare, iar în canalul albastru mai mult și Moire. Prelucrarea canalul albastru, la rândul său, ia în considerare filtrele Adobe Photoshop pentru a elimina raster și de moar. În cazul în care filtrul va permite reglarea forței de impact, valorile sunt selectate în așa fel încât să se elimine complet Moire.
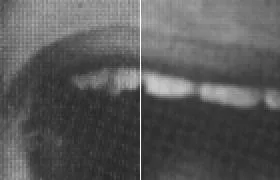







În concluzie, prima parte a acestui articol vreau să vă atrag atenția asupra faptului că filtrul universal, care rezolvă problema de moar nu există. In fiecare caz, pot necesita diferite combinații ale filtrelor descrise mai sus. Prin urmare, este foarte important să se cunoască și să fie capabil să utilizeze diferite filtre care sunt eficiente în lupta împotriva Moire. Numai în acest fel, va fi capabil de a alege soluția cea mai optimă.
În a doua parte a acestui articol va fi luate în considerare în detaliu măsurile necesare pentru a aduce imaginea scanată la vizualizarea normală.