Sumar tabele Excel actualizare a datelor
Ai învățat cum să rezume datele dintr-un tabel pivot. Datele pe care tabelul de sinteză pot fi actualizate periodic sau atunci când are loc un eveniment. În plus, s-ar putea, de asemenea, nevoie pentru a schimba aspectul PivotTable pentru diferite rapoarte.
În acest capitol, veți învăța moduri diferite de a actualiza aspectul și / sau actualiza datele din tabelul de sinteză.
Actualizarea layout PivotTable
Puteți decide tabelul rezumativ, vor fi actualizate atunci când face modificări la aspectul sau ea trebuie să fie actualizate printr-un declanșator separat.
După cum ați aflat mai devreme în bara de activități, câmpurile de sinteză din tabel, pe partea de jos, veți găsi o casetă de selectare Amânare Layout Update. În mod implicit, această casetă nu este bifată, aceasta înseamnă că aspectul PivotTable este actualizată imediat ce face o schimbare în zona de pivotare a mesei.
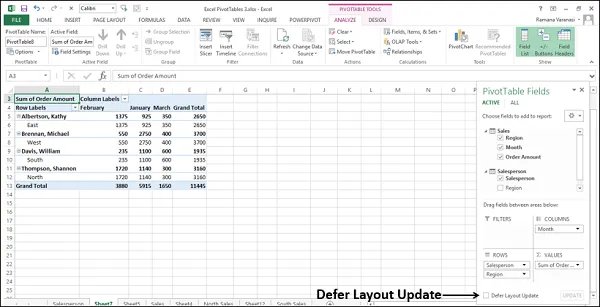
Verificați opțiunea - Amânare Machetă Actualizare.
Butonul UPDATE lângă acesta va fi inclus. Dacă faceți modificări la zonele PivotTable, modificările sunt reflectate numai după ce faceți clic pe butonul de actualizare.
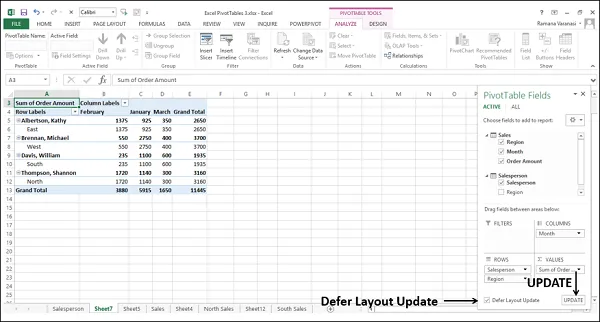
Actualizarea tabelelor de date rezumative
Când tabelul de sinteză a datelor se schimbă la sursă, același lucru poate fi reflectat în tabelul rezumativ, actualizarea.
- Faceți clic pe tabelul de sinteză.
- Fila Analizați pe panglică.
- Faceți clic pe butonul Refresh din grupul de date.
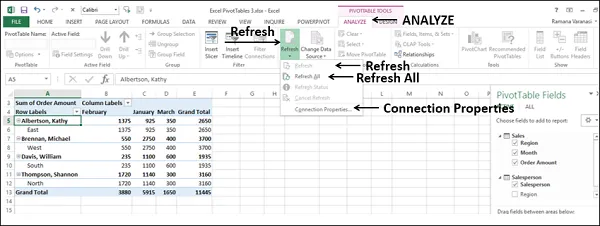
Există diverse opțiuni pentru a actualiza datele din lista -
Refresh - Pentru a obține cele mai recente date de la sursa. conectat la celula activă.
Refresh Toate - Pentru a obține cele mai recente date, actualizarea toate sursele din carte.
Proprietăți conexiune - Pentru a seta opțiunile de actualizare pentru conectarea registrului de lucru.
Modificarea sursei de date PivotTable
Puteți modifica intervalul de tabel de introducere a datelor de sinteză. De exemplu, puteți extinde datele de intrare include un număr mare de rânduri de date.
Cu toate acestea, în cazul în care datele inițiale au fost modificate în mod substanțial, cum ar fi având coloane mai multe sau mai puține, ia în considerare crearea unei noi PivotTable.
Faceți clic pe tabelul de sinteză. TOOLS PivotTable apare pe bandă.
Du-te la fila Analizați.
Faceți clic pe Modificați datele sursă din grupul de date.
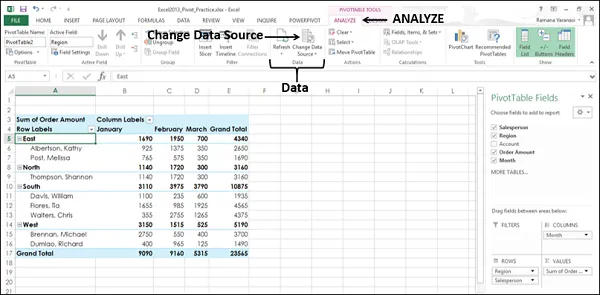
Selectați sursa de date Schimbarea din listă.
Schimbarea caseta de dialog PivotTable Sursa de date apare, și este selectat sursa de date curente.
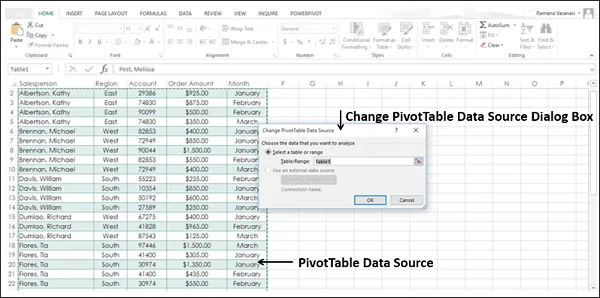
Selectați un tabel sau un interval pe care doriți să le includeți în tabelul / Range Box Selectați un tabel sau interval. Faceți clic pe OK.
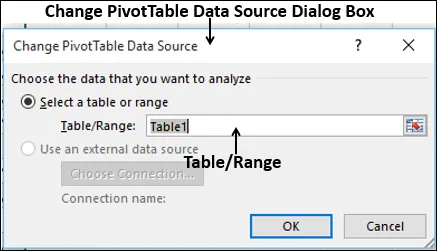
Sursa de date pentru un tabel pivot este schimbat la intervalul de masă / date selectate.
Trecerea la o sursă externă de date
Dacă doriți să modificați sursa de date pentru PivotTable, care este extern, ar fi mai bine pentru a crea un nou PivotTable. Cu toate acestea, în cazul în care localizarea sursei de date externe se schimbă, cum ar fi SQL numele bazei de date Server este același, dar a fost mutat la un alt server, sau accesul la baza de date a fost mutat într-o altă locație de rețea, puteți modifica datele de conectare curente pentru a reflecta la fel.
Faceți clic pe tabelul de sinteză.
Fila Analizați pe panglică.
Faceți clic pe caseta de dialog Modificare sursă de date apare în grupul dannyh.Change PivotTable Sursa de date.
Faceți clic pe butonul de conectare Selectați.
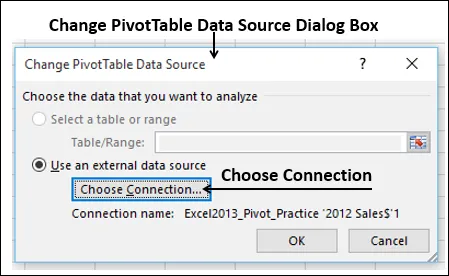
Conexiuni existente apare caseta de dialog.
Selectați Afișați toate câmp conexiuni. toate conexiunile din carte vor fi afișate.
Faceți clic pe butonul Browse pentru mai multe.
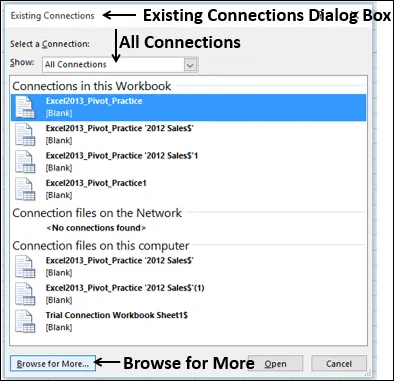
Va apărea fereastra Selectare sursă de date.
- Faceți clic pe butonul New Source.
- Du-te prin pașii asistentului de conexiune de date.
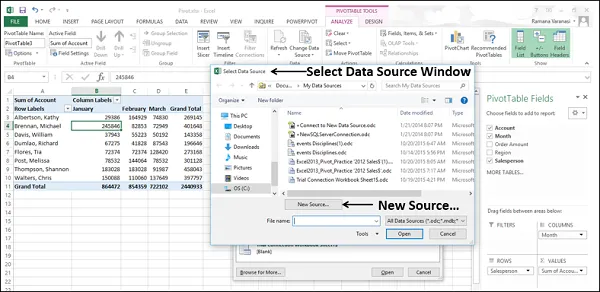
Dacă sursa de date este într-un alt registru de lucru Excel, urmați acești pași: -
- Faceți clic pe câmpul File name.
- Selectați numele fișierului registru de lucru.
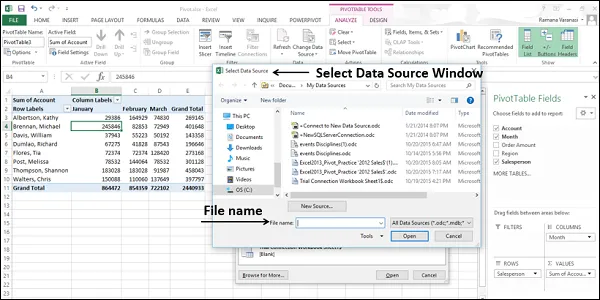
Ștergerea unui PivotTable
Puteți șterge tabelul sumar urmează -
- Faceți clic pe tabelul de sinteză.
- Fila Analizați pe panglică.
- Faceți clic pe butonul Selectare din grupul de Acțiuni.
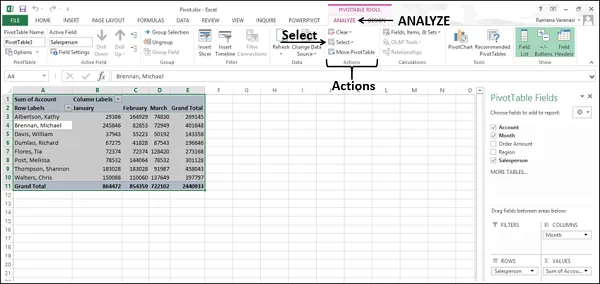
Selectați PivotTable listă întreagă drop-down. Întregul PivotTable este selectat.
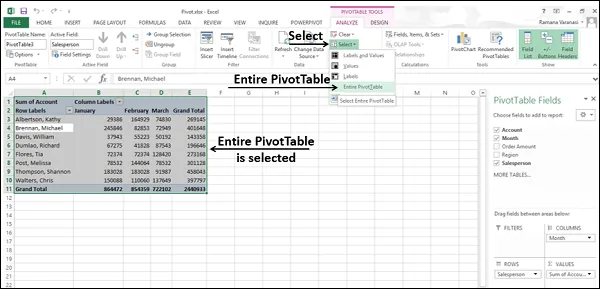
Faceți clic pe butonul Delete. Tabel recapitulativ vor fi șterse.
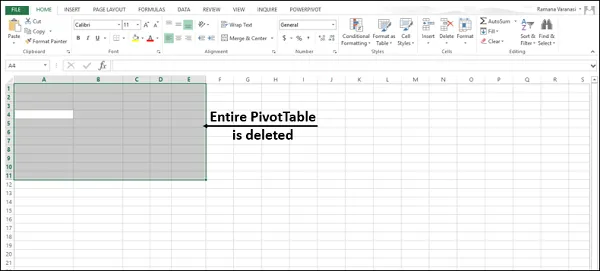
În cazul în care PivotTable se află pe o foaie separată, puteți șterge, de asemenea, tabelul de sinteză, eliminând întreaga foaie.
Faceți clic dreapta pe fila foaie și selectați Ștergere din listă.
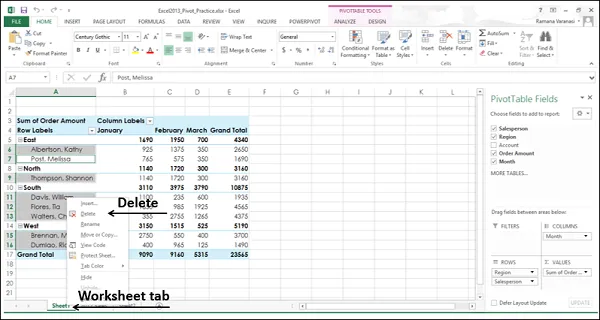
Întreaga foaie împreună cu tabelul pivot este șters.