Studiul mașinii virtuale VirtualBox un exemplu de instalare OS MS-DOS
Titlul lucrării: Studiul mașinii virtuale VirtualBox pe exemplul de instalare a sistemului de operare MS-DOS 6,22
Specializarea: Informatică, Cibernetică și Programare
Descriere: Mașina virtuală emulează un computer adevărat. Pe mașina virtuală, precum și pe un computer adevărat, puteți instala un sistem de operare într-o mașină virtuală deoarece există BIOS, RAM, hard disk (spațiul alocat pe hard disk.
Mărime fișier: 214.5 KB
Job descărcat: 43 de persoane.
Laboratorul I p un număr bot 2
Tema. Studiul mașini virtuale VirtualBox pe exemplul de instalare a sistemului de operare MS - DOS 6,22.
Scopul: să se familiarizeze cu VirtulBox mașină virtuală. explora interfața, să stăpânească tehnicile de bază de lucru; învățați cum să instalați sistemul de operare MS - DOS 6,22.
Timp: 1 lecție (2 ore).
I. Mașini virtuale, scopul lor, clasificare 1
mașină virtuală (ing. mașină virtuală) se numește mediul software sau hardware care execută un cod. sau specificații ale unui astfel de sistem.
O mașină virtuală emulează un computer adevărat. Pe mașina virtuală, precum și pe un computer adevărat, puteți instala un sistem de operare într-o mașină virtuală deoarece există BIOS, RAM, hard disk (spațiul alocat pe hard disk-ul unui calculator real), poate fi emulat periferice. Pe același calculator poate funcționa mai multe mașini virtuale.
Tehnologia Virtual Machine vă permite să ruleze pe mai multe sisteme de operare diferite, același computer simultan. Sau, cel puțin, o tranziție rapidă de la care lucrează într-un mediu al unui sistem de a lucra cu un alt fără a reporni computerul. Mai mult decât atât, de lucru cu mai multe sisteme de operare „Guest“, nu vei simți nicio restricție cu privire la utilizarea posibilităților sale pentru a da iluzia de a lucra cu un sistem real. Și, în timp ce se poate efectua într-un astfel de sistem, diferite mai puțin cunoscute sau potențial periculoase pentru funcționarea ei, nu foarte îngrijorat cu privire la consecințele: la urma urmei, sistemul este încă virtuală, iar prăbușirea sa ar însemna un eșec de una sau două fișiere, dintre care absența ar avea nici un impact asupra sistemul real.
mașină virtuală modernă vă permite să ascunde de sistemul de operare instalat pe el unele dintre setările de pe dispozitivele fizice pe calculator și, astfel, să asigure independența reciprocă a sistemului de operare și a echipamentelor instalate.
Această abordare oferă utilizatorilor (și / sau administratorii de sisteme informatice) sunt o serie de avantaje. Acestea includ, în special:
- poate fi instalat pe același calculator cu mai multe sisteme de operare fără a fi nevoie pentru a configura discurile fizice corespunzătoare;
- sisteme de operare multiple simultan cu posibilitatea de a comuta în mod dinamic între ele, fără a restarta;
- reducerea timpului stabilit prin schimbarea compoziției sistemului de operare;
- izolarea hardware-ul real al dolul a software-ului care rulează într-un mediu de mașină virtuală;
- posibilitatea de modelare a rețelei de calculatoare pe un singur calculator stand-alone.
Astfel, mașinile virtuale pot folosi.
- Am stăpânit noul sistem de operare;
- lansa și aplicații concepute pentru a lucra într-un mediu de operare specific;
- Testez o singură aplicație care rulează sisteme de operare diferite;
- Versiunile de montare și demontare, și evaluare I sau demo ale programelor;
- Testez o serie de aplicații potențial periculoase, pentru care există suspiciunea unei infecții virale;
- Am controla accesul utilizatorilor la date și aplicații în cadrul unei mașini virtuale;
- software-ul de productivitate de cercetare sau a unei noi arhitecturi de calculator;
- precum și pentru protecția informațiilor și limitările procesului. să imite diferite arhitecturi. cu scopul de a optimiza utilizarea resurselor de mainframe si alte computere puternice. pentru a simplifica clusterele de control și altele.
Cele mai cunoscute mașini virtuale. Vmware. Microsoft VirtualPC. Parallels. Qemu. VirtualBox și colab. 2
II. VirtualBox mașină virtuală și oo posibilitate
capabilități cheie VirtualBox sunt:
- Cross-platform
- modularitate
- Fii USB 2.0, atunci când mașinile gazdă dispozitiv sunt disponibile pentru oaspete OS
- Built-in PDR-server și client suport pentru mai multe dispozitive USB de pe partea de sus a protocolului RDP
- suport experimental pentru un hard disk VMDK / VMware disc
- Suport pentru iSCSI
- audio de virtualizare
- Suporta diverse tipuri de rețele (NAT, gazdă Conectarea la rețea prin cu punte internă)
- Suport pentru arborele de stat salvat mașina virtuală (instantanee), care pot fi rulate înapoi de la orice sistem de stat de oaspeți
- Suport pentru foldere partajate pentru a partaja cu ușurință fișiere între sistemele gazdă și oaspeți
Sprijinit VirtualBox gazdă OS.
Sisteme de operare suportate de oaspeți VirtualBox.
III. Fereastra principală a VirtualBox: elemente de UI. setări de bază
- Start mediu VirtualBox:
Start ® Programe Sun xVM VirtualBox VirtualBox

În panoul din stânga afișează o listă de mașini virtuale instalate (inițial lipsește). Panoul din dreapta afișează proprietățile și caracteristicile actuale mașinii virtuale (activ). Din setările principale de meniu sunt disponibile mediul VirtualBox.
- Efectuați configurarea inițială a mediului VirtualBox:
- Fișier Setări deschide o fereastră care vă permite să specificați calea către mașinile virtuale (introduceți D: \ SOS \ Machines) și fișiere virtuale pe hard disk (introduceți D: \ SOS \ VDI), și, de asemenea, specificați gazdă -klavishu utilizat (implicit dreapta Ctrl ), limba de interfață.
- File Manager Virtual Hard Discuri deschide o fereastră care vă permite să conectați hard disk-urile, fișierele gata virtuale imagine CD / DVD. fișiere imagine floppy disk (conectați fișierele din D: \ SOS \ Image \ MS-DOS 6.22 \ ..)
IV. Virtual Machine: Crearea, prereglaj
- Creați o nouă mașină virtuală: Mașina Creare.
Numele mașinii și tipul sistemului de operare. Ca nume, specificați MS-DOS 6.22 (<Ваша Фамилия И.О.> - <Группа>); tipul de sistem de operare # 150; DOS.
Memorie. Dimensiunea memoriei principale egală cu jumătate din volumul de memorie operavtinoy PC-ului.
hard disk virtual. disc de încărcare creat de la zero (butonul Creare).
hard disc de tip imagine. tip de imagine # 150; extinderea dinamică a imaginii (acest lucru va reduce dimensiunea rezultatele muncii dumneavoastră).
Locația și dimensiunea hard disk. Image File Name, lăsați implicit MS-DOS 6.22 (<Ваша Фамилия И.О.> - <Группа>). dimensiunea imaginii # 150; 8 MB.
- Efectuarea de pre-configurare creează o mașină virtuală: Mașina Proprietăți
General \ avansat. Ordinea de pornire, lăsați implicit.
Floppy disk. Conectați unitatea FDD.
V. Lucrul cu mașina virtuală ca un exemplu de instalare a sistemului de operare MS - DOS
- Pornește mașina virtuală creată: Mașina Start.
Implicit se deschide fereastra de informații privind cheia gazdă utilizată (dreapta Ctrl). Cheia gazdă este necesară pentru a captura \ tastatura și mouse-ul de presă al sistemului gazdă, adică Atunci când cheia este apăsat tastatura și mouse-ul va fi redirecționat către OS oaspete (în acest caz, MS - DOS). Selectați Folosește implicit și faceți clic pe OK.
- Pentru a încărca o dischetă de boot (dispozitiv Conectare imagine dischetă ):
- uk azhite nevoie de imagini virtuale floppy. msdos622-boot.img;
- reporni o mașină virtuală: Mașina Închideți selectați Opriți mașina și începe din nou oo (deci nu va porni de pe dischetă de pornire specificată).
- Setați data și ora sistemului.
Ca urmare a acestor acțiuni în memorie se va încărca sistemul de operare MS - DOS.
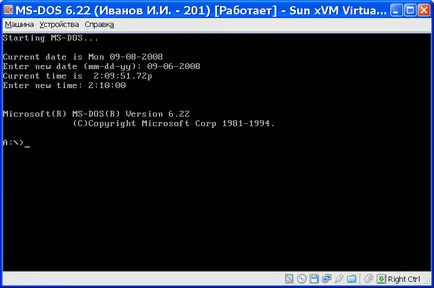
Bara de stare a ferestrei mașinii virtuale sunt indicatori ai activității virtuale: Unitate de hard disk CD \ DVD - ROM. conduce, adaptor de rețea, USB Controller, comune pentru sistemele de director gazdă și oaspete. La fel ca indicatorul de captare tastele indicatorului gazdă cursorul mouse-ului și activitate.
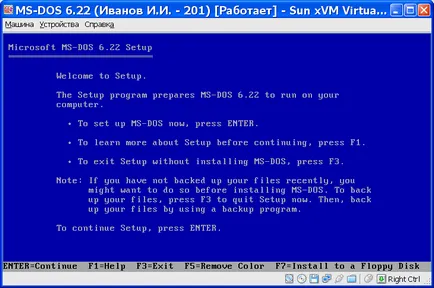
- Pentru a instala MS - DOS apăsați ENTER.
- În continuare se va cere să configurați un hard disk RAW (a crea o partiție logică și formatați-l cu sistemul de fișiere FAT16). De acord, apăsând ENTER. După aceasta, mașina virtuală este repornită.
- Discul nu este formatat ... Ce greșeală ... Deci, creați manual o unitate C. (Când instalați orice software poate fi probleme neprevăzute (și nu numai în timpul instalării), dar ar trebui să încercați întotdeauna să găsească o cale care va rezolva problema)
- Din nou, boot de pe o dischetă de încărcare (pentru acest azhite uk necesare imagine virtuală floppy. Msdos622-boot.img) și opriți mașina virtuală!
- Pornirea unei mașini și repetați pasul virtuală 8 (prima instalare dischetă) și citi cu atenție conținutul (dir / P). Vedem că există o echipă fo r mat.
- Executam comando fo r mat, indicând ca parametru de formatare disc de S. confirma Da.
- Acum, vi se solicită să specificați eticheta de disc (o etichetă cu numele de SYS)
- Realizăm comando Setup. Ca rezultat, porniți programul de instalare. Pentru a instala MS - DOS, apăsați ENTER, apoi în conformitate cu punctul (etape, care necesită E NTER apăsați tasta nu este specificat în continuare).
- Urmați instrucțiunile de pe ecran pentru a instala sistemul de operare în directorul implicit C: \ DOS. conectare, respectiv, 2 și 3, o dischetă cu sistemul de operare MS - DOS. După instalare, reporniți sistemul. (Notă. Treia floppy rupt, se va cere să sari peste fișierele corupte. Sari peste ele, apăsând ENTER)
- Opriți mașina virtuală: Mașina Închidere mașină virtuală selectați Dezactivare. În setările creați o mașină virtuală, specificați boot de pe hard disk: Mașina selectați Properties General \ avansat \ Boot Order.
- Porniți mașina virtuală. După testarea memoriei este încărcat sistemul de operare MS - DOS.
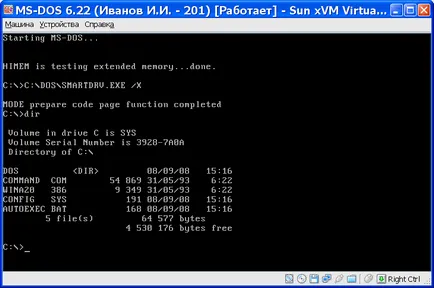
VI. Lucrul cu MS - DOS într-o mașină virtuală VirtualBox
Un raport intermediar trebuie să conțină: un număr de locuri de muncă, numele, scopul, informațiile teoretice scurt cu privire la activitatea, răspunsuri scurte pentru a testa întrebări, concluzia.
Definiți mașina virtuală. Numirea ei.
Avantajele unei mașini virtuale.
Oportunități VirtualBox mașină virtuală.
Dă propriile cuvinte, definesc mașinile gazdă și oaspeți.
Care sunt gazda OS suporta mașină virtuală VirtualBox?
Care sunt OS oaspete acceptă mașini virtuale VirtualBox?
VirtualBox interfață mașină virtuală. părțile sale componente.
În cazul în care este calea către fișierele de mașini virtuale și fișiere virtuale pe hard disk?
De ce este nevoie pentru managerul disc virtual?
Cum de a crea o nouă mașină virtuală? Cum să-l înceapă?
De ce o presetare creează o mașină virtuală?
2 Caracteristicile comparative ale mașinilor virtuale, a se vedea articolul „Compararea mașini virtuale“