Straturile din Photoshop
Straturile în Photoshop. Lucrul cu straturi raster, includerea (off) strat în Photoshop
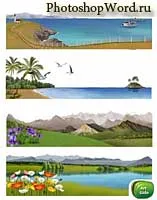
În această lecție, vom continua luarea în considerare a straturilor în Photoshop.
Învață să umple straturi. redenumiți-le.
Luați în considerare modul în care straturile cu handicap în Photoshop. cum să se facă distincția între stratul activ din inactiv în Photoshop. Și, de asemenea, un pic de atingere pe Paint Bucket Tool.
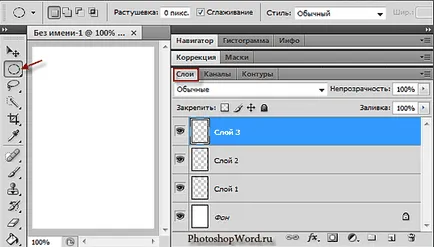
Pentru strat în Photoshop pentru a vedea ai nevoie de ceva pentru a trage. Alegerea, de exemplu, un strat 1 (făcând clic pe ea face activ) și încercarea de a desena un cerc pe ea.
Ia unealta de marcare eliptica. care în figură este prezentată săgeata roșie. Dacă, pe site-ul cercului (regiunea ovală) în valoare de pătrat (suprafață dreptunghiulară), atunci nu vă faceți griji - facem clic pe săgeata mică neagră de lângă Rectangular Marquee Tool (pătrate) în Photoshop și alegeți ne dorit uneltele - Elliptical Marquee (cerc).
Selectarea unui prim strat transparent în Photoshop vom trage de instrument DOMENIU DE APLICARE OVAL. cerc. Apoi se umple cu un instrument de COMPLETAREA orice culoare.
Ce vedem? Pe stratul transparent 1 (de tablă de șah indică transparența, după cum ne amintim de prima lecție) în straturile în Photoshop am avut o imagine de cerc. Pe documentul nostru de fundal pentru runda și a rămas alb, deoarece translucid fundal fundal alb.
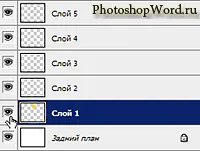
Ce glazik sunt în paleta de straturi si de ce unele straturi în Photoshop sunt alocate albastru închis?!
Glazik responsabil pentru vizibilitatea stratului în Photoshop. Dacă facem click pe glazik (click pe ea), atunci stratul nostru va deveni invizibil. Dați clic din nou - stratul ascuns va apărea în Photoshop.
albastru închis indică faptul că stratul activ, adică, suntem în prezent de lucru cu acest strat, dar nu o alta.
Dublu click pe numele Layer 1 ne permite să-l redenumiți.
Straturile în Photoshop - acestor elemente independente în document. Fiecare strat în Photoshop responsabil doar pentru sine.
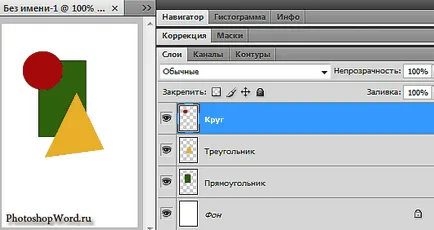
Datorită faptului că toate părțile sunt pe straturi separate, le putem muta cu ușurință prin deplasarea sculei în Photoshop.
De exemplu, putem omite stratul chiar sub triunghiul și apoi un triunghi ne ascundem sub un dreptunghi strat pe cât de mult avem nevoie de acest lucru (folosind instrumentul Move vom putea să se miște).
Mută layer-ul în documentul Photoshop
Pentru această caracteristică în Photoshop. așa cum am învățat, este instrumentul Move responsabil. Atunci când utilizați instrumentul în meniul principal vom vedea un panou cu setările sale.
Cel mai important MIȘCARE setarea instumentov - este Auto-select.
Auto Select este responsabil pentru ce?
Dacă vom elimina bifa din setările Auto Select. vom fi capabili să se deplaseze doar un singur strat - stratul pe care suntem în prezent activi. În cazul în care a emis un cec (inclusiv auto-selectabil), putem în condiții de siguranță, făcând clic pe orice figură a oricărui strat, mutați-le ca avem nevoie. Această setare este foarte util atunci când cifrele sunt destul de mari, dar atunci când se lucrează cu piese de mici - Selectare automată setarea mai bine.
Pentru a muta puteți utiliza nu numai mișcarea sculei. dar săgețile de pe tastatură. Un click - se deplasează într-un singur pixel.
Dacă ați pierdut brusc unele fibra (nu se poate vedea), este necesar să se facă referire la paleta Layers - poate că sunt pur și simplu blocate de un alt strat. Doar să ia și pentru a muta stratul pierdut la un nivel sau invers mai mare, de mai jos.
Să presupunem că vrem să se mute cercul și triunghiul avem împreună. Pur și simplu selectați cele două straturi folosind tasta Shift de pe tastatură.
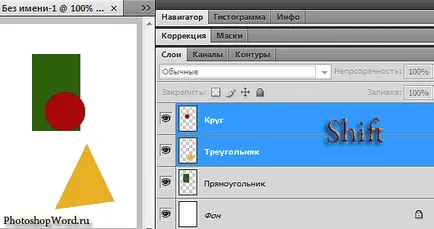
Și apoi, prin deplasarea sculei sau săgețile de pe tastatură, mutați cele două cifre, în același timp, la locul potrivit pentru noi în document.
În cazul în care straturile nu sunt alocate cu ajutorul Shift. acestea vor fi întotdeauna mutate în mod individual.
Dacă vrem cele două straturi sunt utilizate întotdeauna împreună - le putem combina. Pentru a face acest lucru, folosim pictograma LINK paleta Straturi. Eliminați asocierea straturilor putem exact în același fel: vom selecta straturile combinate și faceți clic pe link-ul pictograma.
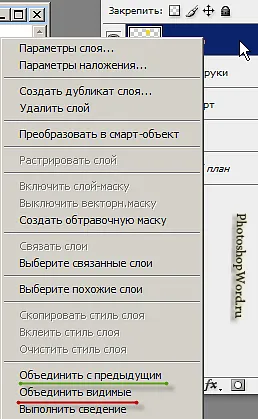
Chiar și mai ușor - presat combinație klavivish Ctrl + E.
Merge vizibil - uni toate straturile care au activat glazik, adică vizibile (inclus) straturi. Dacă avem unele strat glazik disable, acest strat nu va fi combinate cu altele.
Dacă dezactivăm glazik unul dintre straturi, și anume, face strat invizibil și apăsați aplatiza. atunci ne întrebăm, „Eliminați straturile ascunse“ Dacă faceți clic pe „Da“, stratul invizibil (ascuns) este îndepărtat și combinate într-un singur strat.