Știu Intuit, prelegere, de a crea documente folosind template-uri și vrăjitori
Rezumat: Într-o prelegere dat conceptului de template-uri și experți Microsoft Word. Posibilitatea de a utiliza template-uri și vrăjitori pentru a crea documente. Cum de a crea documente standard. Având în vedere posibilitatea de a descărca șabloane suplimentare de pe site-ul Web Microsoft Office Online.
Despre template-uri și vrăjitori
Șabloane și vrăjitori utilizate pentru a accelera crearea și prelucrarea documentelor. În plus, prin utilizarea de template-uri și vrăjitori furnizate uniformitate documente
Template - fișierul sau fișierele care conțin structura și instrumentele necesare pentru a crea aceste elemente dosare complete ca aspectul de stil și pagina. De exemplu, template-uri Microsoft Word vă permite să creați documente individuale și șabloane Microsoft FrontPage - întregi site-uri web.
Master - Program. Pune o intrebare, iar apoi folosește răspunsurile pentru a crea obiecte, cum ar fi forma sau o pagină Web.
Dacă Microsoft Word este instalat mai întâi pe calculator, programul de instalare pune la dispoziție mai multe experți și șabloane. template-uri suplimentare și vrăjitori pot fi găsite online.
Utilizarea template-uri Microsoft Word
Microsoft Word include șabloane pentru a crea o varietate de documente, cum ar fi scrisori, faxuri, memo-uri, etc.
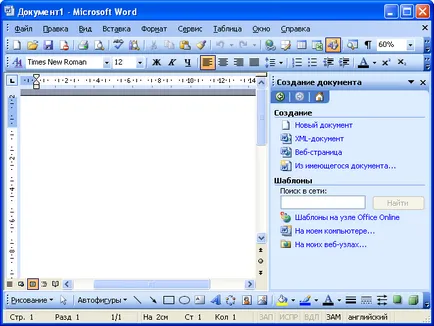
Fig. 7.1. Panoul de activitate „Crearea unui document“
În panoul de activitate, în conformitate cu șabloane, trebuie dată clic stânga pe link-ul de pe calculatorul meu (vezi. Fig. 7.1), cu rezultatul care apare modele (fig. 7.2) caseta de dialog.
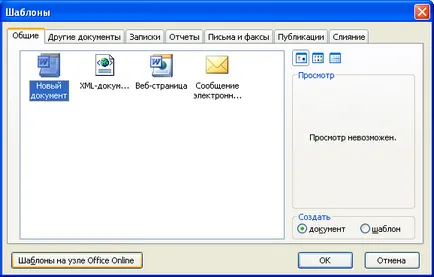
Fig. 7.2. Alegerea unui șablon pentru a crea un document în caseta de dialog „Șabloane“
În Șabloane caseta de dialog ar trebui să mergeți la fila cu modelul dorit, cum ar fi literele și faxuri (fig. 7.3), și dublu-clic pe butonul din stânga al mouse-ului pe pictograma folosit un șablon, de exemplu, litere moderne.
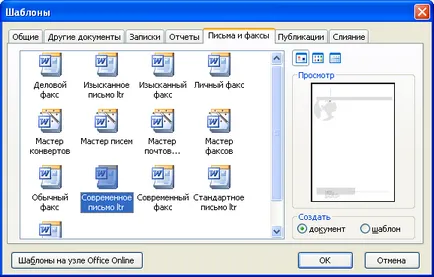
Fig. 7.3. Alegerea unui șablon pentru a crea un document (un grup de „scrisori și faxuri“)
După aceea se va crea un text document care conține și solicită pentru introducerea textului (Fig. 7.4).

Fig. 7.4. Format „Scrisoare Modern“ (fragment)
Dacă faceți dublu clic pe pictograma plicului în șablonul de e-mail (vezi. Fig. 7.4), proba se va umple șablonul (fig. 7.5). Acest document poate fi salvat ca un fișier. dar nu se poate închide păstrarea.
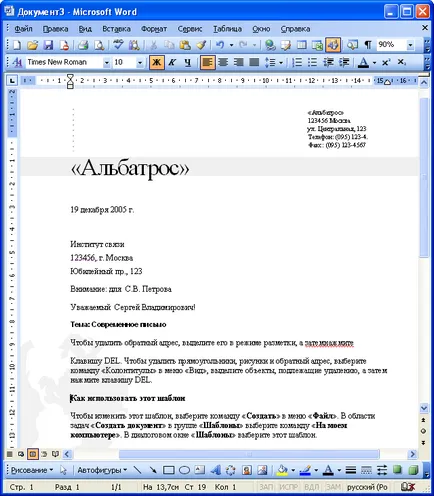
Fig. 7.5. Exemplu de umplere șablon
Textul din șablonul este introdus în mod obișnuit. Pentru a introduce text în câmpul, între paranteze pătrate, trebuie să faceți clic pe acest domeniu, și după eliberarea sa (fig. 7.6), pentru a introduce textul (fig. 7.7).
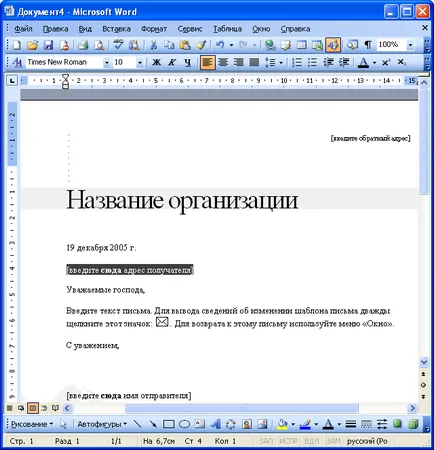
Fig. 7.6. Câmpul șablon izolat
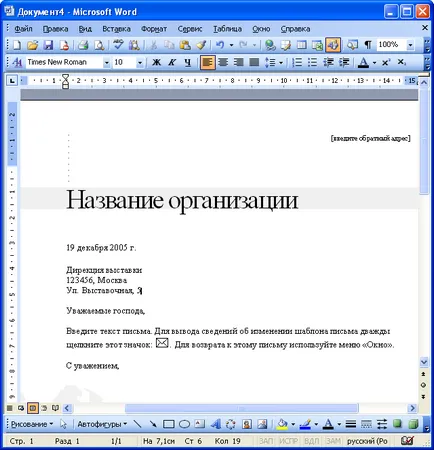
Fig. 7.7. Completat câmpul șablon
În unele cazuri, puteți alege una dintre opțiunile din textul propus în șablon. Pentru a face acest lucru, faceți clic dreapta pe câmp și selectați opțiunea dorită din meniul contextual (fig. 7.8). Dar puteți introduce textul și, dacă doriți să.
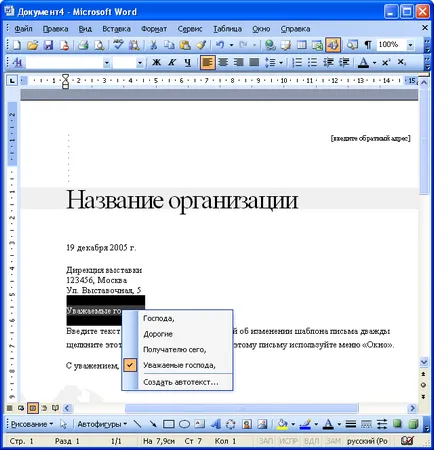
Fig. 7.8. Câmpuri șablon Selectarea
După completarea tuturor câmpurilor și introduceți toate documentul de text necesare pot fi tipărite și (sau) pentru a salva ca fișier.
Cu toate acestea, dacă urmați cu strictețe instrucțiunile privind conținutul informațiilor de intrare și de a folosi structura propusă, documentul rezultat va fi în mare măsură în contradicție cu cerințele standardelor românești. Acesta este modul în care, de exemplu, va arata ca o scrisoare. bazat pe un șablon "Letter Modern" (fig. 7.9).
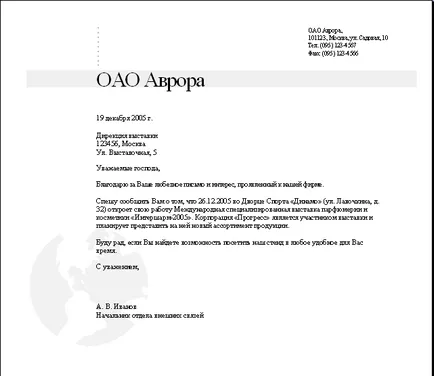
Fig. 7.9. Scrisoarea, bazată pe un șablon „Scrisoare Modern“ (fragment)