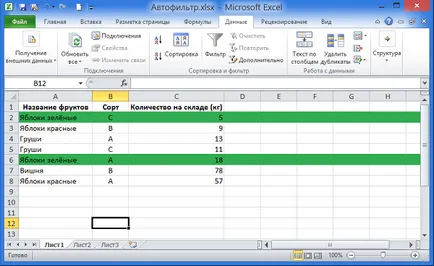Sortarea și filtrarea datelor în culoare în Excel 2018
Înainte de a începe să vorbești despre sortarea și filtrarea datelor de culoare, să ne uităm la masa, care ne servește drept exemplu. Se concentrează atenția asupra celulelor cu headere, dar într-o măsură mai mare pe butoanele din aceste aceleași Filtrare automată celule.
Ne uităm la butoanele uite și să înțeleagă că celula inteligent butonul Filtru cu coloana rubrica „C“ este semnificativ diferit de butoanele de pe antetele de celule „A“ și coloana „B“:
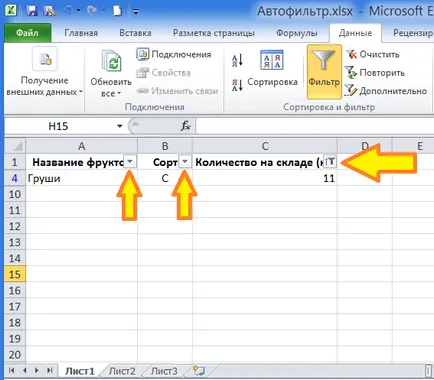
Privind la butoanele din celule, putem determina chiar si vizual pe care echipa le-au dat Filtrare automata.
Prezența unei mici săgeți subțiri „sus“ sau „jos“, ne spune că comanda „Sort“ a fost dat. Pictograma prezență pe butonul „pâlniei“, ne spune despre filtrarea (pe selectie) pentru unele date semne.
Aici se pune întrebarea: Ceea ce într-adevăr trebuie să fie sortate, chiar și la aceleași date de filtrare, sau încă un lucru de făcut?
Este atenția la pictogramele de pe butonul de control este un proces de filtrare suplimentar și sortarea datelor, și de ei înșiși, de asemenea.
Și să luăm și să ne spunem că înțelegem prin sortarea rearanjarea internă a datelor într-un tabel (listă). Și prin filtrare, - selectarea anumitor date din întreaga matrice.
Ei bine, acum trece la sortarea și filtrarea în funcție de datele de culoare.
Se umple de culoare, putem ca un font, și celulele în sine. Dacă vrem cu adevărat să, apoi fontul și celula simultan. Utilizați culori putem pentru cazul, adică, pentru a sorta și date de filtrare, bine, doar pentru frumusețea. Totul depinde de ce probleme trebuie să rezolve și de ce facem asta sau asta.
Să luăm exemplul tuturor aceleași semne, ia în considerare două abordări ale culorii celulelor și a conținutului acestora.
Mai întâi vom afla pentru ei înșiși locația palete de culori și modurile în care ne duc la ei.
În primul rând, pentru ca ceva să se întâmple, avem nevoie pentru a izola celulele. Facem această selecție, punând cursorul pe celula dorită și făcând clic pe butonul din stânga al mouse-ului o dată, bine, și apoi începe drumul lor spre paleta:
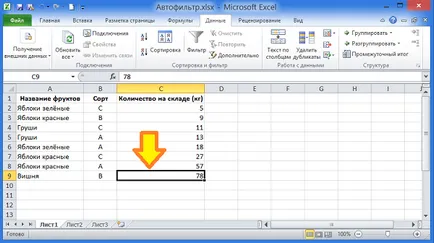
De fapt, ne vom uita la două modalități principale de a nu numai specific paleta de culori, și celulele de formatare ca un întreg. In general, formatarea celulei implică nu numai o schimbare în lățimea și înălțimea celulei cu eliberarea frontierelor sale ca dreptunghiurile, dar, de asemenea, toate acțiunile posibile (editare, formatare), la datele conținute în ea.
Principala formatare de celule „remote control“ este în tab-ul „Acasă“:
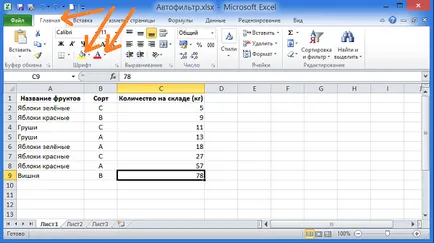
Făcând clic pe săgeata de lângă „Grupare“ vom deschide fereastra de operare a culorii de umplere a celulelor și făcând clic pe săgeata de lângă pictograma sub forma unei scrisori „A“, dezvăluie colorarea de date fereastra de operare, care sunt situate în interiorul celulei evidențiate (bold cadru negru). Se umple de culoare, putem încă o dată de celule au nevoie doar pentru a le selecta în prealabil. Dacă vrem să completeze culoarea mai multe celule consecutive (fie într-un rând sau o coloană), atunci trebuie să vă ajute în timpul selecției ținând apăsată tasta Shift. Daca nu sunt secretate de celulele într-un rând, ținând apăsată tasta Ctrl ajutor. Pe site-ul de astfel de deversări, am vorbit mult.
Să umple orice celulă de culoare selectat „C9“:
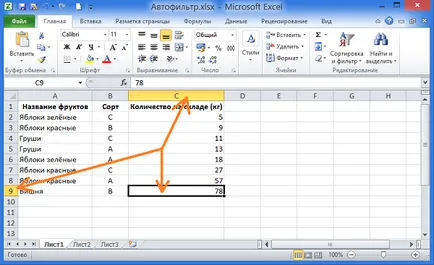
Scholknem pe pictograma săgeată „Grupare“ și în fața noastră se va deschide o fereastră cu o paletă:
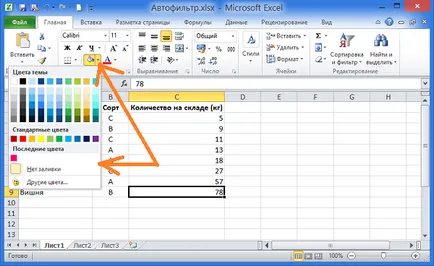
În această fereastră care funcționează cu o paletă de culori, prin mutarea mouse-ul peste săgeata de pe pătrate colorate, și vom alege culoarea de umplere a celulei. În același timp, ne uităm la afișarea culorilor în celula selectată:
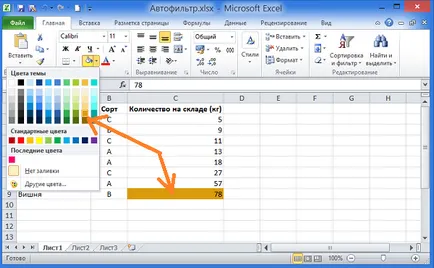
Odată ce ne-am decis cu privire la alegerea ta, scholknem pe o culoare pătrat, iar celula selectată va fi vopsit:
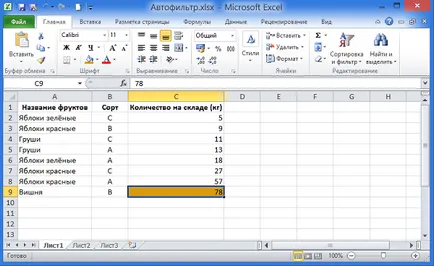
Precum și noi acționăm atunci când merge să picteze conținutul celulei selectate (date). Numai în acest timp, făcând clic pe săgeata de lângă pictograma „A“:
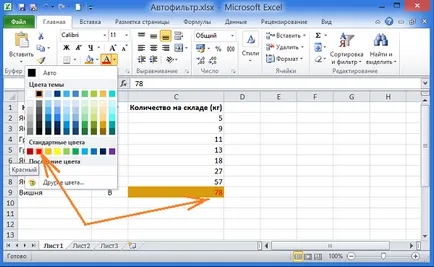
Tot ceea ce este acum tratată, putem face numit „Format Cells“ în fereastra de operare. Pentru această fereastră a zburat deschis, oferindu-ne posibilitatea conținută în ea, trebuie să faceți clic pe săgeata mică din colțul din dreapta jos al secțiunii „Font“ de sus tab-ul meniul „Home“:
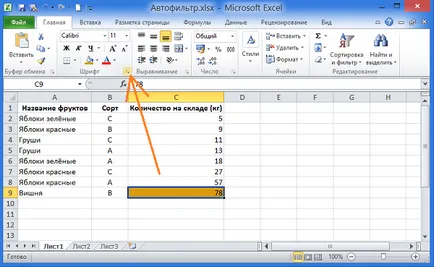
Aceasta a fost deschisă în fața noastră este fereastra cea mai operațională (dialog), care, făcând clic pe „Font“ meniul de sus:
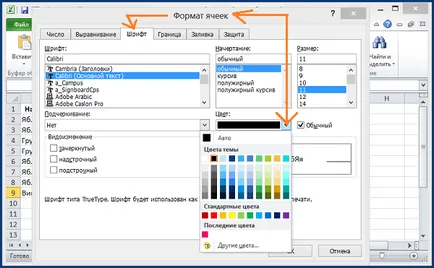
putem alege culoarea pentru culoarea conținutului celulei, și, în plus, mult mai mult la acest conținut (date) cu privire la aceasta. Ultimul pas este de a apăsa butonul „OK“ în partea de jos a ferestrei de operare.
Pentru a accesa panoul pentru a umple cea mai mare parte a celulei din bara de meniu de sus a ferestrei facem clic pe butonul „Fill“:
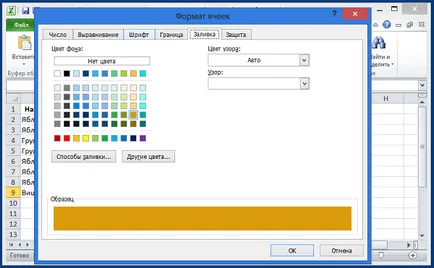
Acest câmp fereastră diferă oarecum de teren cu o paletă de culori de font (date). Glide mouse-ul peste paleta pătrate colorate, în acest caz, nu va provoca afișarea simultană a culorilor în linia „Sample“:
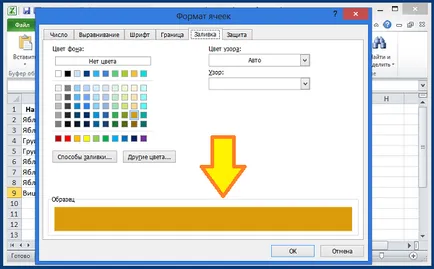
Culoare, care va fi umplut cu celula selectată, în linia „Sample“ va apărea numai după ce faceți clic pe paleta de culori pătrate de culori:
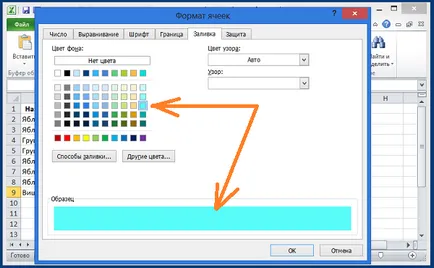
Confirmarea programului de a alege această culoare pentru a umple celulele care vor apăsați pe butonul „OK“:
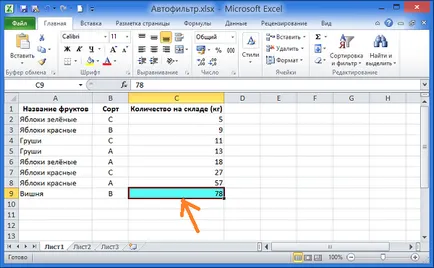
Deci, ne-am dus una dintre cele două moduri de la paleta de culori. Și ne-am dus pentru el, în scopul de a în viitorul apropiat să efectueze sortarea sau filtrarea acestora, și, probabil, o combinație între cele două, cu ajutorul filtrului auto de culoare.
Poate vom apela la a doua cale la paleta de culori, precum și a altor celule de formatare. Consideră-l.
Odată ce am identificat una sau mai multe celule, faceți clic pe lângă pentru a permite imediat butonul din dreapta al mouse-ului. Nu neapărat, dar este de dorit ca în momentul în care cursorul este pe celula selectată. Un astfel de click dreapta ne va descoperi o listă de opțiuni și comenzi:
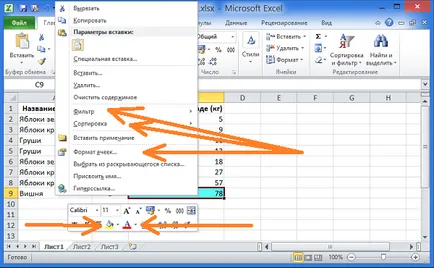
În lista sunt noastre „prieteni vechi“: pictograma pictograma „Bucket“ și literele „A“. Faceți clic pe opțiunea „Format Cells“ se va deschide fereastra de operare familiar pentru noi, pe care tocmai l-am menționat. Ei bine, opțiunea „Filter“ și „Sort“, în nevoile speciale de nici o introducere. Un clic pe una dintre aceste opțiuni și vom da deja comenzi de filtrare pentru sortare sau filtrare.
Care dintre cele două moduri care ne plac, și așa că hai să mergem. Și dacă facem acțiunile noastre într-un fel să fie combinate, totul e minunat. Sunt în mea deja o dată a spus că, indiferent de calea pe care am alege, în acest mod foarte atractiv toate vor arăta propriile noastre piese.
Ne întoarcem acum direct la filtru și sortarea după culoare. Înainte de a ne uităm la aceste procese, ci mai degrabă pregătirea pentru lansarea filtrului, vreau să spun despre abordările la culoarea celulelor și conținutul acestora (date). Este, de fapt, și sunt acele evenimente, care în viitor ne va permite să profite de filtrare pe culoare și de sortare a culorilor.
Putem vopsea datele la momentul intrării. La momentul introducerii datelor poate păta celulele. Putem vopsea (culoare de umplere) și celule și datele introduse recent. Reamintim că umple anumite dacă, dacă celulele de date de culoare într-o măsură mai mare ar trebui să fie semnificative, și nu doar pentru că este atât de frumos. Astfel, putem distinge culoarea unora dintre datele sau celule, cu scopul de a atrage atenția utilizatorilor acestor date. Culoarea în acest caz, nu este lipsită de sens.
Să ne uităm la cel mai simplu exemplu de lucru filtru auto în culoare. Proizvedom sortarea în primul rând de fructe pe numele și notele.
Să presupunem că, la sfârșitul zilei de tranzacționare, vom aduce rămășițele stocului platou cu fructe și fiecare element de fructe vopsea de anumită culoare:
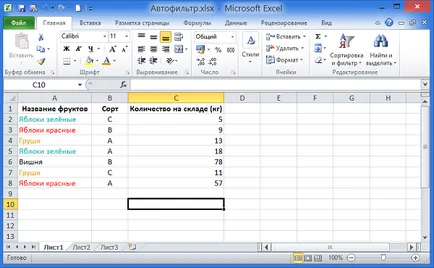
Noi formează placa în sine și forma, dar dintr-o dată managerul Bell inele mărfuri, care ne cere să-l trimită imediat datele privind balanța de mere roșii. Suntem responsabili să-l că, în cinci minute, va trimite (e-mail) aceste date.
Deschideți meniul tab-ul „date“ și de sus, nu uitați să aibă cursorul în câmpul de tabel-cadru, vom apăsa pe butonul de filtrare. In celulele cu antete apărut butoanele săgeată Filtru inteligent:
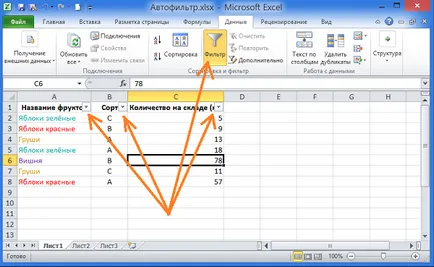
În acest caz, avem nevoie de butonul săgeată în celula antet de filtrare a coloanei „A“. Faceți clic pe lângă el, iar apoi în comanda fereastra deschisă, selectați comanda „filtru de culoare“:
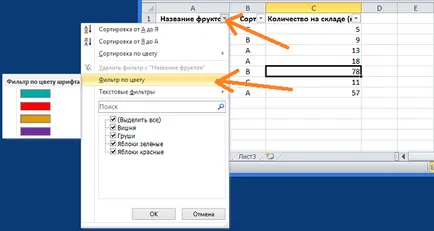
Plasați cursorul mouse-ului pe comanda „filtru de culoare“, ne dă o specificație fereastră, care conține dreptunghiuri colorate. Aceste dreptunghiuri reprezinta culorile pe care le vopsite nume de fructe. mere roșii din placa noastră vopsite în roșu, astfel încât să faceți clic pe mouse-ul pe dreptunghi roșu, și apoi faceți clic pe butonul de lângă „OK“ în partea de jos a comenzilor fereastra:
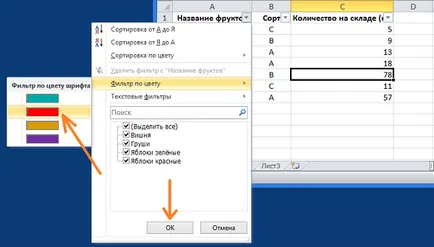
Și asta a fost masa noastră:
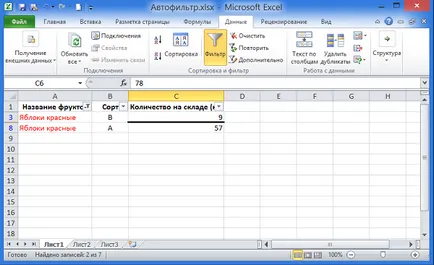
Alte placă de date (verde mere, pere, cireșe) nu au dispărut, ele sunt doar ascunse. Dezactivarea modului de filtrare și sortare făcând clic pe butonul activ „pâlniei“ (aprins de culoare galbenă), toate datele de masă ascunse vor fi vizibile din nou:
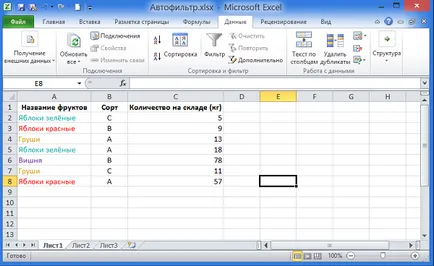
Atunci când sortarea după culoare vom face aceiași pași. Singura diferență este că vom alege comanda „Culoare sortare“:
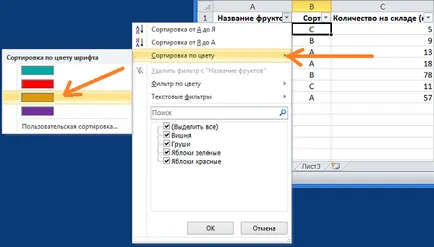
După această sortare, masa va fi primele date care corespund culoarea fontului, culoarea selectată în contact filtru:
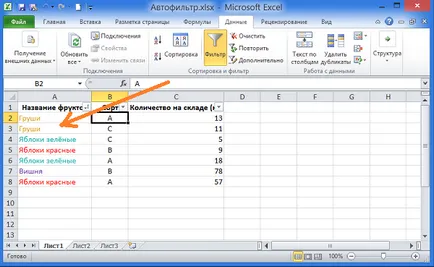
Acum, ia în considerare sortarea și filtrarea prin culoarea celulelor.
Mai întâi aruncat de pe nume de fructe de culoare de culoare, pentru a ne că nu se crea confuzie. În acest scop, scholknem pe colțul din stânga sus pătrat al zonei de lucru a foii la intersecția numerelor de linie și de coloană:
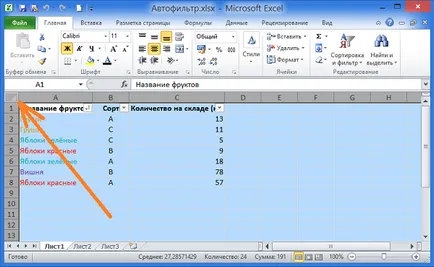
Prin această acțiune, vom face o selecție a tuturor foii. Acum, referindu-se la culoarea opțiunii fontului de umplere în tab-ul „Acasă“, în cazul în care un singur clic pe săgeată pentru a dezvălui fereastra de alegere a culorii:
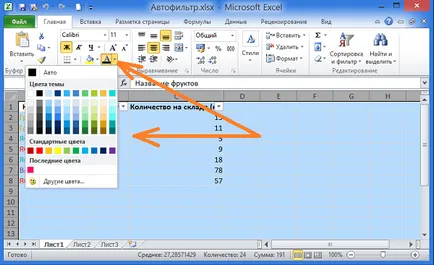
In aceasta fereastra scholknem sub opțiunea „Auto“, iar culoarea fontului va fi anulată:
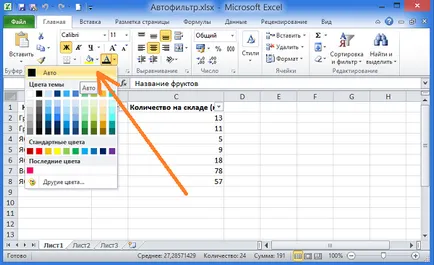
Să nu „torturarea“ celulele cu nume de fructe, și implementa indicii numerice ale celulei. În tabelul nostru reflectă numărul de fructe în kilograme.
Să presupunem că aprovizionarea cu fructe cu privire la orice element de stoc la începutul noii zile de tranzacționare nu ar trebui să fie mai mică de 10 kg. În cazul în care resturile de unele fructe este mai mică de 10 kg, situația este considerată critică. Resturi de mai mult de 30 kg sunt considerate a fi în limite normale, și rămâne de mai mult de 10 kg, dar mai puțin de 30 kg, aparțin stocurilor din zona de frontieră.
Lasa un inventar critic al celulei va fi de culoare roșie. Celulele din zona de frontieră galben, iar celulele cu indicatorii din verde normal. Umple culorile celulei corespunzătoare. Cum se toarnă culoarea de celule noi știm deja.
Iată ce masa noastră după culoarea de umplere a celulelor:
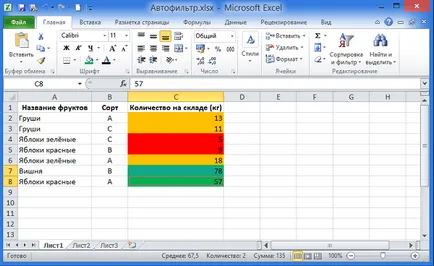
Ei bine, activați filtrul, apoi faceți clic pe lângă butonul din celula antet coloana „C“, deschiderea unei ferestre de comenzi pentru a filtra și de sortare, în care ne-am alege pentru a sorta prin culoarea roșie, adică, celulele care reflectă furnizarea critice de fructe asupra rezultatelor de sortare vor fi plasate pe sol locul:
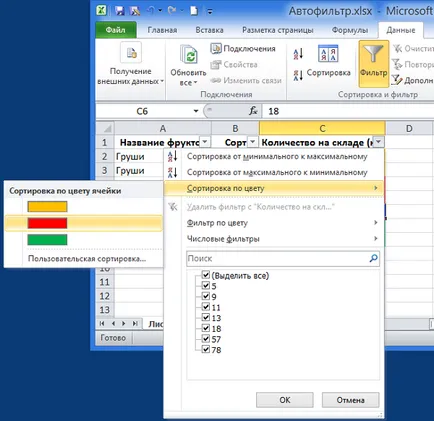
Alegerea culorii, vom apăsa pe butonul „OK“ și apoi uita-te la modificările din tabelul de mai jos:
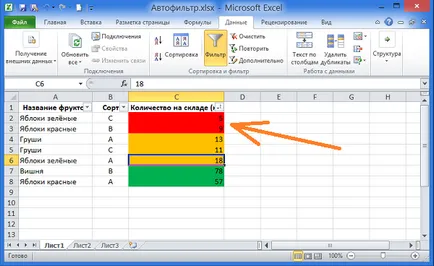
Să presupunem că avem nevoie pentru a informa departamentul de aprovizionare a fructelor, din care rezervele sunt zona de frontieră și necesită reaprovizionare în următoarele două zile. Prin apăsarea pe butoanele săgeată într-o celulă cu o fereastră noi numim comanda „C“, titlul coloanei, în care vom alege comanda „filtru de culoare“, și în fereastra pop-up cu o listă de culori care sunt vopsite cu celule, galben:
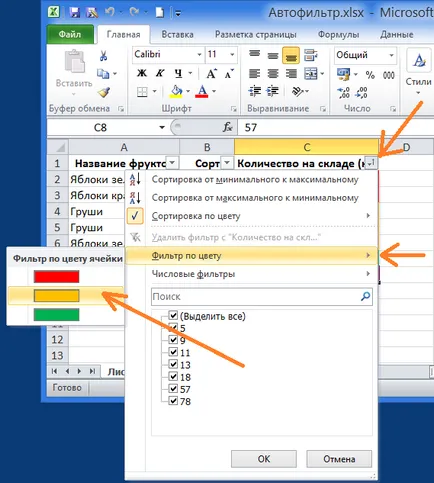
Și acest lucru a fost masa noastră după filtrare:
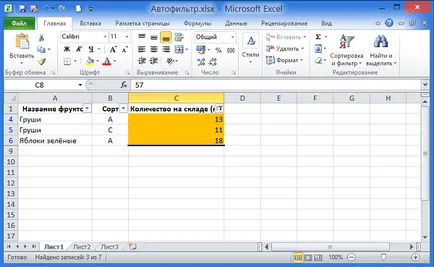
Noi și butoanele „OK“ nu trebuie să împingă, deoarece filtrul este ne-a introdus imediat la un tabel cu datele filtrate.
Putem folosi un filtru la datele de culoare, sau celulele care doresc pentru a evidenția culoarea.
Să presupunem că avem nevoie pentru a obține informații cu privire la mere verzi, natura și cantitatea (în kg) în stoc. Pozovom pentru a ajuta la filtru. Activați-l. Faceți clic pe lângă butonul din antetele de celule și fructe în fereastra deschisă comenzi pentru a pune o căpușă în locul potrivit, apoi faceți clic pe butonul de lângă „OK“:
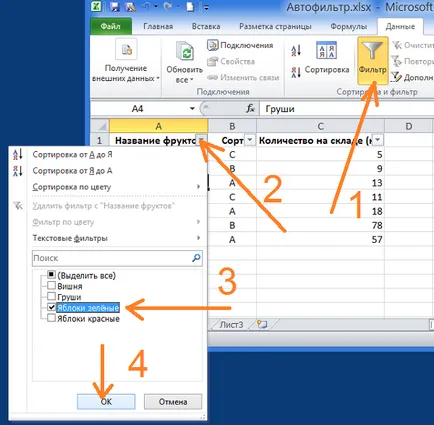
Și aici avem o masă cu mere verzi. Celulele cu acestea putem evidenția culoarea pentru acest lucru:
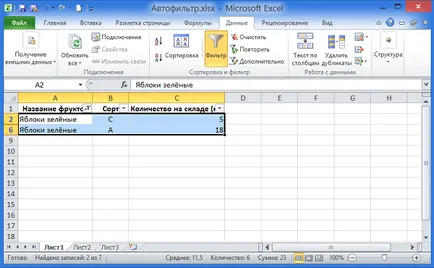
Și poate și întreaga linie:
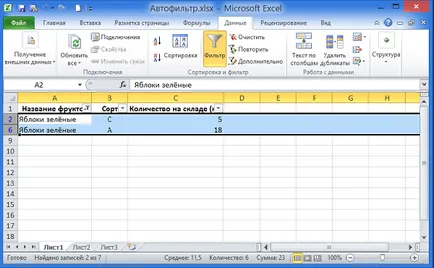
Pentru a evidenția un rând întreg al foii de care avem nevoie să faceți clic pe mouse-ul pe o foaie pătrat de linii de numerotare №2:
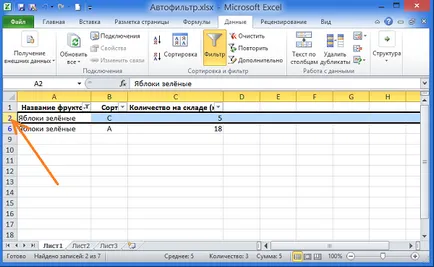
Apoi, țineți apăsat butonul mouse-ului stânga apăsat în jos pe linia de mai jos (№6), și mai târziu, faceți clic pe butonul din dreapta al mouse-ului deja, cauza fereastra operațională care conține opțiunile dorite:
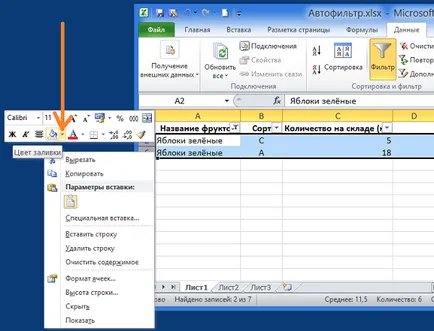
După ce vom selecta culoarea dorită, tabelul va arata astfel:
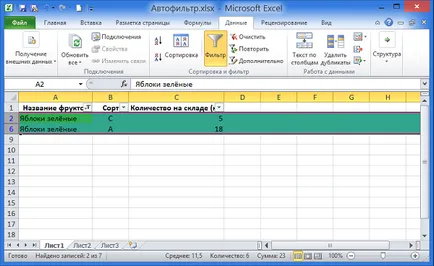
Facem revino din alocarea pentru anularea, apoi dezactivați filtrul făcând clic pe pictograma „pâlniei“, în tab-ul „date“. Și asta e ceea ce avem: