Sistemul de operare nu apare în parametrii de recuperare Windows 7 sistem
Depanarea problemelor calculatorului utilizând opțiunile de recuperare a sistemului este una dintre cele mai bune moduri de a rezolva problemele atunci când porniți Windows. Dar, uneori, atunci când încercăm să folosim aceste caracteristici, se poate întâmpla ca hard disk sau ferestrele nu sunt enumerate în lista (așa cum se arată în captura de ecran de mai sus ↑).
Dacă geamurile nu sunt specificate în opțiunile de restaurare, nu poți face nimic, dar a alerga linia de comandă. Și, de obicei, această problemă apare numai atunci când hard disk-ul se duce în jos (inactiv) sau, de exemplu, „uita“, volumul de boot. Ai nevoie de ea să fie așa, la fel ca în imaginea de mai jos ↓
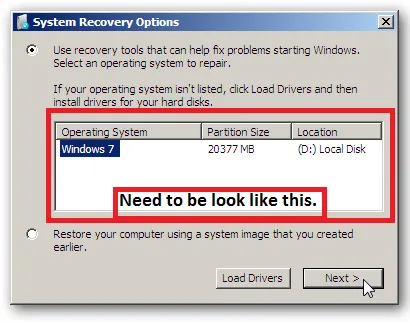
Deci, trebuie să utilizați o comandă specială pe linia de comandă pentru a rezolva problema:
Soluția 1 - Fix hard inactiv partiție disc.
partiție activă - o partiție de pe hard disk-ul, care se numește partiția de boot și conține sistemul de operare al PC-ului. De obicei, la un moment dat poate fi activ doar o singură partiție, de exemplu C: unitate, care este de obicei instalat Windows.
Uneori, indiferent de motiv, această secțiune devine inactivă. și va trebui să-l activați pentru a afișa în sistemul de recuperare.
În primul rând deschide CMD (linia de comandă) pe ecranul calculatorului, apăsând Shift + F10. și apoi introduceți o comandă, care este prezentată mai jos:
Echipa # 1 - diskpart
Această comandă va lansa un utilitar special. Când diskpart rula, puteți vedea inscripția «DISKPART», în partea stângă a liniei de comandă.
Echipa # 2 - Lista de disc
Comanda va lista toate unitățile dvs. mapate pe computer.
Echipa # 3 - selectați disc 0
În această etapă, vom alege nostru „principal“ hard disk, care de Windows. În cazul meu, selectez disc 0, deoarece este singura unitate pentru a fi afișate în cmd mea, și este, de asemenea, cel în care este instalat sistemul meu de operare.
Echipa # 4 - lista de partiții
Această comandă vă va arăta toate partițiile create pe disc pe care le-ați selectat.
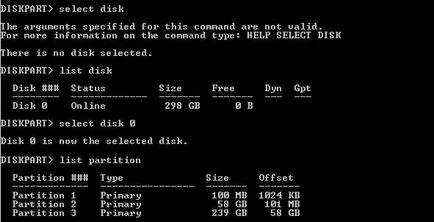
Echipa # 5 - selectați partiția 2
De obicei, trebuie să selectați secțiunea 2. deoarece există, de obicei, o secțiune cu Windows. dar aceasta nu înseamnă că ar trebui să alegeți întotdeauna cea de a doua, pentru că, uneori, secțiunea 1 poate fi, de asemenea, partajate cu Windows. Deci, selectați o secțiune în care de Windows.
Notă. Niciodată nu alege secțiunile 100 MB, 350 MB și 500 MB.
Echipa # 6 - activ
Acest lucru va face profilul activ.
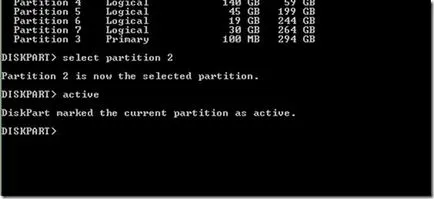
Echipa # 7 - ieșire
Reporniți computerul și re-deschis Opțiuni de recuperare a sistemului pentru a vedea modificările.
Soluția # 2 - Fix pentru Windows Master Boot Recode
MBR sau master boot recode - cel mai important pe structura de date pe disc, care este generată în principal atunci când vom crea o partiție pe un hard disk pentru a instala windose.
Poate că volumul de încărcare este deteriorat de unele software-ul instalat recent. Virusurile sau Windows Update / Software. Este mai bine să o remediem cât mai curând posibil. Deci, acum vom folosi cmd pentru a restabili volumul de încărcare de pe hard disk.
Echipa 1 # - Diskpart
Echipa 2 # - Listvolume
Echipa 3 # - Ieșire
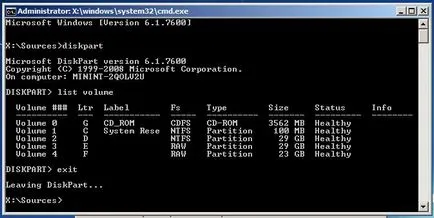
Veți avea nevoie pentru a găsi litera unității de disc în listă, de exemplu, D mea: unitatea 29 GB.
Acum, că știi ce este litera unității, astfel încât doar să introduceți o literă de unitate pe linia de comandă, și repetați următoarea comandă.
Echipa 4 # - D: (sau litera unității de disc)
Echipa 5 # - Bootrec / fixmbr
Echipa 6 # - Bootrec / fixboot
Echipa 7 # - Bootrec / RebuildBcd<Пропустите эту команду в первый раз и используйте ее, если ничего не получится, но обязательно используйте команду chkdsk, указанную ниже при каждой попытке.>
Echipa 8 # - Chkdsk / f (Încercați chkdsk / f / r Dacă «chkdsk / f» comanda nu va funcționa)
Echipa 9 # - Y
După «chkdsk» comandă va reporni calculatorul. Cel mai probabil, problema va fi rezolvată.
Dacă nimic nu a funcționat, trebuie doar să reinstalați Windows. Instructiuni detaliate aici: