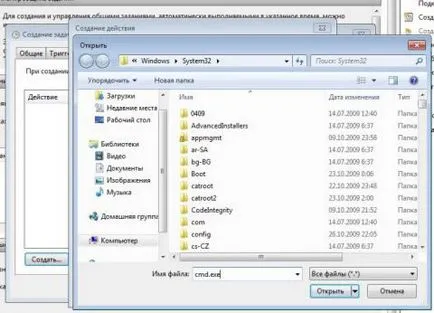Simplificați rularea aplicațiilor în Windows 7 ca administrator, fără a dezactiva UAC - suport

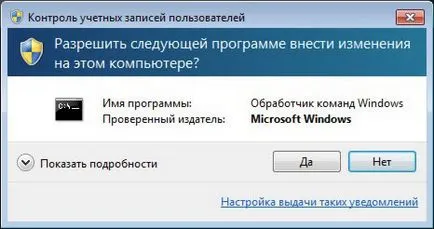
Mulți utilizatori cred că în mod incorect „User Account Control“ numai împiedică și dezactivați-l. În acest caz, securitatea computerului suferă grav, deoarece consimțământul utilizatorului pentru a rula aplicația nu mai este necesară, precum și orice program rău intenționat poate rula fără probleme și să lucreze. Prezența anti-virus, de asemenea, nu poate 100% garanta securitatea computerului.
In acest articol voi discuta modul de a simplifica procesul de lansare a aplicațiilor preferate de administrator, fără a dezactiva UAC (total sau parțial) și fără a aduce atingere securității.
Ca exemplu, vom rula linia de comandă (cmd) ca administrator.
Metoda №1 (normal) - A alerga prin butonul mouse-ului dreapta (este afișată cerere UAC)
Faceți clic dreapta pe pictograma pentru aplicația dorită și selectați „Executare ca administrator“:
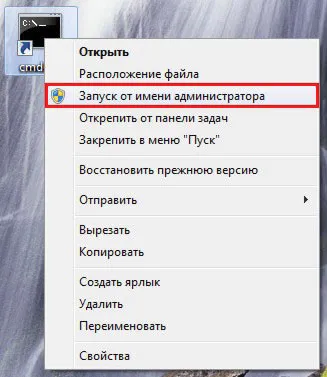
Executare ca administrator
Metoda №2 - începe să utilizați "Ctrl + Shift + Enter" (UAC cerere afișat)
Faceți clic pe Start. în câmpul de căutare, tastați comanda dorită și apăsați Ctrl + Shift + Enter.
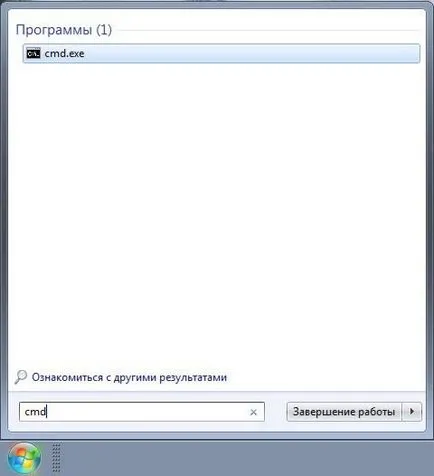
Porniți un prompt de comandă
Metoda №3 - set de Executare ca administrator în proprietățile de comenzi rapide (este afișată cerere UAC)
Faceți clic dreapta pe comanda rapidă dorită și selectați „Properties“.
Faceți clic pe „Comanda rapidă“, faceți clic pe „Advanced“, selectați „Executare ca administrator“:
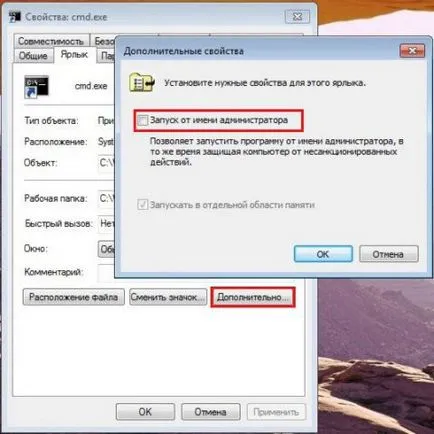
Selectați „Executare ca administrator“
Sau du-te la tab-ul „Compatibilitate“ și bifați „Executați acest program ca administrator“:
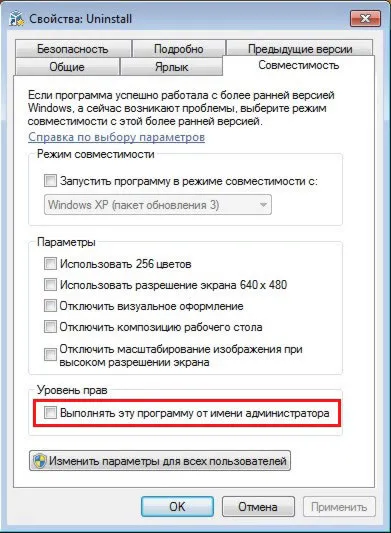
Selectați „Executare ca administrator“ în fila „Compatibilitate“,
Următoarea Executare ca administrator prin dublu clic pe pictograma programului.
Metoda №4 - simplificarea lansarea aplicațiilor preferate folosind Task Scheduler (cerere UAC nu este afișat)
Ne întoarcem la metoda cea mai interesantă. Dacă aveți o aplicație care rulează în mod constant și a fost obținut de la un furnizor de software de încredere, de exemplu, o aplicatie Windows - este posibil să se simplifice start-up. Crearea unei comenzi rapide pentru programul dorit nu ia mai mult de 2 minute si va scapa de acțiuni care nu sunt necesare în viitor. Porniți Task Scheduler (Start ---> Programe ---> Accesorii ---> Instrumente de sistem ---> Task Scheduler), și faceți clic pe "Creați o sarcină":
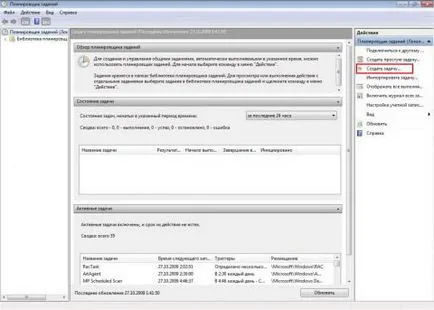
Specifică numele pentru noua sarcină și setați caseta „Run cu cele mai mari privilegii“:
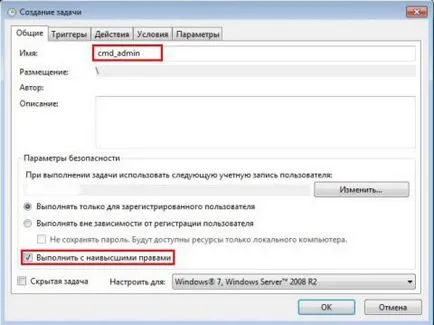
Verificați „Run cu cele mai mari privilegii“
Du-te la fila Acțiuni. faceți clic pe „Start“, faceți clic pe butonul „Browse“ în fereastra de mai jos:
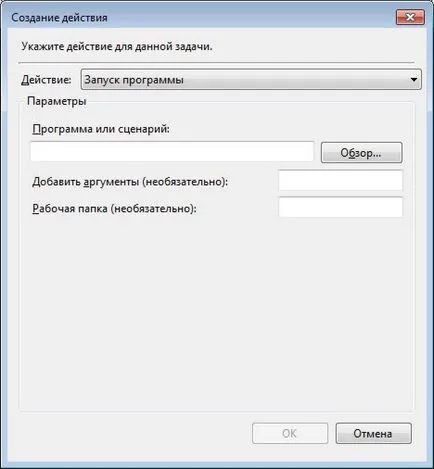
Specificați calea către aplicația care aveți nevoie și faceți clic pe „Open“: