Sfaturi și trucuri pentru a obține maximum de Google Chrome, în zilele lucrătoare de suport tehnic
Una dintre cele mai populare browsere Google Chrome are o grămadă de setări care vă pot ajuta să le utilizați și de a face treaba cu Internetul este mult mai ușor 🙂 În articolul de astăzi se va vorbi despre funcționalitatea cu extensiile Google Chrome și cum să facă mai convenabil.
Marcaje și bara de instrumente
Adăugați butonul Pagină de pornire (Acasă) la bara de instrumente
Butonul de start (acasă) nu implicit pe bara de instrumente Chrome. Dar, dacă aveți nevoie de această cheie - este ușor de a adăuga!
1. Du-te la cele trei linii orizontale în partea din dreapta sus ;
2. Selectați "Settings";
3. Puneți o bifă în „butonul Show Acasă“ „“ (situat în secțiunea Aspect).
Puteți alege exact ceea ce va fi afișat atunci când faceți clic pe butonul „Home“ - sau pentru a seta pagina pe care doriți să vedeți, sau alegeți pentru a afișa paginile de acces rapid
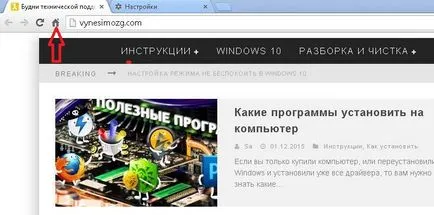
Acasă (acasă) la bara de instrumente
Afișare marcaje pictograme numai pe bara de activități
Dacă aveți marcaje Google Chrome, și atât de multe lucruri care nu se încadrează în tava de sistem - puteți face acest lucru afișează pictograme numai pentru site-urile 🙂
Desigur, totul trebuie să fie dreptaci, și va dura câteva minute, dar poate fi în valoare de ea?
1. Du-te la cele trei linii orizontale în partea din dreapta sus ;
2. Selectați Marcaje => Manager de marcaje;
3. Acum, pe fiecare filă, faceți clic dreapta și selectați Editare;
De asemenea, atunci când adăugați o filă nouă - puteți elimina titlul și marcajele vor fi afișate numai. Deci, cu atât mai potrivită pe bara de activități 🙂
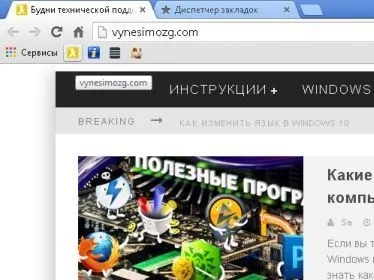
Afișare marcaje pictograme numai pe bara de activități
După aceste acțiuni filă vor fi atribuite la stânga la partea de sus și va fi vizibilă numai pictograma site-ului. Pentru a anula fixarea unei file - click pe butonul din dreapta al mouse-ului l și selectați Anulați fixarea filei.
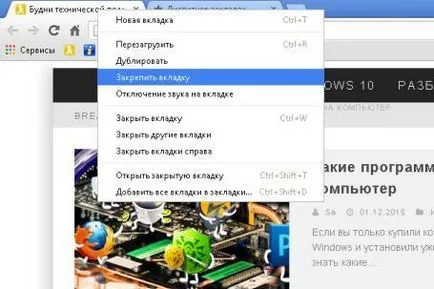
Secure fila Google Chrome
mai multe site-uri deschise atunci când deschideți Google Chrome
O altă modalitate de a deschide automat paginile pe care le vizitați în mod constant - să le adăugați în setările browser-ului:
1. Du-te la cele trei linii din partea dreaptă sus ;
2. Selectați Setări;
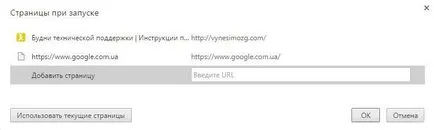
mai multe site-uri deschise atunci când deschideți Google Chrome
Deschideți filele deschise anterior la pornire Chrome
Dacă doriți să deschideți filele browserul Chrome, care au fost, la momentul închiderii - face acest lucru cu ușurință:
1. Du-te la cele trei linii din partea dreaptă sus ;
2. Selectați Setări;
3. În secțiunea „Când începe să deschideți“ selectați „anterioare filele deschise“
Acum, deschiderea Google Chrome veți vedea filele care erau deschise în momentul în care închideți browserul
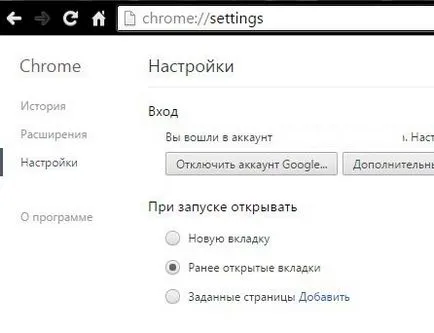
Deschideți filele deschise anterior la pornire Chrome
Deschideți această legătură într-un anumit loc pe bara de file
O săgeată mică indică în cazul în care pentru a deschide o nouă filă
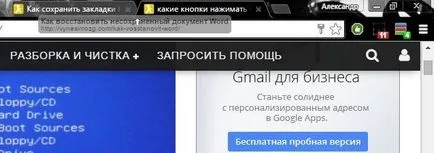
Deschideți această legătură într-un anumit loc pe bara de file
Trageți o filă într-o fereastră nouă
În plus, acesta poate fi orice link pentru a deschide într-o fereastră nouă de browser Google Chrome (clic-dreapta - deschis în fereastră nouă), puteți trage orice filă deschisă într-o fereastră separată. De exemplu, aveți o grămadă de file deschise - clic pe una dintre ele cu butonul mouse-ului stânga și trageți trecut browser-ul => se va deschide într-o fereastră separată. De asemenea, puteți să-l aducă înapoi la toate filele trăgându-l înapoi
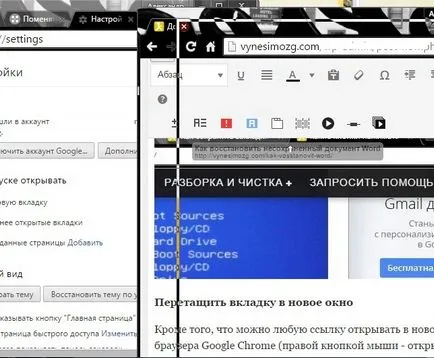
Trageți o filă într-o fereastră nouă
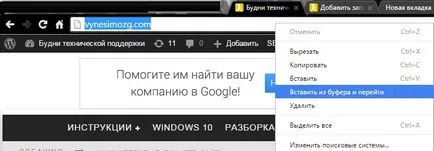
Paste și du-te
căutare rapidă de text selectat
O caracteristică foarte utilă din meniul contextual Google Chrome - o căutare rapidă a textului selectat. Deci, de exemplu, vă aflați în orice magazin online, puteți vedea bunurile pe care le plac, dar doresc să caute informații mai ieftine sau mai multe despre acesta => selectați numele cu butonul din stânga al mouse-ului (sau Shift + săgeată) => apăsați butonul din dreapta al mouse-ului => selectați „Find. în Google „=> și apoi veți vedea o nouă filă în diferitele propuneri cu numele dat. Sau, ca și în cazul în care a prins un cuvânt necunoscut în text: Selectați => clic dreapta => pentru a găsi => și citi transcrierea 🙂
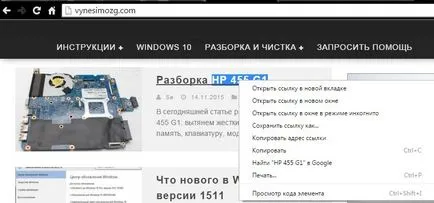
Căutare rapidă text selectat în Google Chrome
Calculator în Google Chrome sau cât de repede rezultatele calculelor
Calculator în Google Chrome
Schimbarea de căutare prestabilită
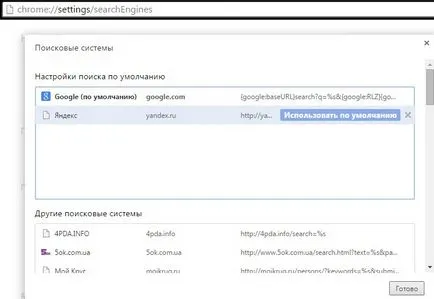
Schimbarea de căutare prestabilită în Google Chrome
Utilizarea și personaliza Google Apps web Chrome
Dacă te duci la Serviciile, veți vedea o listă de aplicații web disponibile. aplicații web în sine - este aceleași site-uri de rutină, doar optimizate pentru Google Chrome și sunt afișate pe frumoasa etichetă. Nu știu despre tine este util, dar încă serviciul este, și astfel de aplicații bazate pe web, puteți instala de la magazinul on-line, precum și comenzi rapide pentru a le crea mai târziu pe desktop.
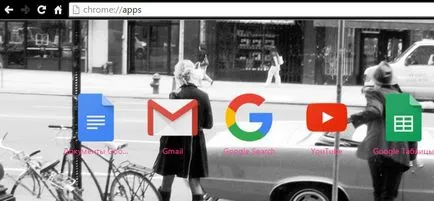
Utilizarea și personaliza Google Apps web Chrome
Profiluri și setările de sincronizare
2. Du-te la cele trei linii din partea dreaptă sus ;
3. Selectați Setări;
5. Du-te la setările avansate de sincronizare și de a alege ceea ce doriți să le sincronizați.
După aceste acțiuni, toate setările vor fi mereu cu tine, oriunde ai fi, cel mai important lucru de retinut e-mail și parola pentru a-l 🙂
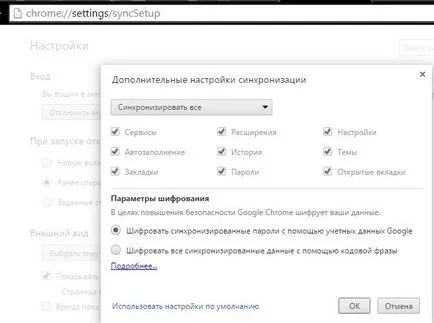
Ștergerea datelor sincronizate din browser-ul de la Google
Dacă nu doriți ca datele stocate pe Internet și doriți să le eliminați:
2. Dă-te jos la punctul de Sincronizare Chrome;
3. Selectați setările de sincronizare Chrome;
4. Faceți clic pe Oprire sincronizare;
5. toate datele vor fi șterse de pe serverele Google După apăsarea butonului „OK“, iar calculatorul va rămâne neatins

Ștergerea datelor sincronizate din browser-ul de la Google
fereastră incognito
Dacă utilizați internetul în casa lor și în internet café-uri sau alte computere partajate - nu v-ar dori parolele, istoricul căutărilor și Salvare. Acest lucru vă va ajuta incognito, toate paginile vizitate, parolele tastate și site-urile de setări - vor dispărea de pe computer după ce închideți fereastra browserului.
Pentru a merge modul incognito în Google Chrome:
1. Deschiderea incognita Prima Variantei - este în cheile de presă browser deschise Ctrl + Shift + N;
2. De asemenea, se deschide în modul incognito trei linii orizontale la partea de sus dreapta Nou fereastră incognito;
3. Faceți clic pe orice link de pe butonul din dreapta al mouse-ului și va fi deschisă în legătură fereastră incognito;
4. În cazul în care browser-ul este pe bara de activități - click pe butonul din dreapta al mouse-ului și-l acolo puteți selecta incognito nouă fereastră
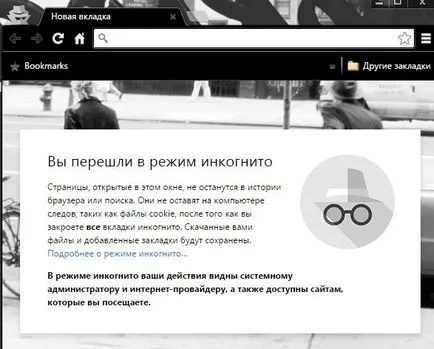
Lansarea automată a Chrome în modul incognito
În cazul în care computerul utilizează adesea modul de navigare privată, sau îl folosiți des - puteți crea o comandă rapidă pentru pornirea rapidă a regimului. Este mai bine să copiați și inserați o comandă rapidă existentă pe desktop sub un alt nume:
1. Faceți clic pe pictograma Google Chrome, faceți clic dreapta și selectați Properties;
2. La sfârșitul obiectului câmp, introduceți -incognito și faceți clic pe Aplicare. După aceste acțiuni lansarea Google Chrome cu această comandă rapidă va fi întotdeauna în modul incognito
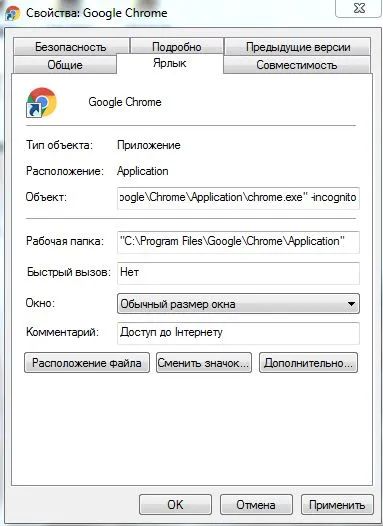
Lansarea automată a Chrome în modul incognito
1. Du-te la cele trei linii din partea dreaptă sus;
2. Selectați Setări;
3. coboară în jos și selectați Afișați setările avansate;
4. Sub Informații personale, selectați Clear History;
5. În fereastra care apare, bifați fișierele cookie, puteți bifa, de asemenea, caseta de pe acele elemente pe care doriți să le ștergeți
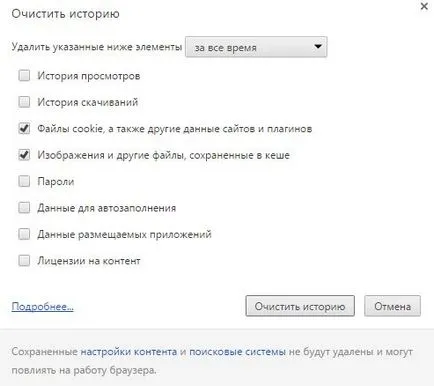
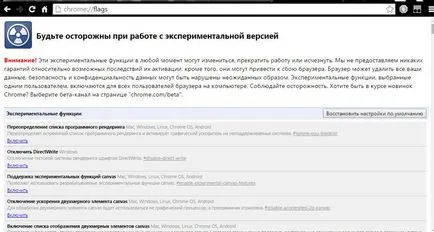
1. Apăsați Ctrl + H și în fereastra care apare, faceți clic pe Clear History;
2. În fereastra care apare, selectați perioada pentru care doriți să curățați istoricul, bifați casetele și faceți clic pe Ștergeți istoricul.
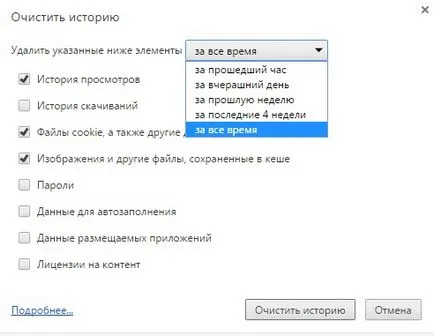
Ea nu poate fi eliminat dintr-o dată, dar numai câteva site-uri, a pus o căpușă pe inutile și „Ștergeți elementele selectate“.
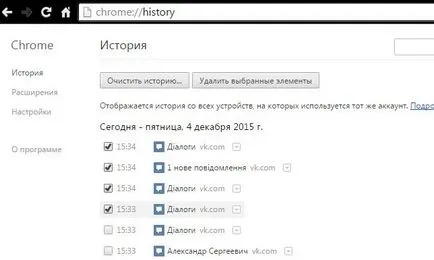
Ia-o listă de Scurt istoric
Pentru a obține o listă scurtă de site-uri vizitate anterior - click pe săgeata din spate, faceți clic dreapta sau faceți clic pe săgeata butonul stâng al mouse-ului și țineți-l
Ia-o listă cu o scurtă istorie a Google Chrome
Pentru a șterge un fișier din descărcările
Pentru a șterge un fișier din Google Chrome se descarcă
Schimbarea dosarul descărcările implicite
În mod implicit, fișierele descărcate de pe Internet căderea în dosarul Descărcări al contului. Dacă doriți să modificați dosarul la o altă vizită în cele trei linii orizontale din partea dreaptă sus => Setări => Afișați setările avansate => paragraf Fișierele descărcate locație în apropierea inscripționarea fișierelor descărcate, selectați Edit => selectați directorul dorit.
De asemenea, puteți bifa caseta întotdeauna specifica o locație de descărcare, și de fiecare dată fișierul este descărcat, va trebui să solicite în cazul în care pentru a salva
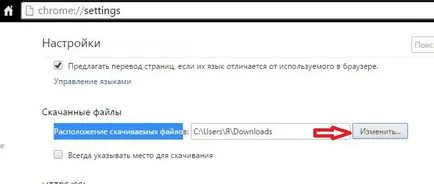
Schimbați dosarul în mod implicit, Google Chrome se descarcă
Mutați fișierele descărcate
Puteți deschide dosarul cu fișierele descărcate și mutați-le în cazul în care doriți, redenumiți sau ștergeți. Pentru a face acest lucru, apăsați Ctrl + j (sau meniul de boot) => faceți clic pe Afișați în dosar => toate fișierele descărcate vor fi deschise în Windows Explorer
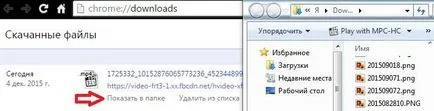
Mutați fișierele descărcate
Setați Google Chrome ca browser prestabilit
Când instalați fiecare browser oferă să-l instalați în mod implicit, dar este că șansa de a instala un alt browser, și el însuși a numit ca implicit. Pentru a reveni la browserul Google Chrome în mod prestabilit:
1. Du-te la cele trei linii orizontale din partea dreaptă sus;
3. Picătură în jos pentru a browser-ului
Setați Google Chrome ca browser prestabilit
comandă rapidă Chrome
Aici este o listă rapidă de taste rapide pentru a lucra cu Google Chrome: