Setup din bara de activități și meniul Start de pe desktop în Windows 10
Setări Taskbar și meniul Start de pe desktop în Windows 10.
După cum știți, Microsoft a adăugat configurare bara de activități și meniul Start din Windows 10, noul panou de control în cele mai recente construiește pentru cei din interior. Din acest moment, toate opțiunile din bara de activități pot fi accesate prin setările aplicației, optimizate pentru utilizatorii cu ecran tactil. Dacă doriți să deschideți un bar nou task de configurare și meniul de start cu un singur clic, care este, folosind o comandă rapidă pe desktop, puteți face aceste setări simple pentru acces rapid.
Toate asociate cu opțiunea din bara de activități este complet duplicat în setările \ System \ Taskbar. Noua configurație este de asemenea posibil - Lock, schimbați locația a barei de activități, reglați grupul și altele.
Acesta este după cum urmează.
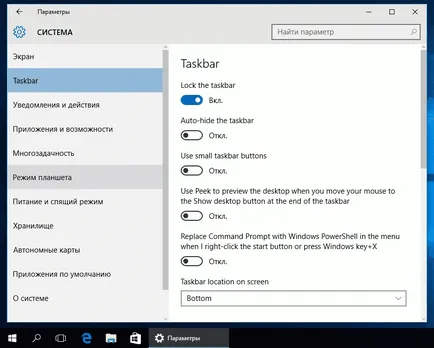
pagina cu setări nou conține toate opțiunile disponibile anterior în bara de activități din panoul de control clasic.
Pe aproape fiecare pagină a opțiunilor are propriul URI (Uniform Resource Identifier). Acest lucru vă permite să deschideți orice pagină setări direct la o comandă specială. care începe cu ms-setări:. Am examinat mai devreme lor aici: Cum de a face comenzi rapide Setările rapide pe desktop în Windows 10.
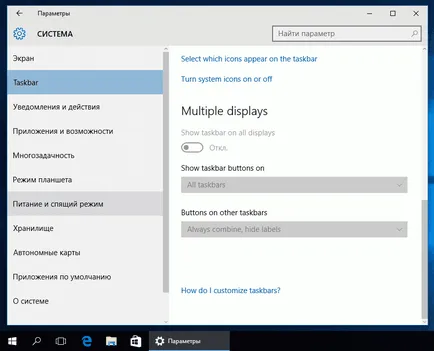
Pentru a deschide pagina Proprietăți nastroek- Taskbar și Start Menu. comanda este destul de simplu:
Puteți să-l verifica în acțiune arată astfel:
Tastați sau inserați comanda în linia Run: ms-settings: bara de activități
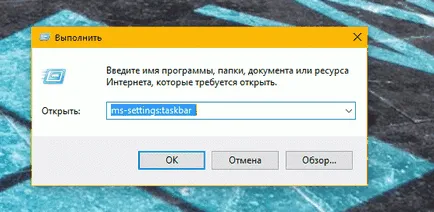
Deschideți bara de activități Setările paginii:
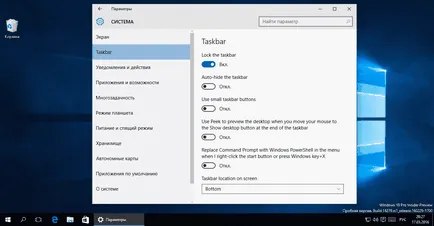
Cu ajutorul comenzilor dactilografiat de mai sus, puteți crea o pictogramă de comandă rapidă.
Cum de a crea o comandă rapidă setări bara de activități, cu o combinație de taste de comenzi rapide în Windows 10.
Acest lucru se face după cum urmează.
Faceți clic dreapta pe o zonă goală de pe desktop și selectați Nou din meniul contextual - Shortcut.
Tastați următoarea comandă context c țintă
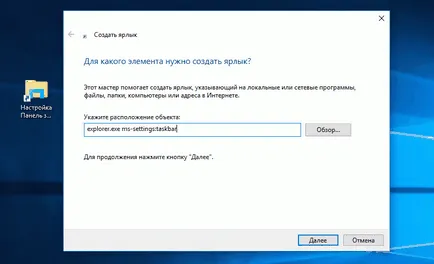
Denumiți comanda rapidă ca „Setarea Taskbar“ și terminați asistentul.
Puteți schimba pictograma pentru comanda rapidă. O pictogramă poate fi găsit în următorul fișier: C: \ Windows \ explorer.exe
Chiar și pictogramele pot fi găsite în fișierul
Selectați pictograma pe care doriți și apoi faceți clic pe OK. pentru a închide proprietățile de comenzi rapide.
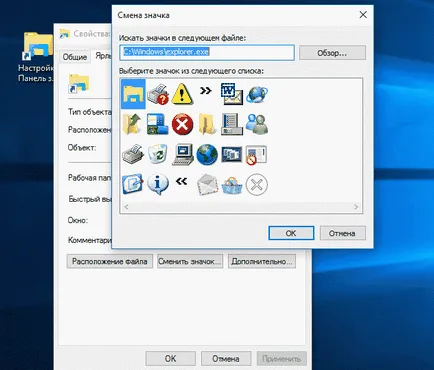
După ce creați comanda rapidă, aveți posibilitatea să-l fixați în meniul Start sau bara de activități pentru acces rapid la proprietățile bara de activități din Windows 10:
Pentru a remedia problema, faceți clic dreapta pe comanda rapidă și selectați comanda dorită din meniul contextual:

Selectați Blocare pe ecranul de pornire. pentru a atașa o comandă rapidă în meniul Start.
Selectați PIN pentru Taskbar. pentru a atașa pictograma de pe bara de activități.
Puteți aloca, de asemenea, o tastă pentru acces rapid. pentru a avea acces la aceasta din orice Windows și orice aplicație. Uită-te. cum se face acest lucru aici: Cum de a crea comenzi rapide la aplicații deschise rapid în Windows 10