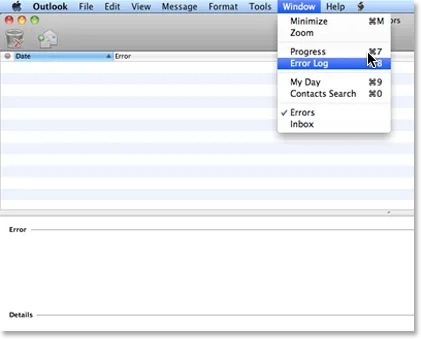Setarea Microsoft Outlook pentru Mac 2018
Pasul 1: Verificați versiunea programului
După pornirea Outlook, apăsați pe «Ajutor» (FAQ) din meniul de sus, apoi «Check for Updates» (Verificare actualizări).
Acesta va fi notificat dacă sunt disponibile actualizări. Pentru a instala actualizarea, urmați instrucțiunile de pe ecran.
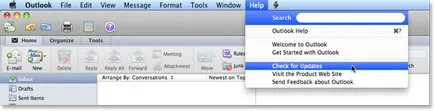
Pasul 2: Adăugați un cont de e-mail
Apăsați «Tools» (serviciu), apoi - «Conturi» (conturi).
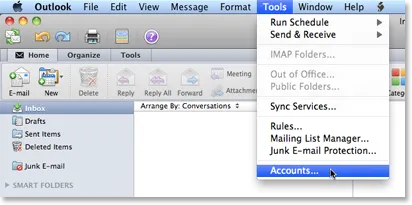
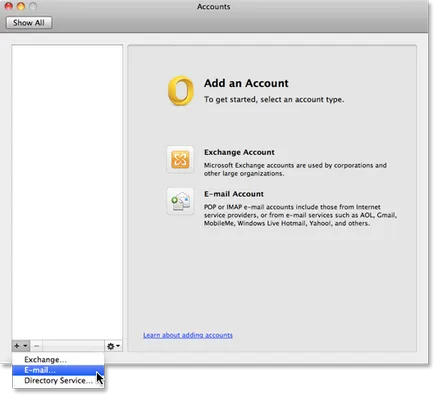
Pasul 3. Introduceți informațiile contului
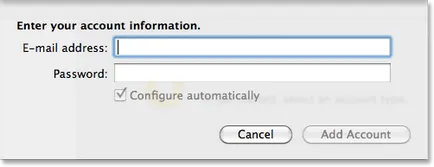
În fereastra detaliată, trebuie să introduceți următoarele informații pentru contul.
Atunci când este introdus toate informațiile, apăsați pe «Adăugați un cont» (Adăugați un cont).
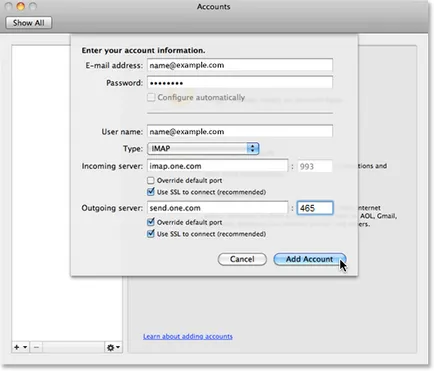
Pasul 4. Introduceți un nume și o descriere
Ca o descriere a contului, tastați numele în «descrierea contului» câmpul (Descrierea contului).
În «Numele complet» (numele complet), introduceți numele expeditorului.
Verificați corectitudinea datelor și informațiilor personale ale expeditorului, apoi la partea de jos a casetei de dialog, faceți clic pe «Mai multe opțiuni. „(Opțiuni.).
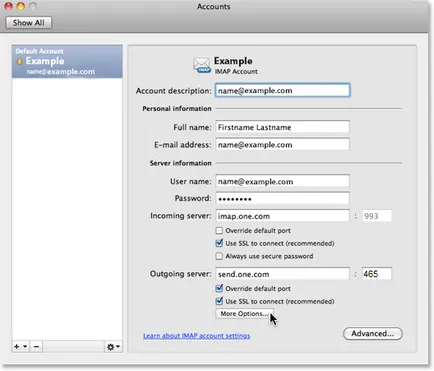
Pasul 5. Selectarea unei metode de autentificare
În continuare, trebuie să selectați metoda de autentificare.
În «Autentificare» (autentificare), din meniul pop-up pe care doriți să selectați «numele de utilizator și parola» (nume de utilizator și parola).
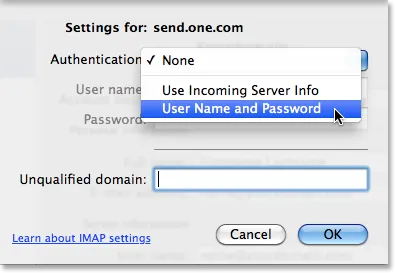
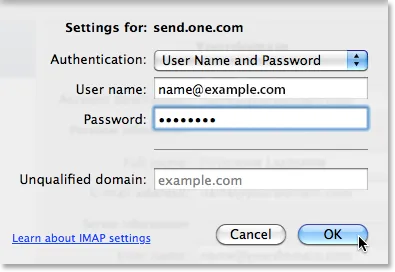
Informații suplimentare vor fi furnizate pentru a sincroniza folderele folosind protocolul IMAP.
Pasul 6. dosare de sincronizare cu ajutorul IMAP
Se recomandă de la bun început pentru a utiliza aceste setări sincroniza foldere prin intermediul IMAP.
Apăsați «Tools» (serviciu), apoi - «Conturi. „(Conturi.).
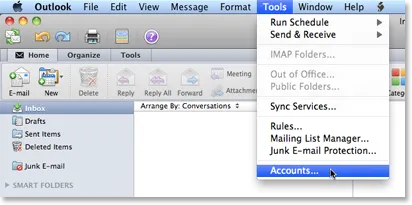
În colțul din dreapta jos al casetei de dialog, faceți clic pe «Avansat» butonul (opțional).
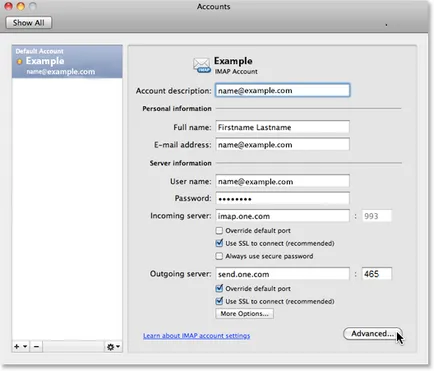
Faceți clic pe «server» (server).
În «IMAP Root Folder» (IMAP dosar rădăcină), tipul cu majuscule «INBOX».
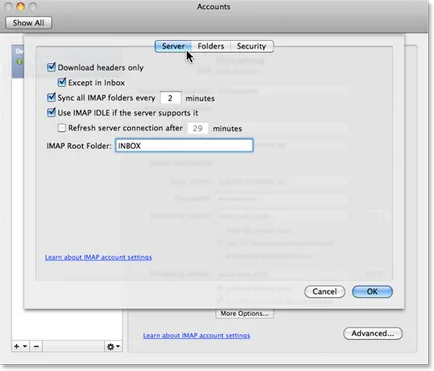
Faceți clic pe «Dosare» (foldere).
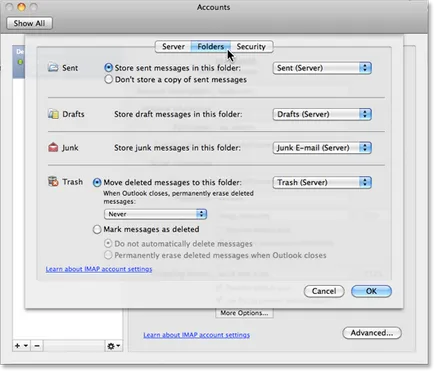
Efectuați următoarele pentru a salva mesajul în dosarul corespunzător.
alte sfaturi
Cum pot șterge un cont?
Dacă doriți să vă ștergeți contul, faceți clic pe «Unelte» (serviciu), și apoi, în meniul de sus - «conturi» (conturi).
Apăsați pentru a selecta un cont pe care doriți să-l ștergeți.
Apoi faceți clic pe «minus (-)», în colțul din stânga jos, și în caseta de dialog - butonul «Delete» (Ștergere) pentru a confirma.
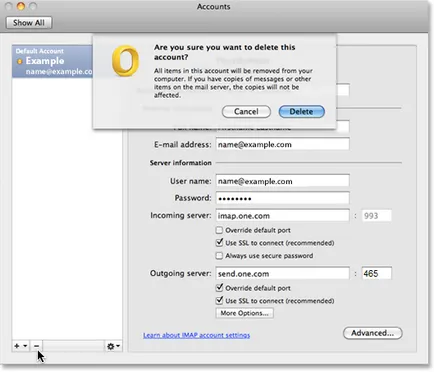
Depanarea
Ce să fac dacă Outlook nu se poate stabili o conexiune securizată?
Ce să fac dacă Outlook nu se poate stabili o conexiune securizată?
Dacă în timpul scrierii scrisorii pe care a primit un mesaj de eroare, care prevede că «O conexiune securizată nu poate fi stabilită cu serverul imap.example.com» (conexiune sigură la imap.example.com server nu poate fi setat), apăsați «Anulare» (Anulare).
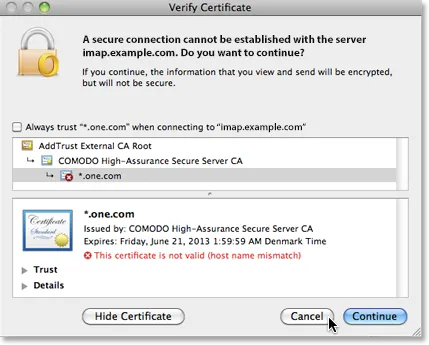
Problema poate fi rezolvată din meniul de sus, apăsând «Tools» (serviciu), apoi - «Conturi» (conturi).
În fereastra care apare, selectați contul și asigurați-vă că «serverul de mesaje primite» caseta (serverul de poștă electronică de intrare) specificat imap.one.com (nu imap.example.com).
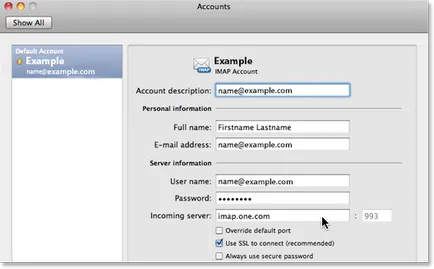
Dacă întâmpinați probleme la configurarea unui cont, aveți nevoie pentru a face capturi de ecran ale setărilor și posibilele mesaje de eroare și de a le trimite la biroul de ajutor, astfel încât te-au ajutat.