setare ftp-server de pe router TP-LINK
Acasă TP-Link FTP Configurare server pe router TP-LINK
Dacă routerul TP-LINK are un conector USB, este posibil ca acesta poate rula FTP-server pentru a accesa fișierele din rețeaua locală sau de pe Internet. Acolo voi da acces la fișierele de pe unitatea, care este conectat la router.
Foarte convenabil. Conectați routerul la o unitate flash USB sau hard disk extern, porniți FTP-server și obține acces la unitatea de la toate dispozitivele care sunt conectate la router. Și nu numai cu calculatoare, ci și pe dispozitive mobile. Eu sincer nu știu cum există cu dispozitive pe iOS, dar pentru Android dispozitive mobile conecta cu ușurință la un server FTP, și pentru a obține acces la fișierele.
Notă. Vom personaliza FTP-server, mai degrabă decât pur și simplu de partajare unitatea. Multi oameni confunda aceste două funcții, dar ele sunt total diferite. Despre schimbul de setări, voi pregăti un articol separat.
Conectați unitatea flash USB la router TP-LINK și configurarea FTP-server
Voi arăta un exemplu de router TP-LINK Archer C20i. Am conectat la stick normal. Tu conectați doar unitatea în USB-conector al router-ului. Am primit acest lucru:

Router-ul trebuie să fie activat. Iar aparatul pe care îl configurați trebuie să fie conectat la router pe Wi-Fi sau cablul de rețea.
Du-te direct la "Setări USB" fila (Setări USB) - "USB Mass Storage" (USB-stocare). Pe această pagină va afișa unitatea USB, pe care ne-am conectat la router.
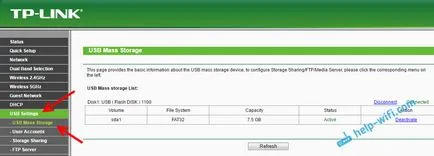
Ne asigurăm că unitatea este acolo și funcționează. Mai mult, aș sfătui să dezactivați partajarea pentru această unitate, deoarece pentru un motiv oarecare a activat în mod implicit. Ceea ce el nu a apărut pentru dispozitivele de pe LAN. Și folosit numai pentru serverul FTP. Pentru a face acest lucru, deschideți fila "Storage Sharing" (partajare). și faceți clic pe butonul "Disable" (Dezactivare).
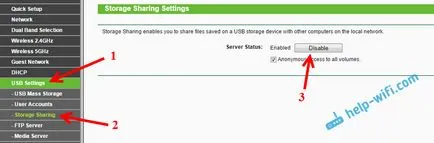
Du-te la tab-ul "FTP server". Acesta trebuie să fie incluse în starea „Activat“. Implicit am pornit-o.
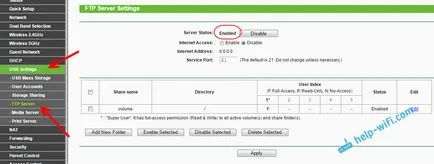
În mod implicit, ați creat deja un catalog de „volum“, cu acces la întreaga unitate. Și ca administrator. Lasă-mă să explic. Serverul în sine este deja în execuție, și îl puteți accesa. În mod implicit, accesul setat la întreaga unitate. Și ca administrator „Super utilizator“. drepturi de administrator oferă acces deplin la fișierele de pe unitatea. În special, pentru a le modifica.
Pentru a obține acces, va trebui să specificați un nume de utilizator și o parolă. Aceasta este aceleași date pe care am arătat la intrarea în setările routerului (fabrica - admin si admin).
Dacă doriți, care ar fi un acces FTP la întreaga unitate a fost (și nu la un anumit director). și accesul a fost doar cu drepturi de administrator (toate drepturile). puteți merge direct la conexiunea la server pe computer.
Și dacă trebuie să configurați accesul la doar un anumit dosar, și de a crea alți utilizatori (cu diferite drepturi de acces). Vă voi spune cum să facă acest lucru la sfârșitul acestui articol.
Un alt punct important: după cum am scris mai sus, în mod implicit, accesul la care rulează pe TP-LINK server FTP la router-ul este prevăzut cu privilegii administrative. Un nume de utilizator și o parolă de administrator. Dacă nu ați schimbat parola de administrator implicit, cu folosit pentru a intra în configurarea router, apoi m-am foarte recomanda. Din moment ce această parolă și numele de utilizator implicit (care este același administrator) vor fi folosite pentru a se conecta la serverul FTP. Am scris deja despre cum se schimba parola implicită a routerului. TP-LINK, aceasta se face pe tab-ul "System Tools" (Tools System) - "Password" (parola).
Conectarea la un computer FTP-server care rulează
În continuare vi se va cere numele de utilizator și parola. Am scris despre asta de mai sus. Aici trebuie să specificați aceleași informații pe care le utilizați pentru a vă conecta la setările routerului, TP-LINK (implicit este admin și admin). Puteți bifa „Salvați parola“ și faceți clic pe „Conectare“.
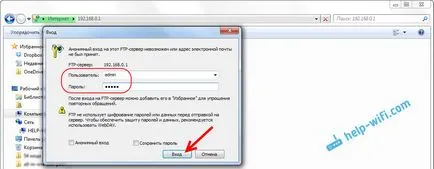
După aceea, veți vedea fișierele de pe unitatea flash, care este conectat la router. Dacă ar fi să conduci orice fișiere, acestea vor fi în directorul „de volum“.

Puteți crea dosare noi, copiați fișiere pe, sau să le vizualizați. Toate lucrează independent de versiunea de Windows. Am testat pe Windows 10 și Windows 7.
Pentru a vă conecta pentru a crea un server, puteți utiliza, de asemenea, software-ul terț. Cum ar fi „FileZilla“. Și puteți face instrumentele standard de Windows.
Configurarea unei conexiuni FTP la unitatea de rețea
Pentru a face acest lucru, du-te la „My Computer“ (nu uitați că în Windows 10, este „acest computer“). și faceți clic pe elementul „Conectare unitate de rețea“. Dacă aveți Windows 10, trebuie mai întâi să faceți clic pe elementul „File“ - „Harta Network Drive“.
Va apărea o fereastră în care faceți clic pe „Conectați-vă la site-ul, în cazul în care puteți stoca documente și imagini.“ În fereastra următoare, faceți clic pe „Next“.
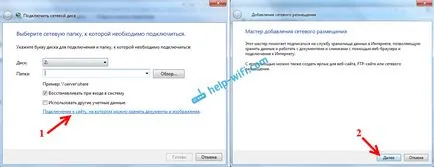
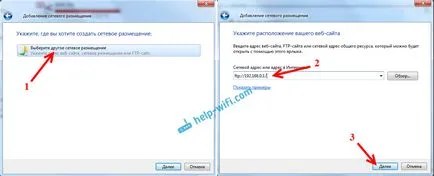
Deselectați „Anonim Logon“ și în „utilizator“ Specifică numele de utilizator (amintiți-vă că administratorul standard de, daca nu schimba). Solicitați o parolă ar trebui să apară deja la intrarea pe server (standard admin).
În fereastra următoare, inventa și de a scrie orice nume pentru conexiunea noastră. Faceți clic pe "Next".

În ultima fereastră, faceți clic pe „Finish“ buton și imediat deschide folderul cu fișierele. Dacă vedeți un prompt de parolă, apoi introduceți.
Acest dosar va fi întotdeauna afișat în Windows Explorer, în „Computer“.

Setările contului și foldere pe un server FTP de pe TP-LINK
Aceste setări nu sunt necesare. Este necesar doar în cazul în care doriți să configurați accesul pentru anumiți utilizatori cu drepturi de acces diferite.
Pentru început, este posibil să se creeze mai multe conturi. De exemplu, reprezintă oaspeții, pentru care refuza accesul deplin la unitate, dar numai într-un anumit director, și numai cu anumite drepturi. Sau, să interzică modificări la fișierele, dar le citesc numai.
În primul rând avem nevoie pentru a crea un utilizator. Fila Setări router „Setări USB“ (Setări USB) - „Conturi utilizator“ (conturi de utilizator).
În mod implicit, există un administrator de utilizator *. Pentru a crea un utilizator nou, completați câmpurile de mai jos:
- Selectați Index (Selectați numărul) - pentru a alege un număr pentru utilizator.
- Nou Utilizator (nume de utilizator) - specificați un nume pentru noul utilizator.
- Și, de două ori specificați o parolă pentru acest utilizator.
Faceți clic pe butonul „Set“ (Aplicare). iar noul utilizator apare în tabel. Acolo puteți dezactiva, elimina sau edita.
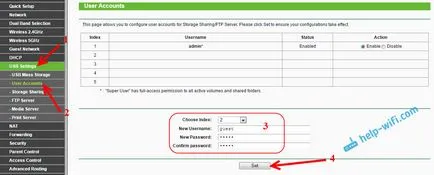
Apoi, du-te din nou la tab-ul „FTP server“. Cea mai confuză parte. Într-un fel este dificil și nu este clar totul făcut în compania TP-LINK. Într-un fel, administratorul de sistem trebuie să fie, ceea ce ar înțelege.
Deci, pe tab-ul „Server FTP“, vom vedea un tabel care are deja o valoare implicită o resursă „volum“. Acest acces la întreaga unitate (directorul rădăcină al unității). Putem crea un alt dosar, care să permită accesul, de exemplu, creat de un utilizator (grup de utilizatori). și anumite drepturi. Sau, modificați drepturile de acces la întreaga unitate, pentru a configura contul.
O să-ți arăt totul. Să creați o altă acțiune. Faceți clic pe "Add New Folder" (adăugați un nou dosar).
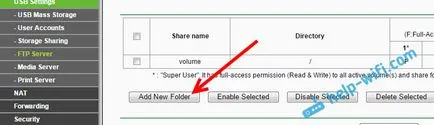
În „Share Name“ (numele resursei poate fi partajat) specificați numele folderului. Faceți clic pe butonul "Browse" (Browse).
Alegeți unitatea și specificați directorul în care accesul va fi. Dar, rețineți că router-ul nu vă va permite să selectați un dosar care are numele scris în litere non-englezești. Trebuie să redenumiți mai întâi.
După directorul selectat, putem seta drepturile de acces pentru utilizatorul pe care ne-a creat. Doar în tabel, în fața utilizatorului pentru a seta permisiunile dorite în dosar. Există trei opțiuni: Full Access (acces complet). Numai citire (numai citire). Nu-Access (nu am acces). Am făcut numai citire. Faceți clic pe butonul "Apply" (Aplicare).
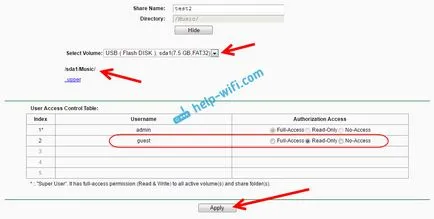
Acest dosar va apărea în tabel, în cazul în care puteți vedea permisiunile pentru fiecare cont, într-un anumit director. Permisiunile pot fi modificate pentru fiecare dosar, făcând clic în fața ei pe link-ul „Edit“ (pentru a schimba).
De exemplu: am, în captura de ecran de mai jos, admin-ul de utilizator (el este numarul 1) are acces la ambele dosare. Prin „volum“ și „test2“. În tabelul Abrevierea F.
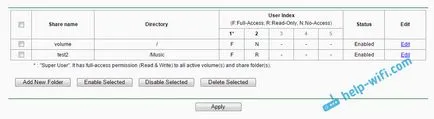
Într-adevăr greu de înțeles. Dar, dacă înțelegeți cum funcționează, atunci putem accesa cu adevărat ajusta la diferite directoare pentru diferite conturi.
postfață
La prima vedere, totul este foarte dificil, și o mulțime de setări. Dar dacă nu aveți nevoie de toate aceste drepturi de acces, directoare de acces și așa mai departe. D. (Care este pentru uz casnic nu este de obicei necesar). toate pot fi personalizate foarte repede.
Toate bine și stabil. Foarte util dacă aveți nevoie pentru a utiliza fișiere comune pe mai multe dispozitive în rețea. Și ce ar fi aceste fișiere nu sunt pe unul dintre dispozitivele, și o unitate USB conectat la router TP-LINK.