Se încarcă c USB în VirtualBox Oracle
În ultimii câțiva ani în scopuri de virtualizare pentru desktop, folosesc exclusiv Oracle VirtualBox. Programul este foarte ușor de utilizat, ușor de instalat și este complet gratuit. Cu toate acestea, există un defect în VirtualBox, pe care am aflat recent. Se pare că mașinile virtuale de upload la o interfață USB standard extern-drive în VirtualBox mijloace imposibile.
Conectat la unitatea flash mașină virtuală determinată în mod normal, și afișate în Windows Explorer. Dar să-l aleagă ca un disc de încărcare nu este posibilă, deoarece meniul de pornire nu există nici un astfel de element. Există pornirea de pe dischetă, CD-drive-uri și chiar în întreaga rețea, dar boot de la USB nu este.
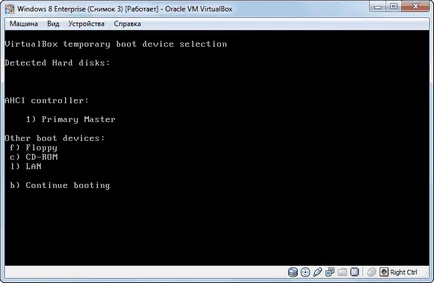
Dar nu totul este atât de rău și modul în care să pornească de pe unitatea USB încă găsit, deși oarecum inconfortabil. Pentru a descărca mașina virtuală VirtualBox de la un extern USB drive, trebuie să creați un link VMDK-fișier. Prin acest fișier și va fi conexiunea de mașini virtuale la un extern USB-discuri.
Primul pas este introdus în unitatea flash USB al computerului. Apoi executați consola de comandă (ca administrator) și introduceți diskpart de comandă. Apoi, comanda lista de disc afișează lista de discuri fizice conectate la sistem. Empiric (de ex. În mărime), găsim stick-ul și amintiți-vă numărul discului. În cazul meu, acest disc 2. Introduceți exit pentru a ieși din utilitarul diskpart.
Pentru a crea un * .vmdk fișiere utiliza linia de comandă vboxmanage.exe de utilitate, care face parte din VirtualBox. Du-te la directorul de program:
CD-ul "C: \ Program Files \ Oracle \ VirtualBox"
Și pentru a crea în directorul C: \ VM usb.vmdk fișier:
VBoxManage.exe internalcommands createrawvmdk -filename c: \ VM \ usb.vmdk -rawdisk \\ \ PhysicalDrive2.
PhysicalDrive2 - este numărul de disc, pe care ne amintim și la care unitatea flash este vizibilă în sistem. Acest parametru indică care disc fizic este conectat VMDK-fișier. Apropo, astfel încât să putem conecta la orice sistem disc virtualke.
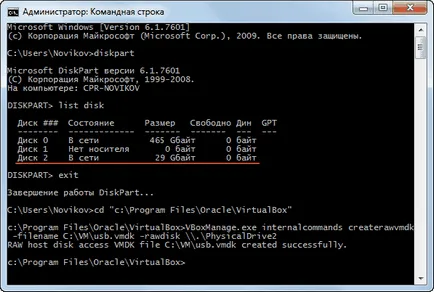
Ei bine, atunci e simplu. Deschideți Managerul VirtualBox și du-te în proprietățile mașinii virtuale.

În tab-ul „Media“, se adaugă usb.vmdk creat ca o unitate virtuală. Puteți adăuga atât IDE, și la controlerul SATA, nu există nici o diferență mult.
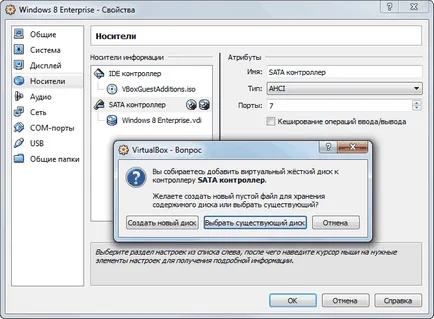
Să acorde o atenție la dimensiunea reală a discului. El este mai puțin kiloocteți, deoarece VMDK-fișier conține numai datele pentru conexiunea cu USB-discuri.
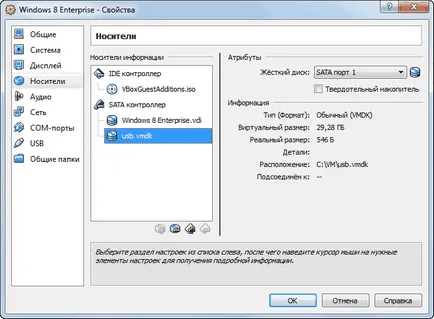
Dev începem, am apăsați F12 și a vedea un element nou din meniul de boot. Aceasta este unitatea flash noastre.
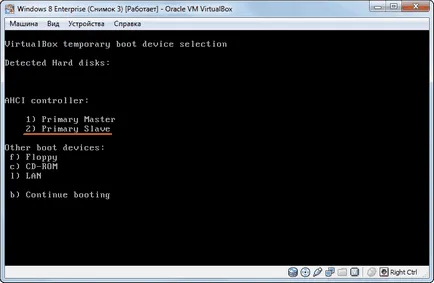
Toate cele de mai sus a fost testat pe Windows 7 și Windows 8 x64. Versiunea VirtualBox 4.1.16.
Am decis să colecteze toate răspunsurile: Pentru a descărca mașina virtuală VirtualBox de la un extern USB drive, trebuie să creați un link VMDK-fișier. Prin acest fișier și va fi conexiunea de mașini virtuale la un extern USB-discuri.
Primul pas este introdus în unitatea flash USB al computerului. Apoi executați consola de comandă (ca administrator) și introduceți diskpart de comandă. Apoi, comanda lista de disc afișează lista de discuri fizice conectate la sistem. Empiric (de ex. În mărime), găsim stick-ul și amintiți-vă numărul discului. În cazul meu, acest lucru este unitatea X. Introduceți exit pentru a ieși din utilitarul diskpart.
1) Run cmd:
diskpart - lista de disc - amintiți-vă numărul de unitate USB - ieșire
2) Crearea unui dosar de pe unitatea C VM «C: \ VM»
3) Pentru a crea un * fișiere .vmdk utiliza linia de comandă vboxmanage.exe de utilitate, care face parte din VirtualBox:
rula o linie de comandă CMD în numele administratorului și introduceți:
«C: \ Program Files \ Oracle \ VirtualBox \ VBoxManage.exe» internalcommands createrawvmdk -filename C: \ VM \ usb.vmdk -rawdisk \\ \ PhysicalDriveX.
PhysicalDriveX - este numărul de disc, pe care ne amintim și la care unitatea flash este vizibilă în sistem.
5) opri toate procesele asociate cu mașinile virtuale.
6) Start VirtualBox. a crea o nouă mașină virtuală. și în proprietăți - transportatorii adăuga SATA controller. arătând drumul spre usb.vmdk fișier.
7) Proprietățile acestui set regulator SATA0,
și proprietățile hard disk virtual (Win7.vdi) set SATA1
8) Atunci când mașina virtuală și faceți clic pe numere F12 sau litere de pe tastatură. selectați descărcări
Aș dori să fac două mici adaosuri.
Ce-ar doperet în fața lor, am avut o jumătate de zi să sufere.
În cazul în care, ca răspuns la un prompt de comandă:
VBoxManage.exe internalcommands createrawvmdk -filename «% USERPROFILE% \ VirtualBox VMs \ Masina mea virtuală \ usb.vmdk» -rawdisk \\. \ PhysicalDrive2
Pop-up următoarea eroare:
VBoxManage.exe: Eroare: Nu a reușit crearea obiectului VirtualBox!
VBoxManage.exe: eroare: Cod CO_E_SERVER_EXEC_FAILURE (0x80080005) - executie serverului nu a reușit (info extins nu este disponibil)
VBoxManage.exe: eroare: Cel mai probabil, serverul VirtualBox COM nu se execută sau nu a pornit.
Asta pentru a rezolva această problemă, verificați următorii parametri:
1. «VirtualBox Manager“ ar trebui să fie pornit ca administrator.
unitate 2. USB în mașina virtuală trebuie să fie deconectat și mașina virtuală în sine este oprit.
3. Prompt comandă rula ca administrator.
4. În drum spre fișierul creat ar trebui să fie fără litere și spații românești (în cazul în care există lacune, atunci tot drumul pe care trebuie să citez pentru care contează).
După toate condițiile ca răspuns la comanda:
VBoxManage.exe internalcommands createrawvmdk -filename «% USERPROFILE% \ VirtualBox VMs \ Masina mea virtuală \ usb.vmdk» -rawdisk \\. \ PhysicalDrive2
Ar trebui să obțineți un răspuns:
gazdă RAW acces disc fișier VMDK «% USERPROFILE% \ VirtualBox VMs \ My Virtual Machine \ usb.vmdk» creat cu succes
Implicit MBR disc este pe SATA-controler „0“. Acesta este expus la setările mașinii virtuale. Pentru a fi preluat automat prin pornirea de pe USB (dacă este bootabil), aveți nevoie de un disc virtual usb.vmdk pus pe un SATA-controler „0“ în setările mașinii virtuale, iar HDD-ul virtual pentru a SATA-controler „1“.