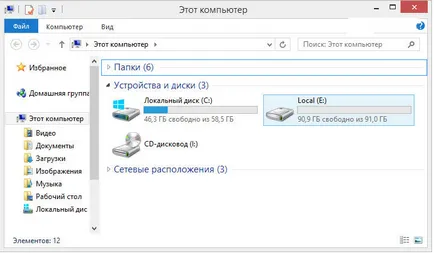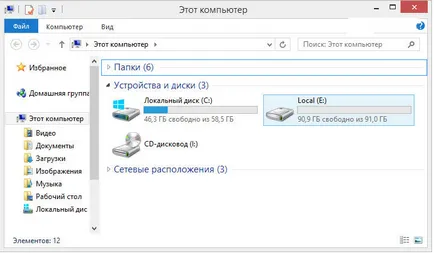Se împarte discul în mai multe partiții în Windows 7, 8, 10
Materialul preparat iti vom spune cum vă puteți împărți hard disk în Windows 7, 8, 10. Mulți oameni preferă să efectueze această operație prin intermediul unor aplicații de la terți, dar în opinia noastră este mult mai ușor de a face instrumente standard (doar unele sisteme de operare, de exemplu, Windows 7, 8 și 10, XP are, de asemenea, nici un instrument obișnuit pentru separarea pe disc). Principalul avantaj al acestei soluții este faptul că toată acțiunea are loc într-un conductor, și anume, Nu aveți nevoie să cumpere, descărcați, instalați.
Acest material va fi deosebit de util pentru utilizatorii care au cumpărat doar un laptop sau un computer în cazul în care există doar o singură unitate pe care, desigur, instalat Windows. La sfârșitul articolului va lua în considerare, de asemenea, partiționarea cu ajutorul unui terț partiție utilitară de Master gratuit. Ea va veni în ajutorul celor care nu pot, din diverse motive pentru partiționarea un disc pentru numărul necesar de secțiuni, cu ajutorul unor instrumente standard.


De ce avem nevoie pentru a sparge roțile?
Motivele pentru separarea discului poate fi de multe - de la confortul simplu și de securitate se încheie. De exemplu, dacă trebuie să reinstalați sistemul de operare Windows, pentru o instalare curată, trebuie să formatați discul, și va elimina toate datele. În general, puteți arunca toate datele importante pe alte suporturi, dar, în primul rând, nu este foarte confortabil, iar pe de altă parte - nu este întotdeauna posibil. Cu alte cuvinte, pentru a păstra totul într-un singur loc, pur și simplu irațională.
Cum se instalează sistemul pentru a rupe în mod corect unitatea D de 2 părți?
disc Split este cel mai ușor pentru instalarea sistemului de operare. Pentru a face acest lucru, va trebui să încărcați o unitate flash disc sau USB, selectați limba, acceptați acordul și selectați „Instalare completă“. În fereastra veți vedea dacă există spațiu nealocat, care nu este utilizat de către oricare dintre secțiuni. Apoi, va prezenta un buton „Configurare unitate“ pe care trebuie să apăsați, după care va fi soclu cu instrumentele necesare pentru a lucra cu spațiu pe disc.
Acest soclu este în primul rând vă permite să formatați și de a crea noi și chiar să șteargă partiții vechi. De exemplu, dacă ați avut spațiul nealocat pe unitate, apoi transforma într-o secțiune puteți folosi butonul „Create“. Apoi, trebuie doar să introduceți dimensiunea secțiunii viitoare și faceți clic pe „Apply“.
Dacă există o mare partiție de la care doriți să creați două campanii separate, va fi necesar să se separe de ea cantitatea necesară de care va fi transferat la spațiul neutilizat. Și atunci ai nevoie doar pentru a face din acest spațiu o nouă partiție și faceți clic pe „Create“.
Ce se întâmplă dacă discul nu este formatat, și nu se poate crea o partiție de sistem la spațiul neutilizat?
Am împărți hard disk în Windows 7, 8, 10 instrumente standard
Acum ești gata. Du-te la Start - Computer - Gestionare sau faceți clic RMB (butonul din dreapta al mouse-ului) pe pictograma My Computer - Manage - Disk Management. Mai mult înainte, veți vedea un model tipic pentru mai multe calculatoare - sistemul are doar o singură unitate de C (se poate transporta o etichetă D, E, F, nu contează), iar al doilea sistem cu pereți despărțitori rezervate. Ultima unitate este proiectat pentru a stoca fișiere de boot Windows. Acesta este ascuns de utilizator și de a efectua orice manipulare nu este în valoare de ea.


Aici puteți vedea toate informațiile cu privire la instanțele hard. Unelte standard pentru lucrul cu discuri pentru a îndeplini următoarele sarcini:
- Partiționarea de la unul la mai multe secțiuni;
- creșterea dimensiunii partiții existente;
- compresie, conectare și volumele de îndepărtare.
După cum puteți vedea, o funcționalitate standard de instrument este comparabil cu cele mai multe posibilități de software terță parte. Figura de mai sus văzut clar că unitatea este de 250 GB, și are două secțiuni. Cu un record de MBR-ul se poate face numai patru secțiuni: trei-cheie va fi marcat o culoare pic albăstrui închis și ultimul - în plus, va acționa în calitate de logică.
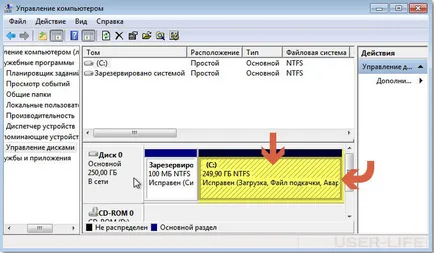
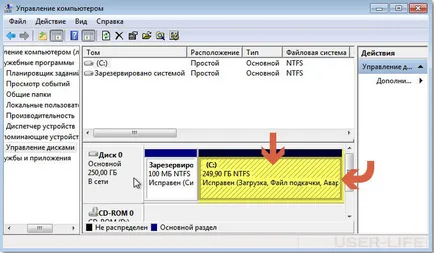
Informațiile despre hard disk-uri
Pe exemplul unității C, vom efectua toate operațiunile. Rețineți că, înainte de împărțirea ar fi de prisos să-și petreacă defragmentarea sale.


spațiu disponibil pentru compresie
După cum sa menționat mai sus, „Dimensiunea dimensiunea comprimat“ - este volumul partiției noi te. Apoi plasați cursorul peste spațiul eliberat și faceți clic dreapta pe meniul „Volum simplu nou.“
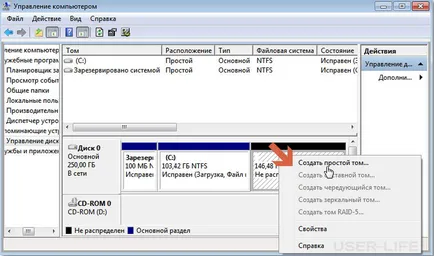
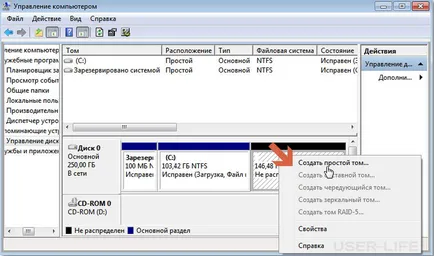
Crearea unui volum simplu
Acum veți primi un expert pentru a crea un volum simplu. Doar faceți clic pe și sunt de acord cu tot ceea ce trebuie să ceri. Aici puteți selecta litera de unitate pentru viitor. Dacă sunt prezente în unitatea de sistem C, este posibil, de exemplu, pentru a crea un disc D, sau F. Procesul este foarte recomandat pentru a da preferință la sistemul de fișiere NTFS. Nu-ți fie teamă pentru formatarea partiției noi, deoarece toate datele existente au fost lăsate pe C și nu pe noul disc, care este doar în procesul de concepție.
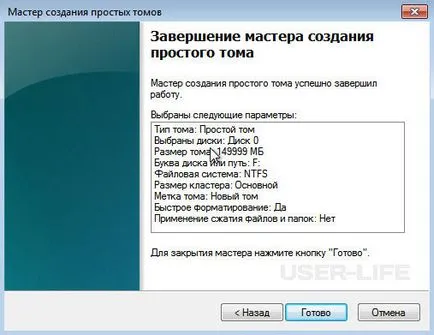
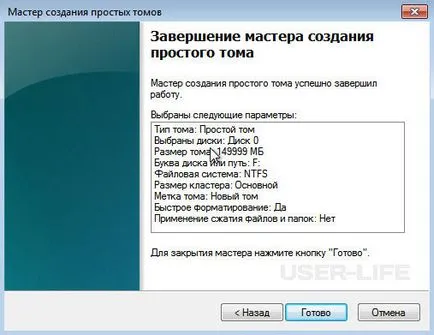
Finalizarea noului volum
În continuare, vom descrie procesul de partitionare cu utilitate Partition Maestrul gratuit.
Partitionati hard disk-ul folosind Partition master gratuit
Mai sus, am descris o variantă, cu care puteți partiționa un disc folosind mijloace standard. Din păcate, aceasta nu funcționează întotdeauna, așa că ia în considerare o opțiune de partiționare cu ajutorul programului de Master Partition.
Acasă Site al Programului
După cum sa menționat mai sus, programul este distribuit în mod gratuit, dar în timpul instalării vi se va solicita să instalați software-ul plătit, care cu greu nevoie de un utilizator obișnuit. Ne așteptăm la sfârșitul procesului de instalare și faceți clic pe butonul Finish.
Finalizarea instalării EaseUS
Rulați programul și selectați elementul «Ease ne Partitionati de Master Free». Acum, înainte de a deschide interfața programului, precum și toate discurile disponibile (în acest caz, dimensiunea discului este 150GB).
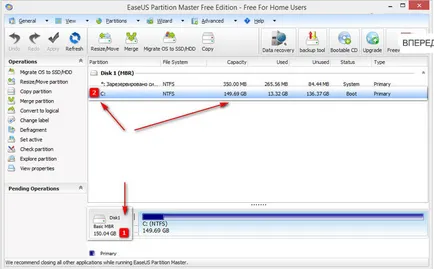
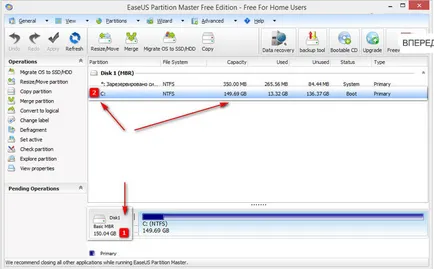
Programul arată că secțiunea avem doar un singur (C: \). Acum trebuie să-l selectați, să ia spațiul său pe disc (în acest caz, aproximativ 90 GB) folosind butonul Resize / Move. Cei mai mulți utilizatori vor avea nevoie doar de două partiții, dar dacă este necesar, puteți crea un maxim de patru (este demn de reținut faptul că pe discul cu structura MBR nu mai pot fi create).
După o fereastră va apărea în cazul în care vom fi parametrii interesați de partiție Mărimea (dimensiunea secțiunii comprimat) și nealocată După (dimensiunea secțiunii viitoare). Vor participa, de asemenea, elementul «Optimizați pentru SSD». Asigurați-vă că pentru a dezactiva dacă lucrați cu o unitate SSD (HDD).
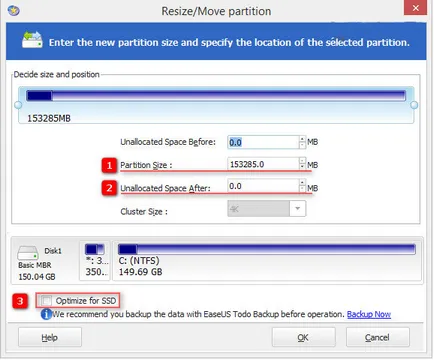
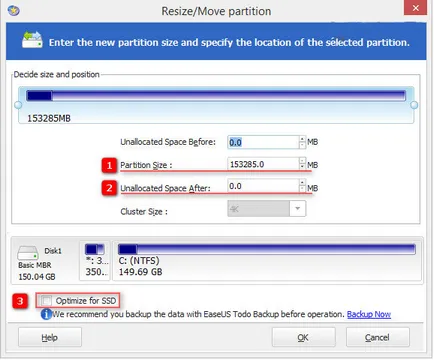
Modificarea dimensiunii discului
După prelevarea de probe spatiul de care va avea o secțiune nouă (spațiu nerecunoscut), o greutate de aproximativ 90 de GB. Selectați-l și faceți clic pe butonul Creare. În fereastra rezultată indică eticheta de volum, adică, nume pentru viitorul disc, precum și a seta litera de unitate. Alte setări pot fi lăsate neschimbate.
Acum, o nouă secțiune va apărea în fereastra programului. Verificați setările, și dacă sunteți mulțumit, faceți clic pe Aplicare. Acest lucru va aduce o fereastră în care se spune că este o unitate de comprimat și a înființat o nouă secțiune în acest spațiu.
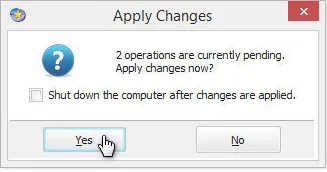
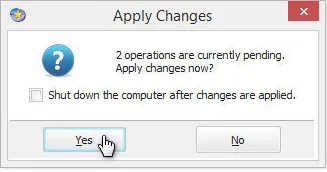
Intrarea în vigoare a modificărilor
Acum, dacă deschideți „My Computer“, veți vedea o nouă literă de unitate E locală (l-am întors cu privire la dimensiunea de 90 GB).