Schimbarea rezoluției și rata de reîmprospătare în Windows7, Windows 8
Rezoluția ecranului determină claritatea textului și imaginile afișate pe ecran. La rezoluții mai mari, cum ar fi 1920 × 1080 pixeli (Full HD), obiectele par mai clare. În plus, obiectele sunt mai mici, iar afișarea lor poate deține mai mult. La rezoluții mai mici, cum ar fi ecran de 1024x768 pixeli se potrivește obiecte mai mici, dar ele arata mai mari.
Există mai multe moduri de a schimba rezoluția ecranului:
1 Cu ajutorul unor instrumente standard de Windows.
Modificați rezoluția ecranului utilizând instrumente standard de Windows.
Pentru a modifica rezoluția ecranului în Windows7 / Windows 8.1 trebuie să faceți clic dreapta pe desktop și selectați „Screen Resolution“.

În „Rezoluția“ cu cursorul puteți selecta rezoluția ecranului dorit.
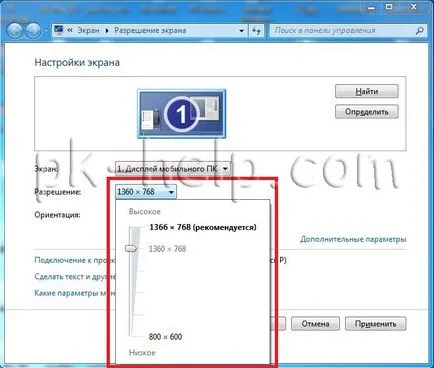
După ce selectați rezoluția, vă rugăm să faceți clic pe „Apply“ buton, va apărea o fereastră care vă solicită să salvați setările, dacă nu apăsați timp de 15 secunde „Salvați modificările“. autorizare nu salvează setările. Acest lucru se face pentru a fi în măsură să se întoarcă în mod automat setările pentru a lor anterioare, astfel încât, dacă nu alegeți rezoluția corectă de ecran, apăsați butonul Apply și ați pierdut toate / imagine distorsionată, așteptați 15 secunde, totul se va întoarce înapoi și veți vedea că rezoluția selectată nu este potrivit pentru monitor .

În plus, aveți posibilitatea să modificați schimbarea de frecvență a imaginii de pe ecran prin apăsarea „Advanced Options“, du-te la o filă „Monitor“ și în setările monitorului, selectați rata de reîmprospătare.
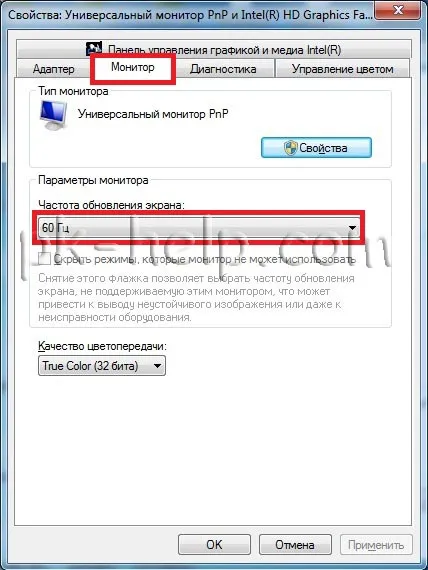
Modificați rezoluția ecranului prin programe terțe.
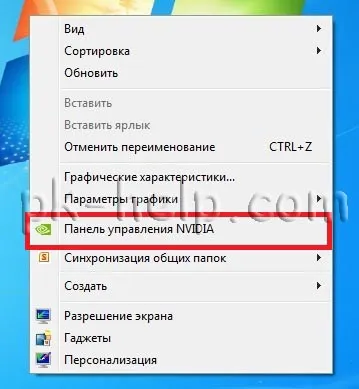
În panoul care se deschide, selectați „rezoluția Schimbarea“ pe dreapta în câmpul stabilit rezoluția necesară și rata de reîmprospătare, faceți clic pe butonul „Apply“.

După aceasta, va apărea o fereastră care vă solicită să salvați configurația, dacă nu apăsați timp de 15 secunde, „Da“, setările revin la prima.
