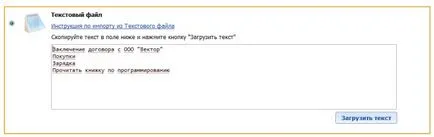sarcini de import din Microsoft Outlook
Calendarul de import
În primul rând, deschideți Outlook și du-te la tab-ul „Calendar“ (puteți utiliza combinația de taste CTRL + 2).

Selectați lista de calendare din partea stângă a ecranului, de la care doriți să transferați sarcini TimeMaster. Dacă aveți doar un singur calendar - sări peste acest pas. Pentru a verifica dacă ați selectat calendarul - a se vedea titlul ferestrei Outlook - trebuie să coincidă cu numele calendarului.

Faceți clic în meniul principal „File“ - „Salvare calendar“.
faceți clic pe butonul „Advanced“ din fereastra care se deschide.
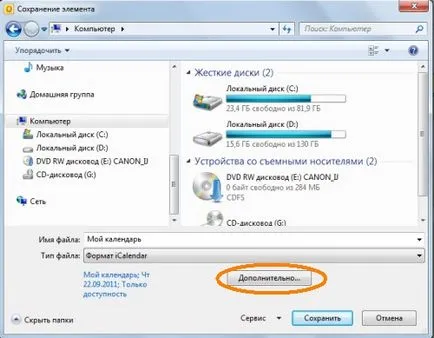
În fereastra care se deschide, selectați intervalul de date care urmează să fie stocate și selectați detaliile secțiune a „informații limitate“ sau „detalii complete“, în funcție de faptul dacă doriți să importați note pentru sarcini. Opțiunea „disponibilă numai“ nu este adecvată.
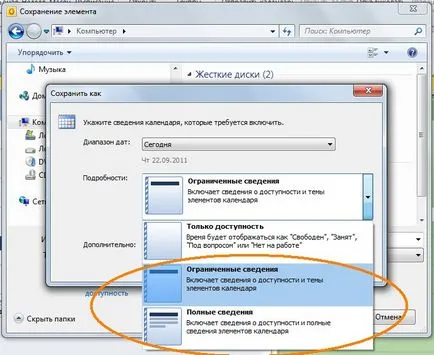
Faceți clic pe „OK“ și apoi „Save“.
Du-te la sarcinile de import selectați fișierul de date sursă Outlook și sarcina salvate anterior.
Sistemul va oferi analiză și selecție opțiunile pentru fiecare dintre sarcinile.
lista de sarcini de import
Outlook stochează lista de sarcini separat de calendar, astfel încât să importați o listă de sarcini pe care trebuie să le fie mutați în calendar și să păstreze un calendar, așa cum a fost descris mai sus pe pagină, sau să le salvați ca text și de import-l ca text.
Opțiunea 1 - sarcini pre-migrare în calendar
Du-te la tab-ul „Sarcini“ în Outlook (pentru a putea utiliza combinația de taste CTRL + 4).
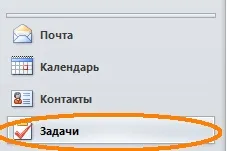
Evidențiați sarcina pe care doriți să o mutați în TimeMaster, și faceți clic pe „Move“ - „Calendar“ din meniul de sus al Outlook.
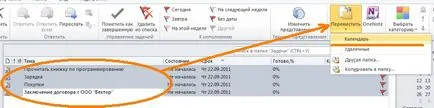
După aceea, problema va fi copiat în calendarul Outlook, și le puteți importa deja în calendar, așa cum este descris mai sus în secțiunea „Import calendar.“
Opțiunea 2 - importa o listă de sarcini sub formă de text
Du-te la tab-ul „Sarcini“, selectați sarcinile pe care doriți să le importați și faceți clic pe „Import și export“ din meniul principal Outlook.

Dacă nu vedeți această comandă, adauga prin „Quick Access Bara de instrumente Setări“, selectând elementul „Alte comenzi“.
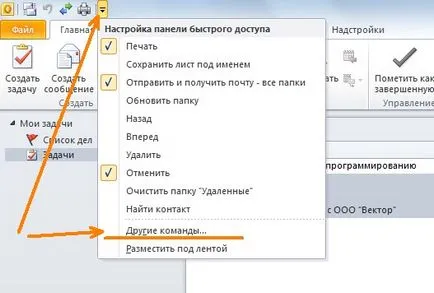
După ce faceți clic „Import și Export“ Outlook, urmați instrucțiunile, alegând cursul elementelor de dialog „Export într-un fișier“ - „Valori separate prin virgulă, ferestrele“ - „Sarcini“
Du-te la „sarcinile de import“, în organizator, selectați „Text File“ și sarcini lipiți din Outlook salvat fișierul.