Restaurarea fișierelor folosind „fișierele de istorie“ în Windows 10
Înseamnă „Istoricul fișierului» (History File), built-in pentru Windows 10. vă permite să recuperați fișierele deteriorate sau șterse accidental. Pentru informații cu privire la modul în care se face acest lucru, vom acoperi în acest articol.
După configurarea sistemului „dosar“ face ca prima copie de rezervă, și apoi ține evidența tuturor acestor fișiere și foldere pentru modificări. Pentru toate fișierele modificate sunt salvate noi backup-uri.
Desigur, scopul principal al „File History“ - recupera fișierele corupte sau șterse din greșeală. Începe procesul de recuperare în trei moduri, dar operațiunea este efectuată în același timp, unul și același, așa că vom descrie în detaliu numai unul, modul cel mai simplu și direct.
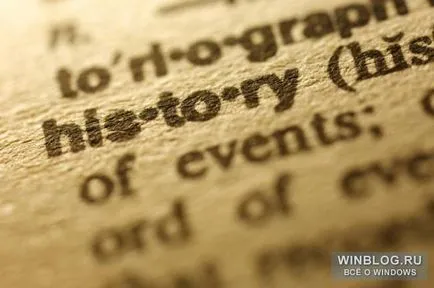
Inițierea de recuperare este posibilă din proprietățile fereastra unui fișier, cu tab-ul „versiunile anterioare» (versiunile anterioare). O altă opțiune - pentru a rula utilitarul „fișierul istoric“ și faceți clic pe „Restore» (Restaurare) în colțul din dreapta jos. Dar modul cel mai intuitiv - începe recuperarea în mod direct prin intermediul Windows Explorer. Aceasta este ceea ce vă spun.
Pentru a începe, selectați un fișier sau un folder în Windows Explorer, deschideți fila „Home» (Acasă) și în secțiunea „Open» (Open), faceți clic pe „log» (History) (vezi. Fig. A). O fereastra se va deschide „File History“ în modul de recuperare.
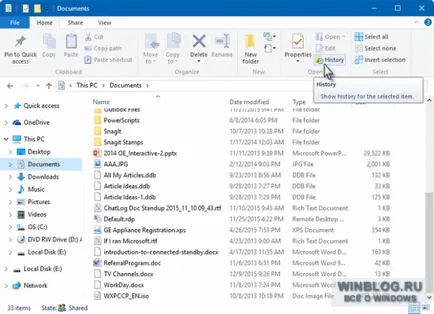
Figura A. Start de recuperare poate opera direct din Windows Explorer.
Restaurare versiuni de fișier
Deoarece fereastra de paginare va afișa conținutul fiecărui exemplar. După selectarea versiunii necesare, apăsați butonul de resetare verde. „Istoricul fișierului“ trece la următoarea etapă a recuperării, așa cum este prezentat în Fig. C.
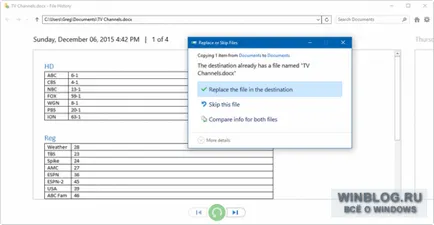
Figura C. Când restabiliți cele trei opțiuni - pentru a înlocui fișierul existent, sau pentru a sări pentru a compara.
În mod implicit, opțiunea „Înlocuiți fișierul în destinație» (Înlocuiți fișierul în destinație). Dacă doriți să pre-a verifica dacă versiunea corectă este selectată, selectați „Comparați fișiere» (Compara informații pentru ambele fișiere). "Conflictul de fișier" caseta de dialog (fișier Conflict), așa cum este prezentat în Fig. D. Puteți selecta ambele fișiere, și doar apoi să decidă care dintre ele pentru a le salva. Pentru a numi unul dintre ei, apoi adăugați numărul.
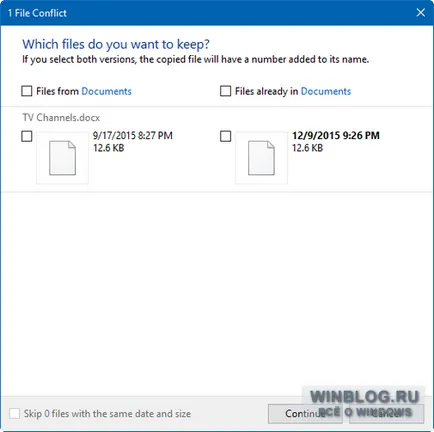
Figura D. Caseta de dialog „conflict de fișiere“, face posibil pentru a salva ambele fișiere.
Dacă selectați „Treceți peste» (săriți peste acest fișier), «Fișierele de istorie“ se va recupera automat la următoarea versiune a listei. Comportamentul destul de ciudat, chiar arata ca un bug. Cu toate acestea, în cazul în care nu este însă versiunea de care este nevoie, puteți pur și simplu se repetă operațiunea, deoarece versiunea necesară - încă nu va pleca. Pe scurt, versiunea de același fișier poate fi restaurată de mai multe ori.
În colțul din dreapta sus al ferestrei există o pictogramă în formă de roată. Dacă faceți clic pe ea și selectați „Restore to» (Restaurare a), se deschide o casetă de dialog în care puteți selecta directorul pe care doriți să restaurați fișierul (vezi. Fig. E). De asemenea, vă permite să salvați diferite versiuni ale unui fișier și apoi trebuie să aleagă între ele.
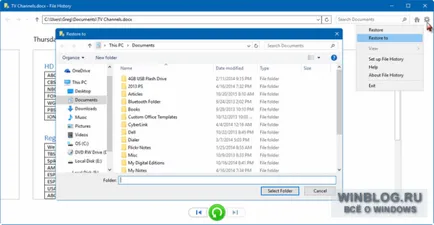
Figura E. Puteți restaura un fișier într-un alt dosar de pe hard disk.
Indiferent de opțiunea pe care o alegeți de recuperare ca urmare a unei ferestre de dialog cu programul de progres de copiere. La finalizarea dosarului deschis cu fișiere recuperate.
Restaurarea fișierelor individuale
Reducerea poate fi necesară în cazul în care un fișier sau grup de fișiere au fost șterse accidental - sau chiar nici o șansă, dar acum regreta decizia sa și doriți să le întoarcă.
Deschideți dosarul pentru a restaura un fișier șters în care a fost stocată și faceți clic pe fila „Jurnal“ „Acasă“. Va apărea o fereastră „fișier istorie“ o listă a tuturor fișierelor ca parte din ultima copie de rezervă a folderului, așa cum este prezentat în Fig. F. Găsiți fișierul pe care doriți, puteți utiliza butonul „înapoi“.
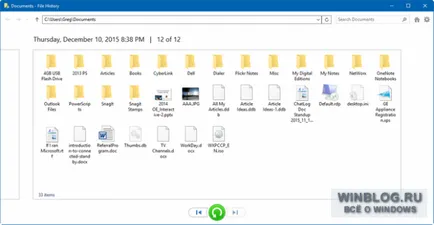
Figura F. Pentru a restaura un fișier șters, selectați dosarul în care a fost stocat. „Istoria File“ va afișa o listă a tuturor fișierelor, ca parte a ultimei salvări a acestui dosar.
Selectați fișierul și apăsați butonul de resetare verde. caseta de dialog Copiere apare cu o bară de progres, iar la încheierea restaurării se va deschide folderul cu fișierul salvat.
În același mod, puteți restaura și dosar de la distanță.
Recuperarea de pe un hard disk nu a reușit
În cazul în care un hard-disk nu reușește, „fișierul istoric“ vă permite să restaurați cele mai recente versiuni ale tuturor fișierelor la noua unitate. Instalarea Windows 10, conectați la un hard disk extern de calculator pentru backup-uri și de a începe „Istoricul fișierului“.
Ce crezi?