Restaurare sistem ferestre 10 metode diferite
În toate sistemele de operare Microsoft, există diferite mijloace de recuperare. În noul sistem de operare, compania a oferit mai multe oportunități pentru restaurarea Windows 10. Dacă ștergeți fișierele de sistem de utilizator neexperimentat pot fi necesare pentru a restaura sistemul, precum și în multe alte cazuri, atunci când sistemul de operare este instabil sau nu începe. În acest articol vom descrie toate mijloacele disponibile pentru a restaura sistemul de operare Windows 10, și descrie cum să le folosească, și pe ce principii ei acționează muncă.
Restore pentru Windows 10 cu noile caracteristici ale sistemului de operare
Ca mulți utilizatori de PC-uri care rulează Windows 10, care a implementat panoul de control al computerului doi. În primul rând - aceasta este totul familiar „Control Panel“, iar al doilea - noile „Setări“. În acest exemplu, vom folosi un nou panou „Opțiuni“. Pentru a ajunge la noul panou poate fi prin meniul „Start“, făcând clic pe elementul „Settings“ sau prin zona de notificare, făcând clic pe butonul „Toți parametrii“.
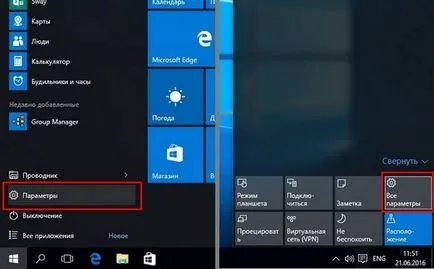
„Recuperare“ - Odată ajuns în panoul „Opțiuni“, un pas mai departe va fi o tranziție în fila „actualizări și de securitate.“
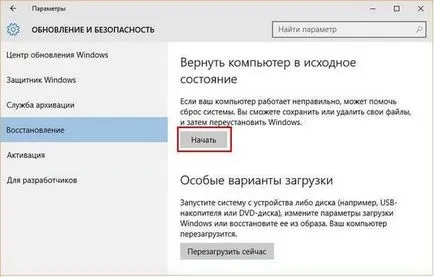
Acum ne interesează este singura fereastra care se deschide butonul Start. Apăsând acest buton se va deschide o fereastra cu alegerea înainte.
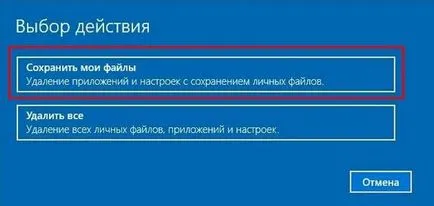
În acest meniu utilizatorul este oferit două opțiuni: salva sau șterge datele personale. Prima opțiune este pe deplin păstrează toate fișierele personale ale utilizatorului și curăță complet sistemul. A doua opțiune șterge toate datele de pe computer, inclusiv fișierele utilizatorului, configurați sistemul de operare și toate aplicațiile. În cazul nostru, vom alege prima opțiune, „Salvați fișierele mele.“ După aceea, Windows va afișa un mesaj de acțiune pe care programul va fi scos de pe PC.

De asemenea, menționat în mesaj, în cazul în care aplicațiile sunt instalate de la magazin pentru Windows 10, acestea pot fi restaurate rapid, inclusiv setările lor. În ultima fereastră a expertului vă va avertiza, ce măsuri vor fi luate. Pentru a confirma resetarea pentru Windows 10 la starea inițială, faceți clic pe butonul corespunzător Reset.

Apoi reporniți PC-ul și începe formarea de resetare a sistemului de operare la starea sa și procesul de recuperare.

Această metodă este foarte convenabil atunci când trebuie să reinstalați Windows 10, fără instalare DVD-ROM, sau atunci când există un USB bootabil conduce la îndemână. Judecător pentru tine, va net o duzină, inclusiv date cu caracter personal numai la sfârșitul acestei descărcare de pe computerul personal.
Restore pentru Windows 10 utilizând discul de recuperare
Acum, uita-te la un exemplu de zeci de disc optic de recuperare. Pentru a face acest lucru, avem nevoie pentru a curăța discul DVD-ROM și un PC cu un DVD-drive. Acum, să trecem la un panou de control Windows regulat pentru a crea. Găsiți și deschideți panoul de control, puteți face clic pe meniul „Start“, faceți clic dreapta și alegeți opțiunea de care avem nevoie.
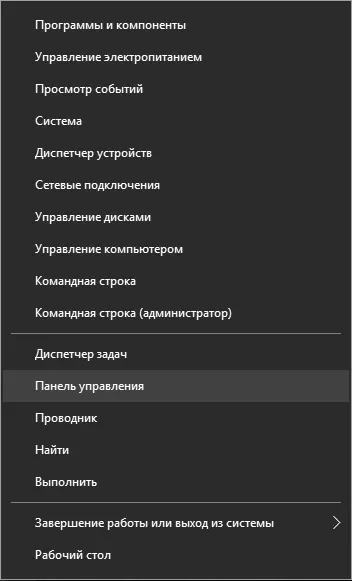
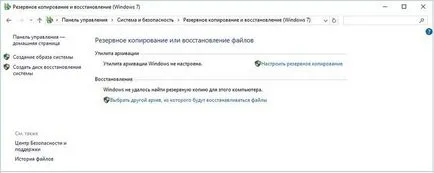
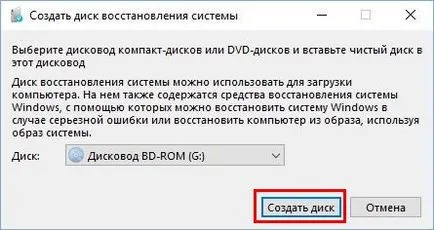
În expertul, există doar un singur buton Create Disk. Prin urmare, după apăsarea discului, înregistrarea va începe imediat.
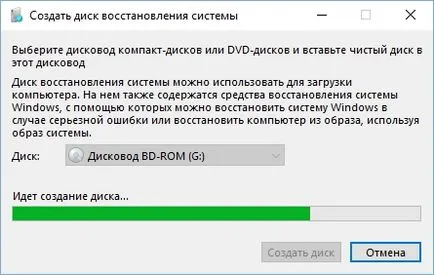
Acum, încercați să pornească de pe disc nou-create. Pentru a face acest lucru, introduceți-l în unitate și porniți-l selectați prin BIOS BOOT MENU.

Dacă meniul pop-up, selectați „Diagnostics“, atunci vom ajunge la meniul de recuperare „Setări avansate“. În acest meniu, puteți restaura încărcătorul de boot sau imaginea sistemului de operare. În plus, puteți accesa un prompt de comandă în modul de administrator, în care există o mulțime de comenzi pentru a restaura sistemul. Puteți accesa, de asemenea, punctele de control de recuperare expertul. Mai ales interesant este utilizarea unui prompt de comandă în modul de administrator. Utilizarea modului de linie de comandă, privilegii speciale, puteți rula, de exemplu, programul consola BOOTREC. La comanda utilitarul prompt de BOOTREC poate scrie un nou sector de boot. BOOTREC, de asemenea, posibilitatea de a repara MBR-ul de pe linia de comandă. precum și de a căuta pierdut instala Windows. că BIOS-ul nu vede la pornirea computerului.
restaurare completă a zeci întreaga imagine
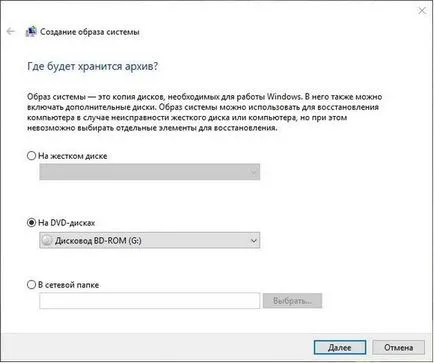
Ca și în exemplul anterior, vom utiliza discuri optice pentru stocarea informațiilor. În cazul nostru - acesta este un disc Blu-ray. Salvați imaginea, și poate fi un stick obișnuit. Salvarea la o unitate flash USB este valabil mai ales pentru computerele care nu au o unitate optică, cu atât mai mult prețul de volumul mare stick-ul este foarte scăzut. Acum vom continua cu expertul.
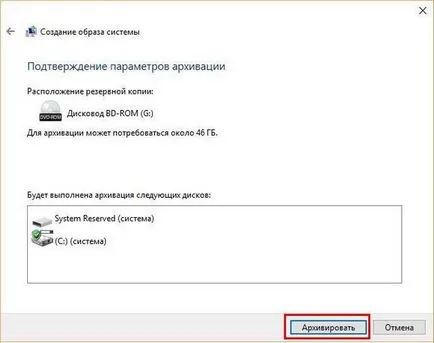
În fereastra expertul rezultat, a fost raportat că, pentru arhivarea în imaginea întregului sistem ar putea avea nevoie de 46 de gigaocteți. Făcând clic pe butonul Arhivă. va începe să funcționeze în pregătirea imaginii de rezervă și înregistrarea acesteia pe DVD-ROM.
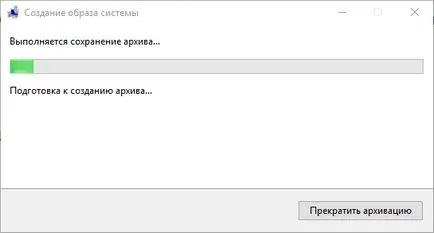
Imaginea salvată poate fi rulat ca un contact deschis panoul de control al suprastructurii, sau direct de pe un DVD-ROM-ul la pornirea calculatorului.
Acest exemplu este de interes special pentru administratorii de sistem care au nevoie pentru a restabili rapid de locuri de muncă și nu deranjez instalarea driverelor și a programelor diferite.
Este demn de remarcat faptul că vă puteți configura o creație de rezervă automată a arhivelor.
Punctele de control
Restaurarea Windows utilizând punctul de control ar putea fi încă în Windows XP. Punerea în aplicare a acestor zece puncte este aceeași ca și în Windows 7 și 8. Dezvoltatorii chiar nu a schimbat interfața expertul de puncte de recuperare. Un alt demn de remarcat faptul că dezvoltatorii au checkpointing automat dezactivat (cei șapte este activat în mod implicit). Pentru a permite crearea automată a punctelor de restaurare, suficient pentru a merge la fila „Proprietăți sistem“ în „Protecția sistemului“. muta rapid acolo, puteți utiliza comanda systempropertiesprotection în programul standard „Run.“
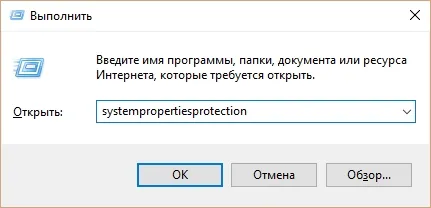
Odată ajuns pe fila dorită, trebuie să faceți clic pe butonul Configurare .... Aceasta deschide o fereastră în care trebuie să activați Protecție sistem și specifica modul în care pot fi folosite in mai multe gigaocteți de pe șurubul pentru toate punctele din sistemul de operare.
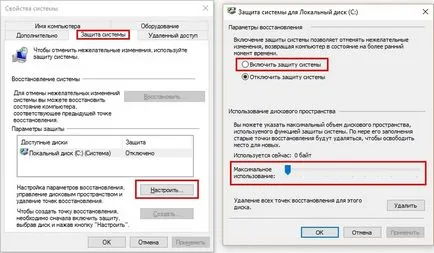
După cum se poate observa, inclusiv protecția este destul de simplu. Imediat după aceea, sistemul începe să creeze puncte de control automat.
Sistem de operare: Windows 10 nu restaurează punct în mod spontan, dar numai la un anumit eveniment.
De exemplu, ați instalat un driver de placă de sunet în sistemul de operare sau de a instala un software greu. De asemenea, în plus față de crearea automată, puteți face un punct în modul manual. Pentru a face acest lucru, pe același sistem pentru a proteja filă va găsi un buton numit nou .... Apăsând acest buton, vom lansa un expert pentru a crea puncte de restaurare. În primul rând introduceți numele și faceți clic pe Creare.
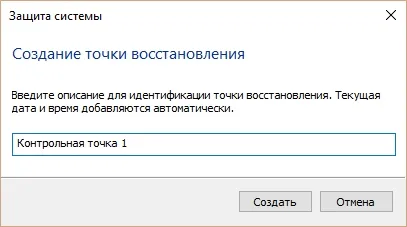
Crearea fiecăruia dintre punctele în modul manual depinde de cantitatea de programe instalate și setările de sistem de operare pe computer. Rolling înapoi la punctul anterior se realizează prin apelarea expertul folosind butonul Restore ....

În următorul ecran al expertului, puteți găsi toate punctele de întrerupere create în modul automat sau manual.
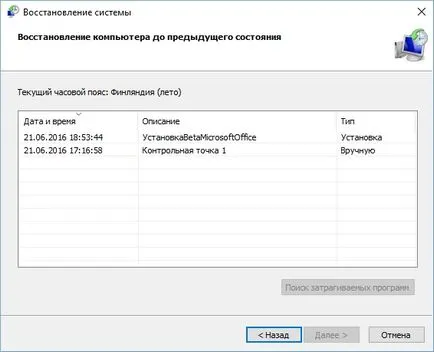
Alegerea uneia dintre punctele pe care le restaura starea sistemului de operare într-un moment în care a fost creat punctul. Acest tip de recuperare este deosebit de util atunci când sistemul de operare este instabilă, există ecrane situandu-se constant de moarte și repornirea sistemului spontan. În plus față de expertul de recuperare în Windows 10, puteți utiliza discul de recuperare, în cazul în care sistemul de operare nu vrea să înceapă.
Pentru utilizatorii avansați, PC-ul va fi, de asemenea, interesat în moduri de a crea puncte cu ajutorul PowerShell în modul administrator. Mai jos este prezentat consola PowerShell de lucru în modul de administrator care se execută această comandă: Checkpoint-calculator -Descrierea «UstanovkaBetaMicrosoftOffice“
Această comandă creează un punct de restaurare numit „UstanovkaBetaMicrosoftOffice“. La crearea puncte de control cu PowerShell, trebuie să așteptați până când consola este pe deplin executa comanda, dar dacă nu, atunci nu se va crea punctul de referință. Un PowerShell rula în modul Administrator este ușor. Este suficient să-l găsiți într-un motor de căutare și selectați faceți clic dreapta pe „Executare ca administrator“. PowerShell poate rula, de asemenea, direct din linia de comandă, care se execută în modul de administrator. În linia de comandă, pur și simplu introduceți comanda «PowerShell».
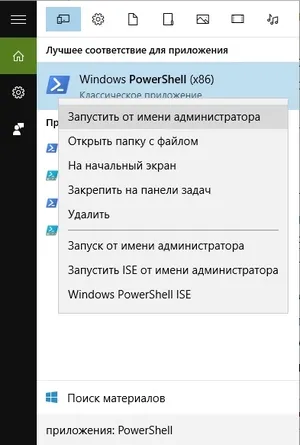
Este demn de remarcat faptul că Windows 10 nu poate șterge un punct de referință specifică, dar numai pentru a șterge dintr-o dată.
Pentru a ajuta în această situație veni un astfel de instrument popular ca CCleaner. Programul CCleaner poate elimina punctele de control care nu sunt necesare. eliberându-se astfel o mulțime de spațiu pe hard disk.