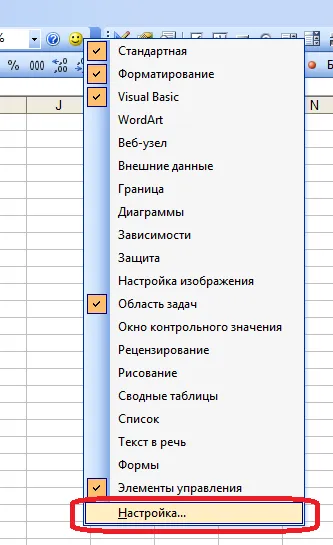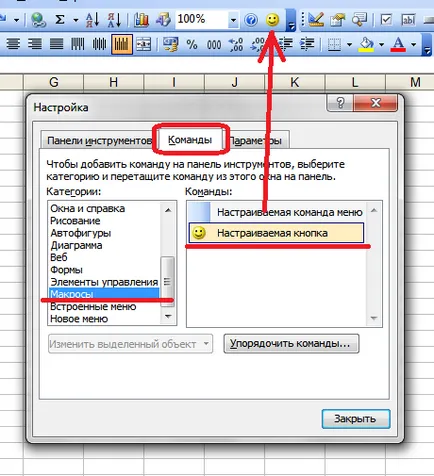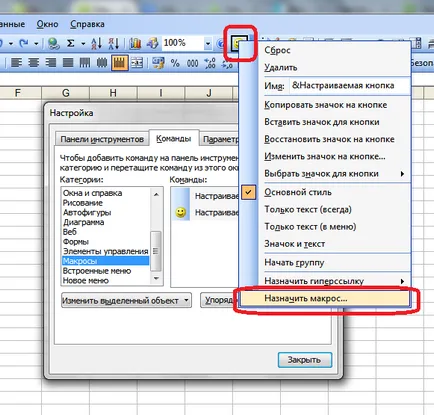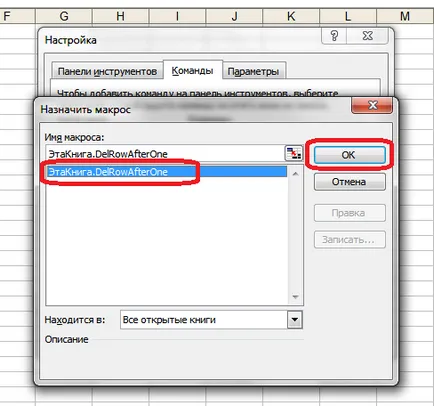rânduri în Excel și șterge prin unul
Opțiunea №1 (mai ușoară)
- Se adaugă la sfârșitul tabelului are o singură coloană. (Fig D), în prima linie a acestei coloane (cel pe care nu doriți să ștergeți), punând o valoare de „1“. Valoarea pentru al doilea rând din aceeași coloană - lăsați necompletat.
- Aloca două celule din coloana (D2 :. D3 fig) (. Un prim și un al doilea cu valoarea 1 și gol), copiați valoarea lor (Ctrl + C).
- Selectează toate celulele din acea coloană, după a doua (a treia și toate în jos, D4. D13 din Fig). Introducerea valorii copiate (Ctrl + V). Ar trebui să obțineți ceva de genul:
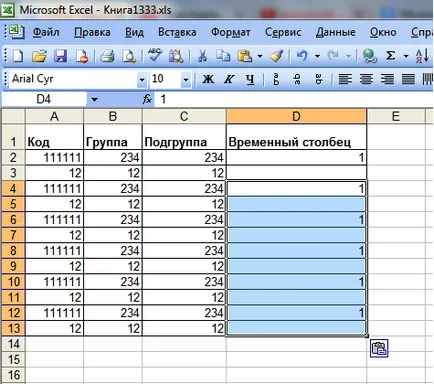

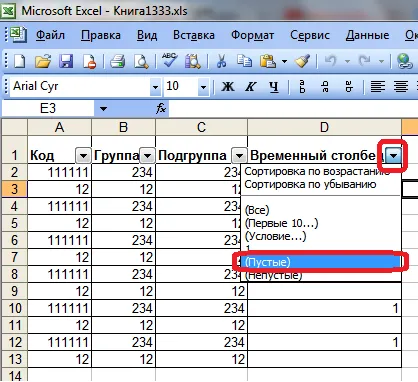
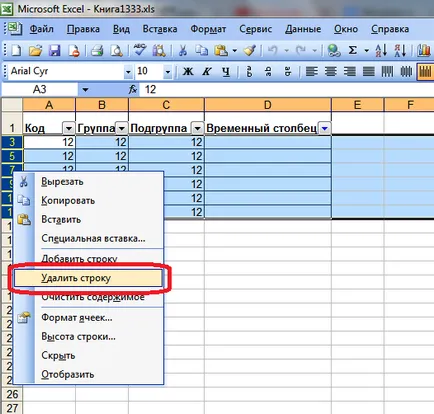
Varianta №2 (cu experiență)
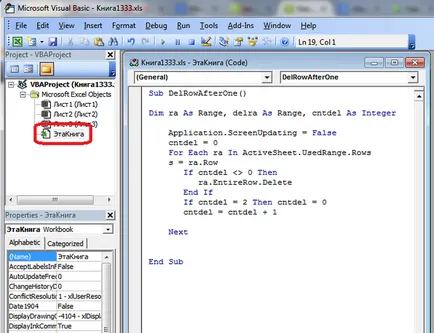
ra Dim Ca Range, delra Ca Range, cntdel Ca Integer
Pentru fiecare ra În ActiveSheet.UsedRange.Rows
Dacă cntdel <> 0 Atunci
Dacă cntdel = 2 Apoi cntdel = 0
cntdel = cntdel + 1
- salvați tratamentele de text, făcând clic pe dischetă.
- Treceți la Excel (în documentul deschis). Adăugarea unui buton personalizat pe bara de instrumente pentru a invoca procedura.
- În orice bara de instrumente, faceți clic pe butonul din stânga al mouse-ului (vopsea), meniul pop-up, selectați „Settings“