Prompt comandă ca administrator în Windows 10 cum se deschide
Acasă »Personalizați Windows-ul Command Prompt ca administrator în Windows 10: cum să deschidă
Linia de comandă face mult mai rapid pentru a realiza mai multe acțiuni cu sistemul de operare. Dar, în cele mai multe cazuri, ar trebui să fie condusă de un administrator sau sistemul nu va permite să execute comanda. În acest articol vă va învăța cum să deschidă o linie de comandă ca administrator în Windows 10.
Cum de a deschide un prompt de comandă ca administrator în Windows 10
Metoda № 1. Meniul Power User. În Windows 8 și Windows 10, un nou meniu numit Meniu Power User. puteți deschide dacă faceți clic pe butonul din dreapta al mouse-ului în colțul din stânga jos al ecranului, acest meniu (în cazul Windows 8) sau pur și simplu clic-dreapta pe butonul „Start“ (în cazul Windows 8). Ca Meniul Power User poate fi deschis cu o combinație de taste pentru Windows-X.
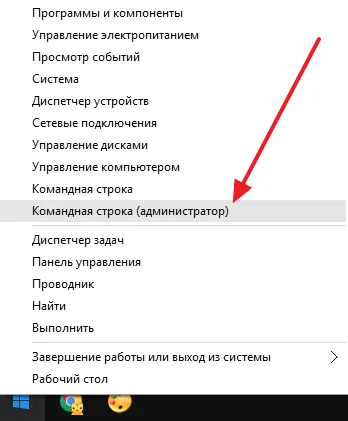
Metoda 2. Numărul de căutare din meniul „Start“. În Windows 10, la fel ca în versiunile anterioare de Windows, căutați disponibile în meniul „Start“, cu care puteți căuta un program și executa diverse comenzi.
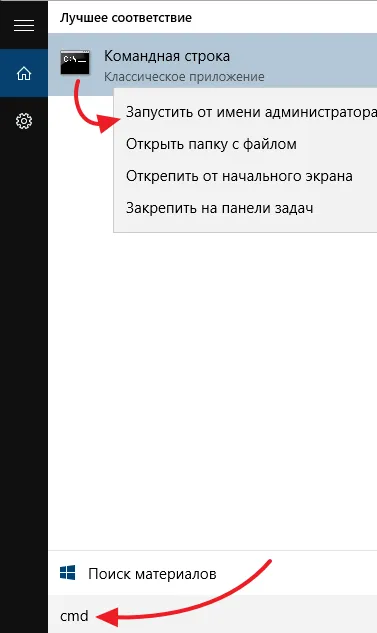
Pentru a utiliza meniul „Start“ pentru a rula linia de comandă ca administrator trebuie să introduceți în comanda de căutare „CMD“, faceți clic dreapta pe program a găsit un mouse și selectați „Executare ca administrator“.
Metoda numărul 3. Windows Explorer 10. În Windows 10, a existat un meniu „File“, de la care se pot efectua diferite acțiuni. Printre altele, acest meniu poate fi folosit pentru a deschide un prompt de comandă.
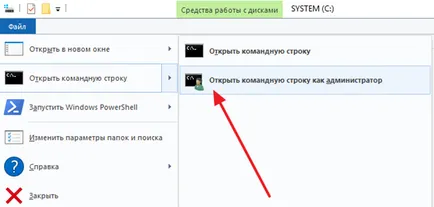
Pentru a face acest lucru, deschideți Windows Explorer 10 orice dosar, faceți clic pe butonul "File" și alegeți "Open Command Prompt - Deschideți un prompt de comandă ca administrator." Cu această metodă, linia de comandă va fi deschis imediat în dosarul în care deschideți meniul „File“.
Metoda № 4. Etichetă de linie de comandă. Puteți crea, de asemenea, o comandă rapidă prompt de comandă, și ajustați-l astfel încât acesta se deschide cu drepturi de administrator. Pentru a face acest lucru, faceți clic pe desktop și selectați „Nou - Comanda rapidă“.
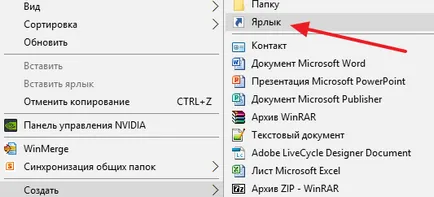
Acest lucru va aduce o fereastră pentru a crea o comandă rapidă. În această fereastră, introduceți comanda „cmd“, click pe butonul „Next“, iar apoi confirmați crearea unei comenzi rapide prin apăsarea pe butonul „Finish“.
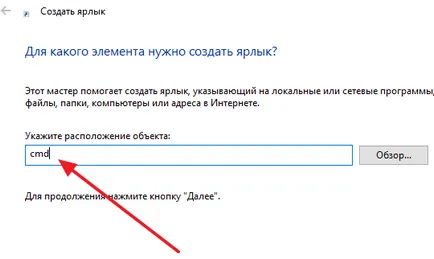
Ca urmare a acestor acțiuni de pe desktop va apărea Command Prompt comandă rapidă. Faceți clic dreapta pe comanda rapidă, selectați „Properties“ și faceți clic pe butonul „Advanced“ din fereastra care se deschide.
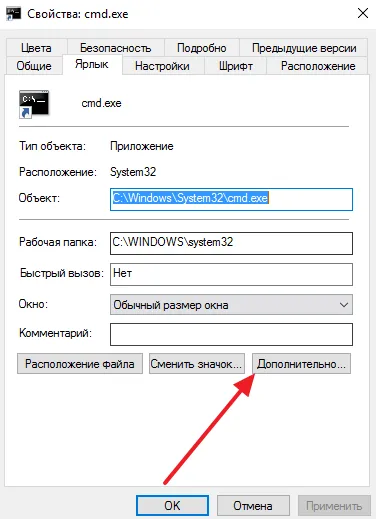
Apoi, trebuie să activați „Executare ca administrator“ și închideți toate ferestrele făcând clic pe butonul „OK“.
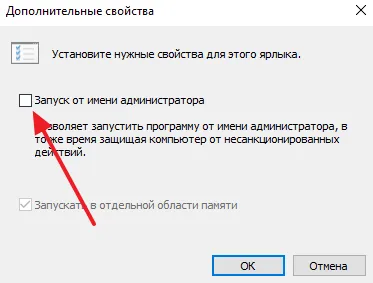
Acest lucru va crea o comandă rapidă la linia de comandă, care va fi deschis de fiecare dată când un administrator.
Cum se determină faptul că linia de comandă deschisă ca administrator
Pentru o funcționare fiabilă din linia de comandă este important să se înțeleagă în mod clar atunci când a deschis ca administrator, și când nu. Se face deosebirea între aceste două opțiuni este destul de simplu.
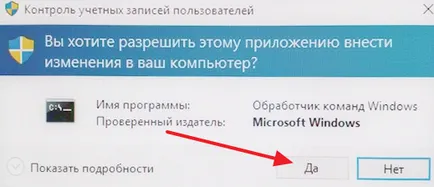
În primul rând, atunci când executați linia de comandă apare ca un avertisment de administrator pe User Account Control (UAC), în care trebuie să faceți clic pe butonul „Da“.
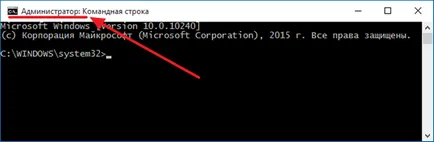
În al doilea rând, în cazul în care linia de comandă se execută ca administrator, atunci acest lucru este întotdeauna specificat în antetul ferestrei prompt de comandă.