Programul pentru Android, a treia parte a primei cereri
Lucrul cu proiecte în eclipsă, crearea primelor android-apps-apk structura de fișiere
În acest articol, vom crea în cele din urmă în Eclipse ADT a spus prima aplicație Android. Și nu doar crea, ci verifica, de asemenea, performanțele sale în dispozitivul virtual.
Ca și în orice IDE, Eclipse ADT pentru a crea o aplicație de lucru se reduce la trei pași:
- crearea unui proiect Android în Eclipse (șablonul minim al proiectului);
- scrierea de cod, desen de proiectare, etc.;
- „Compilatia“ a proiectului, în final fișierul apk-.
Crearea primului proiect
Pentru a începe lansarea Eclipse (de exemplu, o echipă de eclipsă-ADT. Am făcut în articolul precedent), deschide Manager Android SDK (Window → Android SDK Manager) și instalați versiunea platforma Android 2.3.3 (Android 2.3.3 Modulul (API 10) / Platforma SDK). În cazul în care este deja instalat, merge mai departe.
Proiectul conține toate lucrurile necesare pentru aplicatii: cod, instrucțiunile de asamblare, resurse (cum ar fi imagini), descrierea interfețelor, documentare etc. Crearea primul proiect prin meniul: File → New → Project Android. apoi aici se deschide o fereastră de dialog:
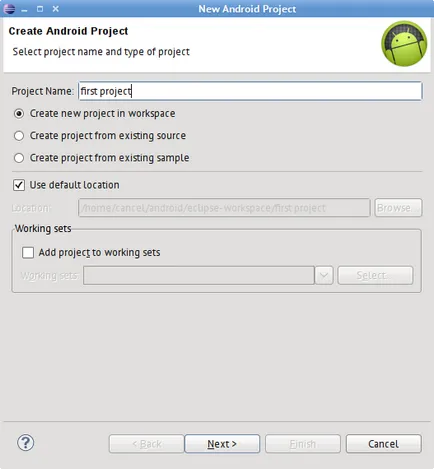
Apariția acestui dialog este practic aceeași pentru toate tipurile de proiecte: trebuie să selectați numele proiectului (în acest caz, «primul proiect»), directorul în care pentru a crea proiectul (suntem destul de mulțumiți cu valorile implicite). Hit următor> și a vedea pasul următor:
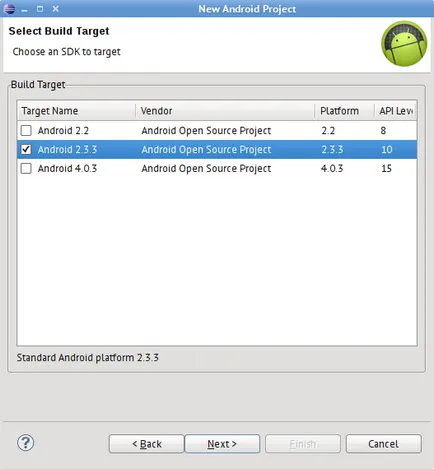
Aici suntem invitați să aleagă ce versiune a unei platforme Android, dorim să creați un proiect în listă sunt disponibile în modulele SDK instalate pentru diferite versiuni ale platformei, și puteți alege doar unul. În captura de ecran puteți vedea că există trei versiuni: Android 2.2, Android 2.3.3 și Android 4.0.3. Selectați versiunea 2.3.3. Hit următor> și du-te la ecranul următor:
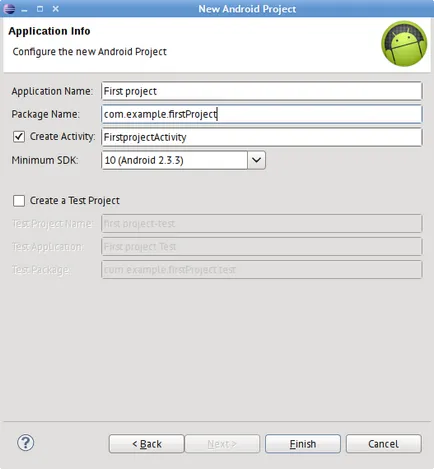
Dezvelirea directorul de proiect în pachetul Explorer și să înceapă să studieze, cu fereastra Eclipse ar trebui să arate ceva de genul asta:
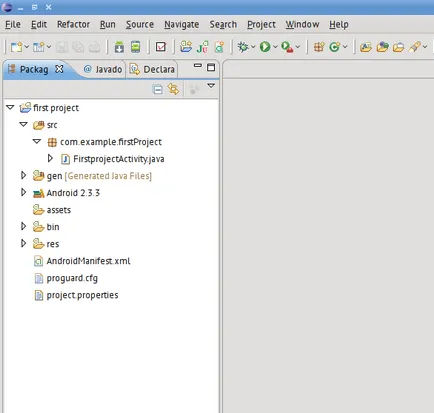
Proiectul este un arbore de directoare, care conțin o varietate de obiecte. Un pic despre unele dintre ele vor spune.
src - aici este codul în Java.
gen - în acest dosar sunt generate în mod automat fișierele, de exemplu, localizarea fișierelor de aplicație.
Android 2.3.3 - un container cu clasele platforma aleasă.
res - aici sunt resursele aplicației (imagini, machete localizare linie de interfață).
proguard.cfg - acesta este fișierul de configurare pentru sistemul ProGuard. instrument de SDK-ul pentru a optimiza și aplicații sigure. Despre acest fișier și tot sistemul ProGuard voi spune mai târziu, atâta timp cât acest fișier nu este atingeți, să-l mint.
project.properties - acest fișier la sistemul Ant de asamblare, este recreat automat în modificarea proprietăților proiectului, astfel încât nu scrie să-l.
Pe restul fișierelor și containerelor până când să acorde o atenție.
Construirea și rularea proiectului
În ciuda faptului că nu am scris o singură linie de cod, am putea avea de bine pentru a rula proiectul nou creat! Pentru a porni dispozitivul necesar sau un virtuale sau reale. Real nu avem, așa că începe virtual. Avem nevoie pentru a crea un nou dispozitiv virtual bazat pe versiunea Android 2.3.3 a platformei. Acest lucru se face prin Managerul AVD (fereastra de meniu → AVD Manager). Ne amintim de la ultimul capitol, modul de a crea un dispozitiv virtual și de a crea (pentru a rula până când nu este necesar).
Există mai multe modalități echivalente de a porni aplicația:
- Prin meniul, selectați Run → Run.
- Faceți clic pe butonul Executare din bara de instrumente.
- Apăsați combinația de taste Ctrl + F11 (dacă nu faci nimic suprascrise).
Noi facem ceva ar trebui să apară pe ecran dialogul pentru a selecta modul în care doriți să rulați proiectul, selectați aplicația Android element. Eclipse automat găsește un Fecioara potrivit - dispozitivul nostru virtual nou creat - ruleaza, pentru a copia aplicația compilate de proiect și funcționează în interiorul unui dispozitiv virtual. În cazul în care dispozitivul virtual este deja în execuție, cererea va fi trimisă. Iată cum arată pe ecran (click pe link-ul se va deschide captura de ecran în mărime completă):
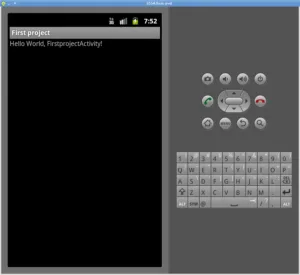
Ceea ce a făcut ca mediul de dezvoltare este numai? În primul rând, proiectul a fost compilat într-un pachet, un fișier apk dacă undeva în codul conținea erori de sintaxă, Eclipse va afișa un mesaj corespunzător. În al doilea rând obținut apk-fișier a fost copiat pe dispozitiv, setați-l în sus și să fie difuzate. Dacă suntem pe o virtuale devayse Să mergem la lista de aplicații instalate, putem vedea în cazul în care proiectul nostru:
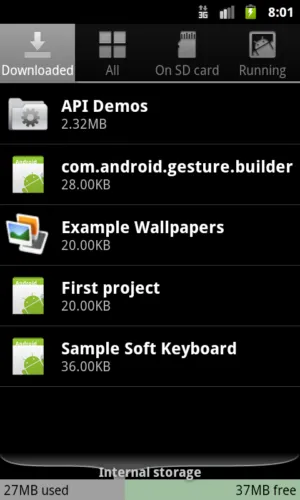
Structura APK-fișier, manifestul
Compilat APK-fișier este creat în directorul bin al proiectului nostru, aici este:
Acest fișier este de fapt un ZIP-fișier cu extensia .apk:
Arhiva este un fișier cu codul sursă compilat de Java-files - classes.dex. De asemenea, există AndroidManifest.xml manifestă. fișierele de resurse (imagini) și alte informații pe ambalaj utilizat dispozitiv portabil Android pentru aplicație.
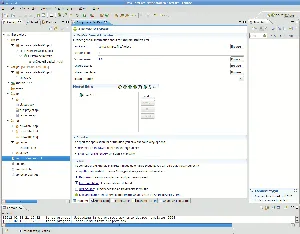
Aici avem principalele informații de sistem despre aplicație.
Golf numele de pachet al principalelor spațiile de nume. câmp de cod Versiunea este numărul de versiune a aplicației ca un număr întreg, fiecare versiune succesivă a cererii trebuie să fie mai mare decât cele anterioare; această valoare este utilizată pentru compararea versiunilor, de exemplu. Câmpul Versiune Versiunea numele aplicației sub forma unei linii arbitrare, pot exista aproape orice, sistemul utilizează numai acest domeniu ca descriere. Câmpurile partajate id utilizator și eticheta de utilizator comun utilizat pentru a grupa mai multe aplicații dintr-o singură sursă, aplicații care au același ID de utilizator comun și care a semnat același certificat poate avea acces la resursele reciproc. (Despre Certificate și a semnat un pachet vom discuta în următoarele capitole) Instalați câmpul pentru locația se determină dacă cererea va fi pus pe card SD.
Secțiunea Extra Manifest, puteți adăuga elemente opționale suplimentare în manifest, de exemplu, ce dimensiuni de ecran acceptată de aplicație.
cerere
Permisiuni
Pe această pagină, specificați aplicarea permisivă starea de spirit / permisiunea dorită. Despre un pic stare de spirit mult mai permisiv.
starea de spirit permisivă determina ce devaysa resursele necesare pentru această aplicație. De exemplu, o cerere poate necesita utilizarea camerei, acesta este setat android.permission.CAMERA starea de spirit permisive. și cerința de a trimite SMS - permisivă android.permission.SEND_SMS starea de spirit. În cazul în care cererea a solicitat android.permission.CAMERA starea de spirit nu permisiv. nu va fi capabil de a utiliza aparatul de fotografiat pentru a obține fotografii devaysa.
În plus, aplicația se poate proteja componentele sale cu propria lor starea de spirit permisiv, și alte aplicații ar trebui să fie cererea de a utiliza aceste componente.
La aceasta până când toate, nu ștergeți proiectul nou creat, vom continua să lucreze cu el în capitolul următor.
Citiți următoarele secțiuni: Proiect Java-clase, interfețe, machete, resursele, accesul la resurse din codul