program de conductor în Windows 7
Ce este conductorul
Explorer este un manager de fișiere încorporat în Windows. El, în contrast cu Total Commander sau FreeCommander având două panouri de operare care costă unul
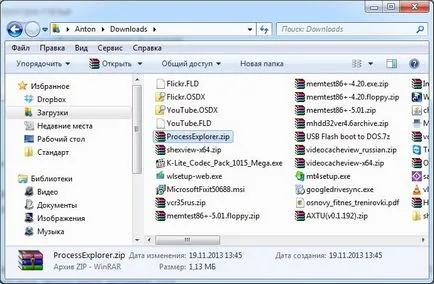
La început poate părea că nu este convenabil. Atâta timp cât vă deschideți un singur loc skopiruesh, atunci ai nevoie pentru a deschide o altă locație, introduceți acolo. Dar să ne gândim la asta de multe ori, avem nevoie pentru a transfera informații de la un loc la altul.
Anterior, am un hard disk a fost împărțit în 3 părți: partiția de sistem - 50 GB de documente - 100 GB, iar restul pentru alte informații. Ca rezultat, hârtiile mele au fost împrăștiate pe două discuri și trei locuri (două dosare diferite pe disc și Dropbox). Ca urmare a acestei a fost mult mai ușor de utilizat terțe părți Manager fișiere.
Mai târziu, discul a început să se împartă în două părți: discul de sistem - 100-150 GB și orice altceva. Ca rezultat al meu toate documentele mele de pe discul de sistem și Dropbox. A devenit convenabil de a folosi built-in Windows Explorer. Există, de asemenea, utilizat cu succes de arhivare a datelor din Windows 7.
A fost o introducere lirică. Mai la obiect.
Deschideți conductor în mai multe moduri:
- Utilizarea pictogramelor în Lansare rapidă
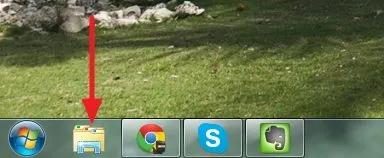
- Din meniul contextual al butonului Start

- Cu hotkey WIN + E
Prima metodă am destul de cap.
Uneori, aveți nevoie pentru a deschide mai multe ferestre Explorer. De exemplu, nu ar merge în prima fereastră într-o altă locație. Noi folosim primul exemplu de realizare. Faceți clic pe butonul din dreapta al mouse-ului pe pictograma conductorului în zona Lansare rapidă, și din meniul contextual, selectați Explorer
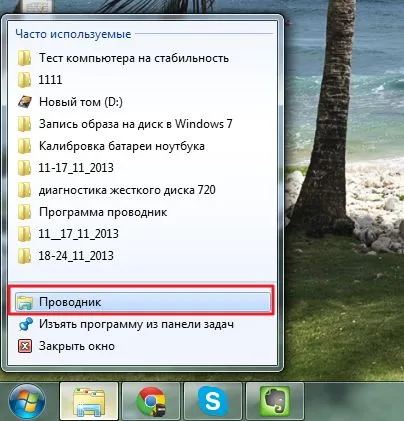
Sau unul dintre folderele utilizate frecvent.
Uneori am nevoie pentru a face copii de siguranță ale datelor de pe un plug-in special de hard disk. Aici superioritatea managementului două panoul este enorm. În acest caz, două deschise Explorer, puteți utiliza caracteristica Ajustare Aero. În Utilizând această funcție, puteți atașa un singur conductor în partea stângă a ecranului, celălalt la dreapta. Astfel, atât fereastra de conductori va ocupa exact 50% a ecranului și crește gradul de utilizare
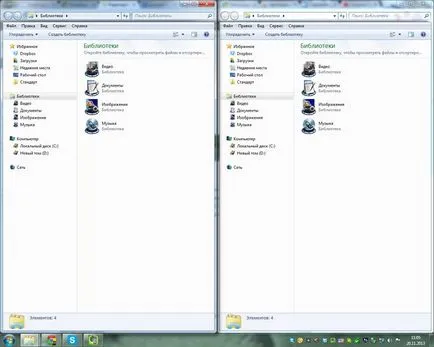
Să ne uităm la componentele principale ale programelor de la conductorul
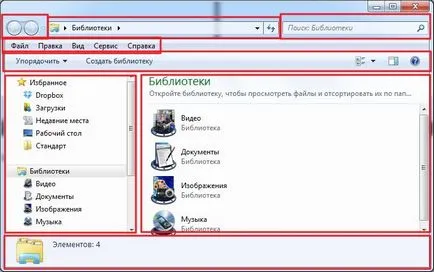
CÂMP cu săgeți la stânga sus este responsabil pentru navigare. Ca și în browser-ul pe care se poate deplasa înainte și înapoi la locurile unde ai fost. Când faceți clic pe săgeata în jos, veți avea posibilitatea de a merge direct la oricare dintre ultimele 10 locuri vizitate
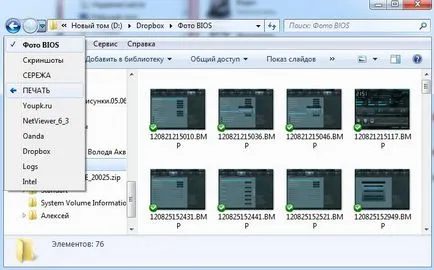
De asemenea, este posibil să avansăm inversă folosind tastele ALT + [← sau →] (săgeată stânga sau dreapta).
Zona în partea de sus a unui penny un lanț de navigație - pesmet. Ca și puteți vedea pe cele mai multe site-uri, inclusiv acest lucru. Cu ajutorul acestuia puteți ajunge la oricare dintre dosarele din lanțul pur și simplu prin clic pe ea.
Dacă faceți clic pe sageata dubla spre stânga, apoi deschideți tot drumul spre folderul rădăcină (Library, Computer, desktop, de rețea, Panou de control, și așa mai departe), care nu poate fi afișată din cauza faptului că nu se încadrează în
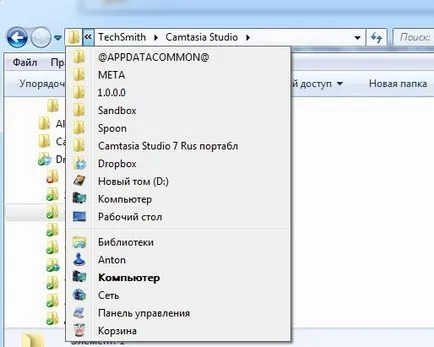
Dacă faceți clic pe săgeata în jos din dreapta, în pesmet, apoi deschideți meniul drop-down cu o alegere de locuri pentru acces rapid
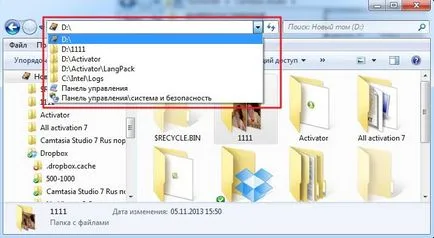
În mod implicit, nu poate fi nimic. Orice ai dorit apare în locul pe care trebuie să meargă la acest loc, setați cursorul mouse-ului pentru pesmet. Apoi, trebuie să faceți clic din nou acolo, care ar fi selecția a fost îndepărtat, a pus semnul „\“ și apăsați Enter. După aceea, vi se va da un loc pentru a afișa meniul drop-down. Este chiar și reținut după ce computerul este repornit.
Un buton cu săgeți face ușor pentru a actualiza conținutul dosarului pe care îl vizualizați în prezent. S-ar putea dori să aibă un motiv oarecare nu afișează folderul care urmează să fie afișat, sau ștergeți un dosar, și pentru anumite motive încă arată.
.. Câmpul cu meniul File, Edit, etc este numit - bara de meniu. Nu toate calculatoarele este afișat. Acesta poate fi activat sau dezactivat. Mai jos vei afla cum. Dacă aveți o bară de meniu nu este afișat, apăsați pe ALT.
Cel mai frecvent utilizat este punctul trebuie să Tools> Folder Options ...
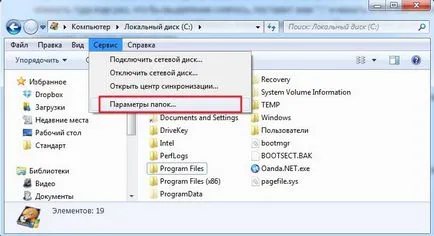
Acolo, am rândul său, pe ecranul de fișiere și foldere, dacă este necesar ascunse și de sistem.
Sub bara de meniu numit bara de navigare. Aici sunt cele mai populare butoane pentru diverse funcții
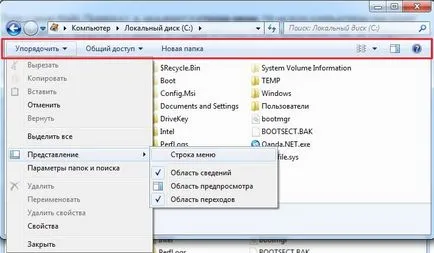
Dacă deschideți meniul Arrange> Aspect veți avea opțiunea de a dezactiva sau activa elementele conductoare. Inclusiv bara de meniu. Folder de funcții și opțiuni de căutare deschide aceeași fereastră ca Tools> Folder Options ...
Una dintre cheile utilizate frecvent în bara de navigare mea este - schimba vizualizarea. Făcând clic pe ea deschide o listă cu toate reprezentările posibile ale conținutului unui director (folder) selectat în panoul de navigare (cu privire la aceasta de mai jos)
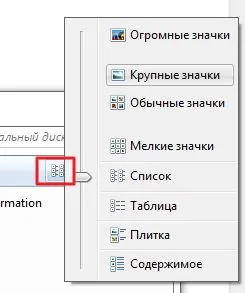
Puteți schimba, de asemenea, punctul de vedere al conținutului dosarului dacă țineți apăsată tasta CTRL și rotița mouse-ului pentru a transforma cheia în una sau cealaltă parte
În acest caz, veți avea mai multe oportunități de a configura o imagine convenabilă a ecranului.
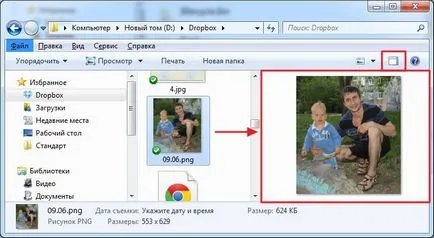
Convenabil răsfoiți fișiere grafice și text. Mai ales pe monitoare cu ecran lat.
Ultimul buton se deschide în fața ta întinderi nesfârșite de referință. Sunt toate perfect organizate și ușor, folosind căutare, puteți găsi informațiile pe care le interesează.
Situat în partea stângă jos a panoului de navigare

De obicei, acesta este format din următoarele elemente: Preferințe, Biblioteci, Computer, rețea. Pot fi de asemenea divizată. Această secțiune se numește numele de utilizator și conține toate folderele au nici o relevanță pentru utilizator. Documentele mele, Fotografiile mele și așa mai departe. D.
Apreciate - plasează etichetele cu care lucrează cel mai des. Plăceai puteți adăuga propriile dosare
Adăugați directorul dorit în favorite poate fi un alt mod. În primul rând, deschideți dosarul pe care doriți să îl adăugați. Apăsați pe butonul din dreapta al mouse-ului pe lista de favorite și selectați Adăugare locație curentă la Favorite
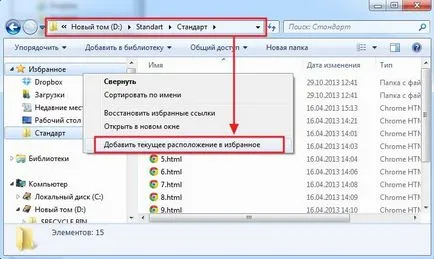
Pentru a elimina orice element din Preferințe faceți clic pe ea butonul din dreapta al mouse-ului și selectați Ștergere. Dacă ștergeți ceva important, atunci secțiunea Preferințe apela meniul contextual și selectați Restore link-uri favorite
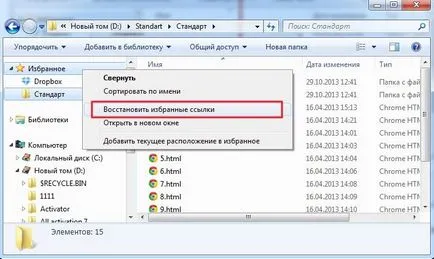
Ordinea acestor legături în Favorite pot fi interschimbate, pur și simplu prin glisarea mouse-ul.
Acest dosar virtual. Fizic ele nu există. În mod implicit, o bibliotecă și 4 în cazul în care aveți nevoie, puteți crea mai mult

Fiecare bibliotecă poate fi mai multe foldere fizice.
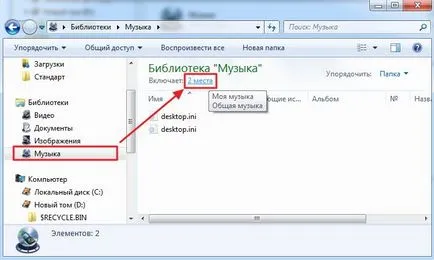
În fereastra care se deschide, puteți adăuga și șterge directoare în bibliotecă
Atunci când se lucrează cu bibliotecile este o altă nuanță - este locația de salvare prestabilită. Dacă salvați un fișier nu este clar în bibliotecă, unde va rămâne fizic. Ce ai decideți este necesar să se stabilească proprietățile folderului bibliotecă pentru a salva sau viziona doar care listează fișierele în mod implicit
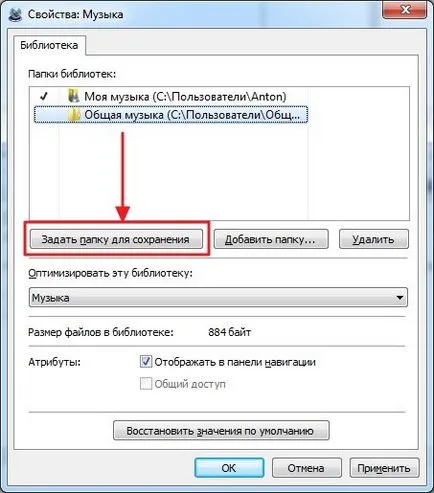
Proprietățile bibliotecii pot fi accesate din meniul contextual al bibliotecii.
Când ștergeți un fișier bibliotecă care nu a fost eliminat. Puteți restaura întotdeauna biblioteca implicită.
Bibliotecile sunt fișiere suplimentare prin care se dispune funcția. Și ei sunt diferite pentru diferite biblioteci
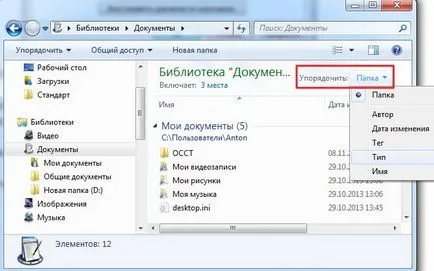
Toate informațiile în biblioteci este indexat pentru a accelera de căutare.
Biblioteca - caracteristica mea preferată în Windows Explorer, după o căutare)
Cu toate acestea, există un lucru de spus. Dacă dosarul conține un dosar interior, apoi în contact cu cursorul mouse-ului în panoul de navigare din stânga este simbolul triunghi. În scopul de a extinde acest dosar trebuie să faceți clic pe butonul din stânga al mouse-ului pe triunghiuri sau dublu click pe butonul din stânga al mouse-ului pe dosar. În mod similar, puteți restrânge un dosar.
Zona afișează conținutul folderului selectat în panoul de navigare, vă.
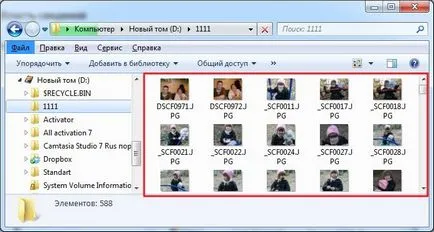
Puteți deschide orice fișier prin dublu click pe ea cu mouse-ul stânga și de a efectua toate operațiunile de bază discutate mai jos.
Este în partea de jos. Se afișează proprietățile obiectului selectat
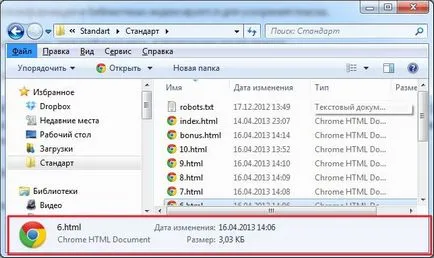
Dimensiunea datelor pot fi ușor schimbate cu mouse-ul. În regiunea în sine, unele dintre proprietățile fișierului disponibile pentru editare
Conform acestor proprietăți, puteți căuta fișierul.
Dublu-clic pe o miniatură fișier butonul stâng al mouse-ului pe care-l deschide.
funcții de bază
Pentru caracteristici de bază includ acestea: Start, Copy, Paste, Mutare, Ștergere.
Am această procedură are loc este întotdeauna aceeași. Am rândul său, în dosarul în care doriți să creați un fișier, apăsați pe butonul din dreapta al mouse-ului și selectați Creare. Apoi alegeți tipul de fișier pe care am nevoie pentru a crea un
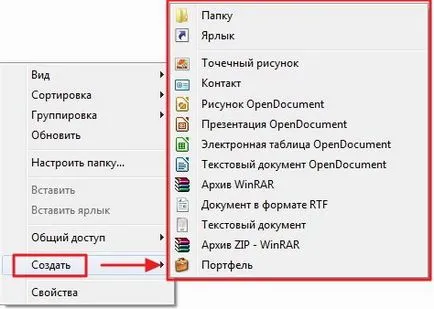
Aceste operații pot fi efectuate în diferite moduri. Puteți apela meniul contextual al fișierului și selectați Copiere, Cut, sau Ștergere. Dacă alegeți Copiere sau Cut, du-te la directorul în care aveți nevoie pentru a plasa obiectul de la zero, apelați meniul contextual și selectați Paste.
Aceste operații pot fi efectuate din meniul Organizați în panoul de navigare
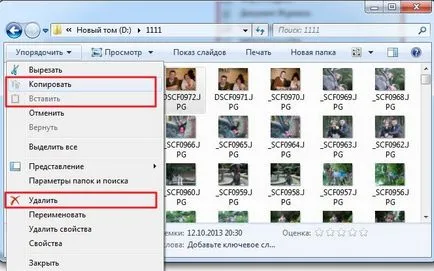
Pentru imagini am găsit o opțiune interesantă pentru a șterge proprietăți pe care le puteți vizualiza detaliile. Proprietățile pot conține informații sensibile.
Copy, Paste, Cut și Ștergere confortabil cu ajutorul tastaturii. Evidențiați fișierul și apăsați CTRL + C - pentru a copia, CTRL + V - pentru a insera, CTRL + X - pentru că s-ar tăia și DEL - pentru a muta un obiect în coșul de gunoi. Dacă doriți să ștergeți fișierul „la toate“, puteți utiliza o combinație de SHIFT + DEL. C, este necesar să fie atent, care nu ar fi trebuit să reconstruiască.
Aceleași operații pot fi efectuate cu un grup de fișiere. Pentru a izola grupul, plasați cursorul mouse-ului în zona dintre fișierele, țineți apăsat butonul stâng al mouse-ului și trage o diagonală a dreptunghiului, care ar fi în zona include toate sau cele mai multe dintre fișierele relevante. Atunci când sunt evidențiate toate fișierele, puteți efectua aceeași acțiune ca un fișier separat.
puteți selecta un grup de fișiere după cum urmează. Evidențiați primul fișier, apăsați tasta SHIFT și evidențiați ultimul fișier. În acest caz, toate fișierele blocate în intervalul dintre aceste două vor fi selectate.
Dacă trebuie să selectați mai multe fișiere în locații diferite dosare care nu sunt în ordine, puteți folosi tasta CTRL. Evidențiați un fișier, țineți apăsată tasta Ctrl și de a evidenția în mod constant toate celelalte fișiere. Selectați fișierele în dosare diferite, nu este încă posibilă.
Diferența în aceste tranzacții este faptul că atunci când se deplasează fișierul este șters din locația originală.
Aceste două operații pot fi efectuate prin glisarea unui fișier sau fișiere cu mouse-ul. Selectați fișierele, țineți butonul stânga al mouse-ului pe ele și trageți-o tranziție la orice loc în zonă. În acest caz, dacă ați pus cursorul mouse-ului pe directorul care conține folderul, se va deschide un al doilea și vă puteți muta mai adânc în dosar, și așa mai departe.
Asta e, practic, toate operațiunile de bază cu fișiere, care este de dorit să știe.
căutare federalizată
În Windows 7 utilizând Windows Explorer, puteți căuta pe Internet. Pentru a face acest lucru, trebuie să instalați conectori de căutare. Cele mai frecvente conectori de căutare pot lua link-ul de mai jos
Uită-te la pagina a sectiunii conectorilor disponibile. Dintre acestea, pentru a alege dorit
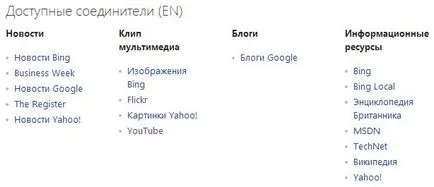
Se va cere să descarce două fișiere. Pot fi descărcate numai cu extinderea OSDX
Descărcați și rulați-l. Vor fi enumerate mai jos fereastra unde prese Adauga
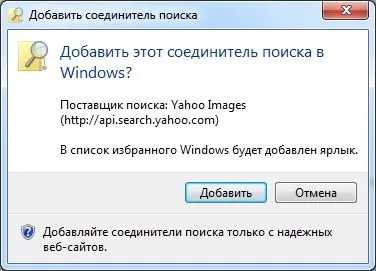
Acum, în panoul de navigare, în secțiunea Favorite, va marcaj această căutare. Selectați-l în câmpul de căutare, specificați interogarea de căutare. Cu Yahoo Imagini de ce nu este în căutarea. Dar, în căutarea mare pe Flickr și YouTube
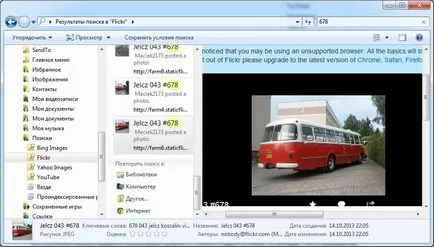
Adică, puteți căuta pe Internet din ghidul de programe.
Aparent, este posibil să se facă un conector de căutare pentru aproape fiecare site. Am încercat să fac acest lucru pentru youpk.ru nu a reușit. Dacă cineva spune-mi cum, voi fi foarte recunoscător.
concluzie
Acest articol poate fi numită prima parte a poveștii din Explorer, Windows 7. A doua parte a acestei povești este numit de căutare în Windows 7. Este recomandat să-l citească pentru că s-ar simți forța deplină și puterea încorporat în managerul de fișiere.
P.S. În acest articol, mai multe sanse de a utiliza animație. Prin urmare, întrebarea cititorilor. Continuă sau nu?