Profilarea o imprimantă cu un scanner, sublimaster
Astăzi va vorbi din nou despre cum să editați un profil de imprimantă. Dar, într-un alt mod.
Când mă uit prin statisticile site-ului dvs., puteți vedea că numărul de vizite la pagini de profilare este întotdeauna în top cinci, în cazul în care nu primele trei. Deci, subiectul este de interes pentru mulți. Da, în principiu, nu este surprinzător - tot mai mulți oameni sunt setate lor „inkjets“ CISS sau PCO și le toarnă cerneală compatibile. De aici și problemele cu reproducere a culorilor, care poate fi rezolvată doar printr-o profilare competentă.
Deoarece scrierea acestui articol mare a luat destul de mult timp, dar încă mai primesc e-mail-uri cu întrebări. Multe modalități de a utiliza corectarea profilului de culoare plugin pokazalsya complicate în mod inutil camera obscură și consumatoare de timp.
Așa că astăzi vă prezint în atenție un alt mod de profilare - cu ajutorul scanerului de uz casnic obișnuite. Precizia acestei metode este discutată în finalul articolului, dar faptul că este mai rapid, este dincolo de orice îndoială.
Tot procesul de profilare este redusă la imprimarea cardului de profil, acesta și construirea de scanare pe baza profilului de scanare. Toate lucrările pe profilul structurii va lua pe plug-in pentru Photoshop - Pantone Colorvision Profilerplus. Link-uri pentru a descărca foarte mult, va găsi le ușor de Yandex. Instalarea plugin-ul este, de asemenea, simplă și directă, așa că nu voi insista asupra acestui.
Ei bine, să construiască un profil. Deschideți instalat fișa programului Photoshop Pantone Colorvision Profilerplus. Acum, du-te la meniul File - Automation și selectați linia ProfilePlus - RGB (I va construi RGB-profil).
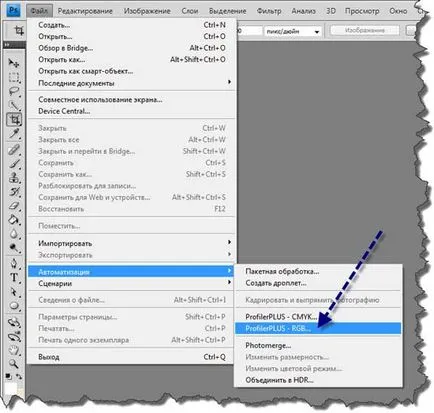
În fereastra rezultată, selectați linia de boot cardul de profil.
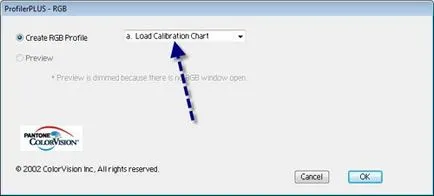
va mapa profilul de culoare în fereastra Photoshop. Imprimare-l.
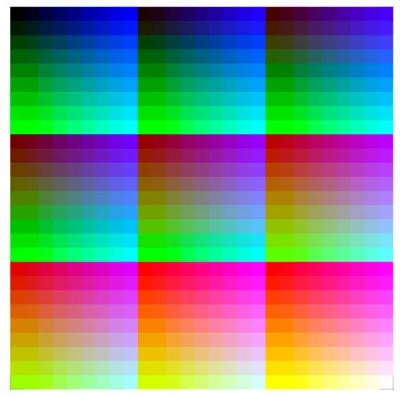
Înainte de amprentă digitală de scanare ar trebui să aștepte aproximativ o jumătate de oră, după cum se usuca de culoare pot varia ușor.
După 30 de minute, scanați imaginea și încărcați-l în Photoshop. Începem să construim un profil. Din nou, du-te la meniul File - Automation și selectați linia ProfilePlus - RGB. Dar acum, selectați profilul element Build (profilare). Linia de precizie set de mare, ceea ce înseamnă „Precizie - High“. De asemenea, este posibil să se adapteze nivelurile de luminozitate, contrast, saturație și culoare, dar până în prezent nu atinge aceste setări.
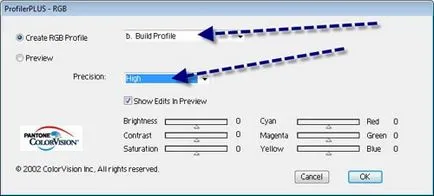
Faceți clic pe OK, și după un moment profilul tau este gata! Rămâne să-l denumiți și salvați-l într-un dosar cu profiluri de culoare - C: spool \ drivers \ Windows \ sistem32 \ \ de culoare (se va deschide automat pentru a salva). După aceea puteți imprima deja utilizând noul profil. Pentru a afla cum să setați profilul implicit în imprimantă, am descris în detaliu aici.
După cum puteți vedea, totul este foarte simplu și, cel mai important, rapid. Dar această metodă are un dezavantaj - aceasta depinde în întregime de scaner, acuratețea muncii sale. În cazul în care culorile scanerului sunt rele, atunci bine (exacte) profil, tu nu te.
Hai, de exemplu, voi construi un profil pentru imprimanta sublimare pentru imprimarea pe tricouri. În această lucrare voi folosi scanner Epson Perfection V300 Photo.
După cum știți, am să folosesc o grămadă de: Imprimanta - amprenta pe materialul textil - amprentă de scanare - profil. (Atunci când construirea unui profil pentru imprimarea de fotografii simple, selectați „marcaj de pe material“ ar trebui să fie excluse).
Cel mai adesea atunci când se lucrează cu cerneală sublimare observată de reproducere a culorilor incorecte de nuanțe de negru și gri. Prin urmare, în primul rând aveți nevoie pentru a ajusta culoarea. Am încărcat în carte gri Photoshop, imprimare cerneala sublimare și tradusă în țesătură.
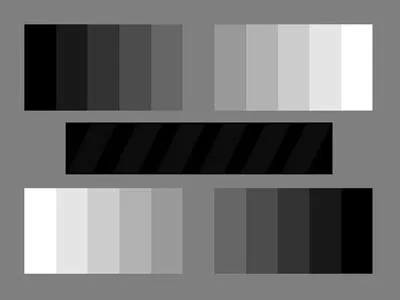
Cel mai bine este de a imprima o gama RGB 2.2. Toate setările de culoare, luminozitate, contrast ar trebui să fie la zero. Imprimare va fi în modul de cele mai bune fotografii de la setarea „Epson Matte“ hârtia.
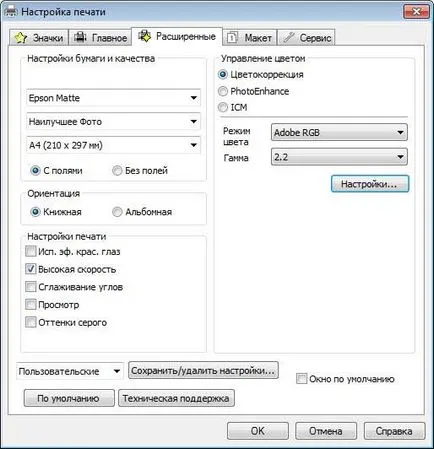
Ei bine-uscat amprenta traduce camasa tesatura sintetica „plase de sport“.
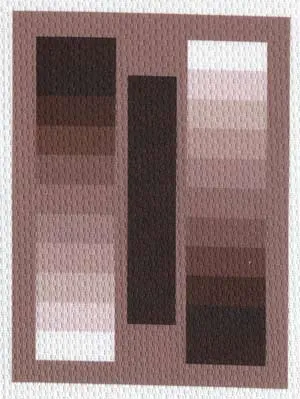
După cum puteți vedea, prejudecată perfect vizibilă de culoare roșie.
Acum voi crea un profil așa cum este descris mai sus. Imprimarea unui card de culoare de cerneală sublimare și tradus într-un tricou. Scanare Amprentă.

Scanarea ar trebui să fie făcut în „nici o corecție de culoare“, să se apropie cât mai aproape posibil cu originalul. Verificați scanerul, un astfel de regim, ar trebui să fie obligatorie.
Bazat pe scanarea va crea o culoare nume de profil, de exemplu, și o scală gri „Sublim-1“ print prin aceasta. Pentru comoditate, puteți imprima direct din Photoshop. Pentru a face acest lucru, atunci când se imprimă în fereastra din dreapta, trebuie să setați „Color Photoshop controlează“ și selectați din lista de profilul dorit.
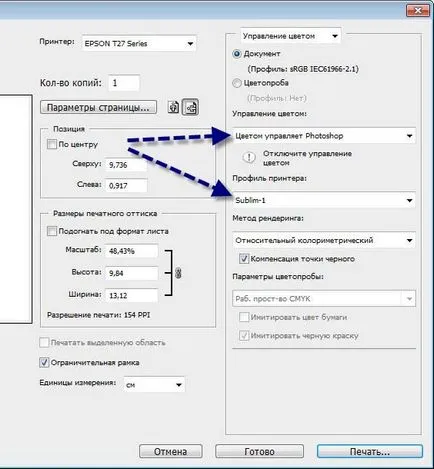
Iată ce am primit de data asta.
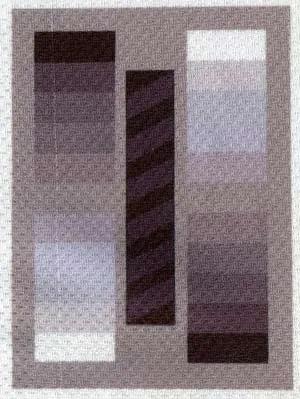
Desigur, până la idealul acestui profil este departe, dar frumos lucru este că culoarea de fundal gri a devenit într-adevăr similar cu gri. Acum, culorile „duce“ spre albastru, că este posibil să se adapteze glisoarele pentru a crea un profil. Te las, dragi cititori. Sarcina mea a fost să te învețe cum să utilizați plug-in pentru construirea unui profil de culoare.
În concluzie, observăm o treabă bună Pantone Colorvision Profilerplus plugin. Utilizare, funcționează bine. Dar, pentru un rezultat mai precis, cred că ar trebui să combine cele două modalități de a construi un profil al imprimantei:
-- Ea se bazează pe profilul, plug construit Pantone Colorvision Profilerplus;
-- Apoi aduce în minte cu ajutorul unui dop de culoare cameră obscură. Despre aici.
Apoi, profilul rezultat va fi perfect!
- Un plus de important! Acest plugin refuză să lucreze cu sistemul de operare Windows7. Pentru performanța sa, va trebui să instalați pe computer cu Windows XP Mode. În caz contrar, la momentul construcției profilului pe care va „zbura“ Photoshop și veți obține nimic. Descărcați acest add-on de pe site-ul oficial. Mai mult decât atât, XP Mode este disponibil doar pentru versiunile de Win7 Professional, Enterprise și Ultimate. Starter și versiuni Acasă nu sunt acceptate!