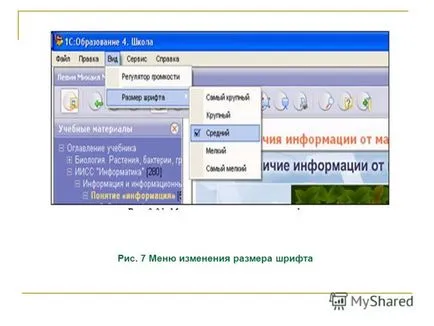Prezentarea privind încheierea de aghiotanți pe ecran de vizualizare mediaproektor COR
5 Fig. 2 Setarea date de ieșire pentru două videustroystva
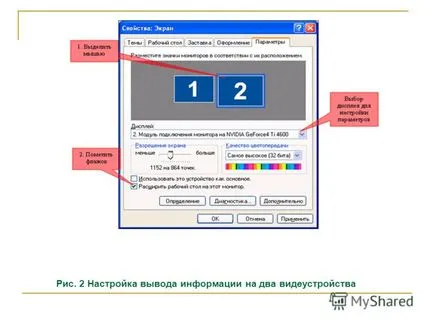
6 În continuare, trebuie să alegem pentru a arăta materialele de e-learning dorite și faceți clic pe butonul de ieșire a proiectorului în bara de instrumente. Conectați-vă rulează ieșire informații în sistemul de proiecție este prezența unui afișaj suplimentar ( „plutitor“) fereastra proiector (Figura 3) care conține două butoane de control: demonstrație afișa și ascunde. Fig. fereastră de control 3 demonstrație pe proiector

7 Când faceți clic pe butonul Show „plutitor“ ferestre pe proiector ecran de proiecție afișează conținutul actual de fond al ferestrei de lucru, fără nici o componentă de interfață (cu excepția componentelor de interfață, „încorporat“ în obiectul în sine COR) - Fig. 4. Imaginea selectată este afișată pe ecranul de proiecție, indiferent de imaginea de pe ecranul principal. În acest moment, utilizatorul poate efectua pe ecranul principal unele alte lucrări cu materialele de e-learning, de exemplu, pentru a căuta următorul obiect de demonstrație. Atunci când utilizatorul selectând un alt obiect, face din nou clic mouse-ul pe butonul Show, nou selectată pe ecranul principal va înlocui facilitatea veche a imaginii afișate. Fig. 4 pe ecran și ecranul de proiecție

8 ATENȚIE! Proiectorul afișează nu doar o copie a ecranului de afișare principal și un duplicat complet funcțional al obiectului curent COR, în care toate butoanele disponibile hyperlink mediapaneley și alte componente de interfață sunt pe deplin funcționale. Prin urmare, alegerea afișajul principal și de ieșire la proiector sau acel obiect, puteți continua să lucreze cu ei direct pe ecranul de proiecție (trecerea la cursorul mouse-ului). Rezultatele acestei lucrări sunt, de asemenea, înregistrate în jurnal și jurnalul. Pentru a opri demonstrația de materiale didactice de pe proiector, pur și simplu faceți clic pe butonul Hide „plutitoare“ ferestre proiector. Mai mult, dacă doriți, puteți relua o demonstrație de același sau un alt obiect, făcând clic pe butonul Show sau închideți proiectorul, făcând clic pe butonul mic din colțul din dreapta sus al acesteia. ATENȚIE! Când minimiza fereastra principală de afișare a programului „1C: 4. Școala Educație“ în bara de activități Windows pe demonstrarea proiectorului se poate opri temporar, până când acesta este un program de fereastră este maximizată din nou. Ieșire la imprimantă Dacă este necesar, profesorul poate fi imprimat obiecte COR, lista lor și așa mai departe. (Buton), de exemplu, pentru numărul dorit de materiale de distribuire studenților. În acest caz, numai conținutul ferestrei de lucru imprimate. Reglarea volumului sonor și dimensiunea fontului poate regla volumul audio, dacă este necesar (în cazul în care există unul în ADC-urile selectate), cu un program de built-in „1C: 4. Educație Școala“ de control al volumului (Meniu produs Vizualizare> Control volum (ris.5,6) . același lucru se poate face cu instrumente standard sistem de operare windows. în plus, aveți posibilitatea să modificați dimensiunea fontului, textul care apare ZOR, selectând mărimea dorită (de la cel mai mic la cel mai mare) în View> dimensiunea fontului (Figura 7). dimensiunea meniu de font în diferite di alogovyh ferestre personalizate coajă, etc nu se schimba. Controlul volumului (ris.5,6). Același lucru se poate face cu instrumente standard sistem de operare Windows. În plus, aveți posibilitatea să modificați dimensiunea fontului, textul care apare ZOR, selectând dimensiunea dorită (de la cel mai mic la cel mai mare) din meniul View> dimensiunea fontului (Figura 7). în acest caz, dimensiunea fontului meniului, diverse dialoguri shell personalizate, etc nu se schimbă. „>

9 Figura 5 Comanda de meniu pentru a afișa controlul volumului Fig. 6 volum Panou de control audio
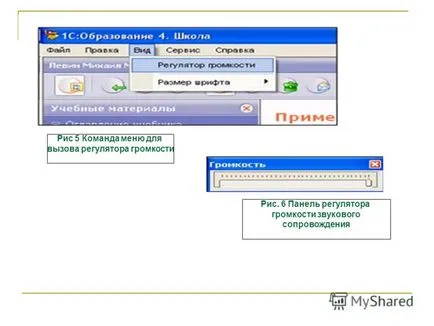
10 Fig. 7 meniu pentru a schimba dimensiunea fontului