Pornire în Windows 7

Modalități de a pune în aplicare de pornire în Windows 7
Principalele modalități de a autorun programe. windose implementat în trei:
- Utilizând folderul „Startup“;
- Utilizarea Task Scheduler;
- Prin registru.
Acestea diferă în funcționalitatea lor, astfel încât adăugarea de orice aplicație de pornire și de a dezactiva-l în mai multe moduri diferite.
Setarea folderul „Startup“
De fapt, aceste două dosare - câte unul pentru fiecare utilizator din contul dvs., al doilea - pentru toți utilizatorii. Prima conține etichete de program pentru a rula la o anumită intrare de utilizator, iar al doilea - sub orice intrare. Fiecare dintre aceste dosare ar trebui să conțină comenzi rapide (link-uri) la fișierele executabile ale programelor pe care doriți să le executați atunci când sistemul de operare pornește. Pentru a găsi dosarul și pentru a vizualiza conținutul său, trebuie să apăsați pe butonul „Start“ și introduceți în bara de căutare:
C: \ Users \<пользователь>\ AppData \ Roaming \ Microsoft \ Windows \ StartMenu \ Programs \ Startup - un utilizator cu un cont de date;
C: \ Users \ All Users \ Microsoft \ Windows \ Start Menu \ Programs \ Startup - pentru toți utilizatorii.
Autorun Dezactivați aceste foldere este foarte simplu - suficient pentru a elimina o comandă rapidă de aplicație din dosar. Inclusiv aplicații din aceste dosare sunt, de asemenea, ușor. Vă rugăm să faceți clic în Explorer, fișierul executabil al aplicației (butonul dreapta al mouse-ului), selectați „Create Shortcut“ și a pus noua comandă rapidă la folderul dorit.
Auto-Start de control folosind Task Scheduler
Task Scheduler - este construit în lansator windose aceste sau alte evenimente pe diferite programe, dintre care unul este intrarea utilizatorului în Windows 7. Lansarea și configurarea planificatorul după cum urmează: apăsați butonul „Start“, introduceți cuvântul „Planificatorul“ și faceți clic în caseta de căutare «Enter». Deschideți tipul de fereastră:

Pentru a adăuga o nouă sarcină pentru autostart unele aplicații, este necesar să faceți clic pe elementul „Create Basic activități“ din lista de acțiuni din partea dreaptă a ferestrei. fereastra Expert Deschideți crearea task-ului având forma:
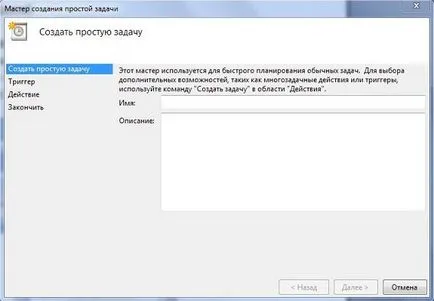
În această fereastră, aveți nevoie pentru a da un nume și o scurtă descriere sarcină acestuia (ambii parametri sus cu utilizatorul). Apoi, trebuie să faceți clic pe „Next“, apoi o fereastra cu condițiile de pornire sarcină:
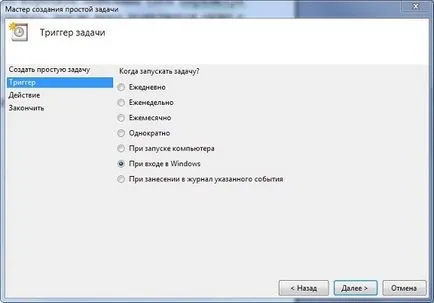
în cazul în care ar trebui să selectați opțiunea „Când intrați pentru Windows» și faceți clic pe «Next», atunci va exista o fereastra cu o alegere de acțiune în care trebuie să specificați «Run acest program» și faceți clic pe «Next».
Acum, având în vedere o fereastră pentru a specifica calea către fișierul executabil al aplicației pentru a rula:
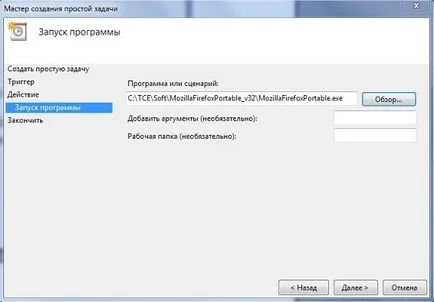
Acest lucru se face cu ajutorul butonului „Browse“. În această figură, aplicația selectată este o versiune portabilă a browser-ului FireFox. După clic pe caseta „Next“ este dat o propunere pentru a finaliza crearea de locuri de muncă. Acesta ar trebui pur și simplu faceți clic pe „Finish“, procesul de creare este completă, iar fereastra Scheduler se închide. Verificați Autoplay poate reporni de obicei.
Pentru a elimina lucrarea din planificator programului autorun, vă rugăm să consultați porțiunea de mijloc a ferestrei principale, care se numește „Task Scheduler Rezumat“. este secțiunea „Sarcini active“ în partea de jos. Pentru a alege pentru a șterge lucrarea prin numele său, faceți clic pe ea de două ori, și apoi în partea dreaptă a ferestrei ( „Acțiuni“) pare setat la „Delete“, făcând clic pe care și confirmați ștergerea, puteți elimina operația de pornire automată.
Setarea de pornire prin editarea registry
Imediat trebuie spus că editarea registry pentru utilizatorii nepregătiți poate provoca unele dificultăți, astfel încât această metodă este recomandată numai pentru cei care sunt conștienți de toate problemele implicate.
Registry Windows 7 are 4 sucursale pentru pornire:
· [HKEY_LOCAL_MACHINE \ SOFTWARE \ Microsoft \ Windows \ CurrentVersion \ Run] - aplicație Autorun că orice utilizator;
· [HKEY_LOCAL_MACHINE \ SOFTWARE \ Microsoft \ Windows \ CurrentVersion \ RunOnce] - aplicații care rulează doar o singură dată, la intrarea oricărui utilizator, intrările în registrul acestei lansări sunt eliminate;
· [HKEY_CURRENT_USER \ Software \ Microsoft \ Windows \ CurrentVersion \ Run] - programe se execută numai utilizatorului din contul curent;
· [HKEY_CURRENT_USER \ Software \ Microsoft \ Windows \ CurrentVersion \ RunOnce] - același lucru, dar pentru o singură conectare, urmată de eliminarea din registru.