Pornire automată a distribuției Wi-Fi când notebook-ul este pornit
Acasă Configurarea unei rețele Wi-Fi virtuală începe automat distribuirea Wi-Fi când notebook-ul este pornit
Chiar dacă ați configurat punctul de acces prin intermediul unor programe. atunci tot ce ai nevoie pentru a rula fără probleme a programului, și apoi executați o rețea virtuală. Nu este întotdeauna convenabil. Mai ales dacă ați folosit această caracteristică. Mult mai ușor atunci când punctul de acces va porni automat când porniți Windows. Cum de a face acest lucru, îți voi arăta și explica totul în detaliu.
Într-unul dintre articolele cu privire la configurarea unui punct de acces Wi-Fi pe laptop, am vorbit despre cum să creați un fișier .bat pentru a porni și opri rețea Wi-Fi virtuale. Deci, vom crea doar un .bat pentru a rula comanda de rețea, și pur și simplu adăugați-l la autostart. Când porniți computerul, acesta va lansa automat și să execute o comandă. După aceea, laptopul va fi departe oferind Internet fără participarea dumneavoastră. Sarcina este clar, să mergem!
Creați un fișier .bat pentru a porni hotspot Wi-Fi pe un laptop
Această metodă este adecvată pentru Windows 10, Windows 8 (8.1) și Windows 7.
Înainte de a crea acest fișier, trebuie să fi configurat punctul de acces. Cum de a face acest lucru, am scris în instrucțiunile:
Numai după ce toate vor fi pornit manual, iar computerul va da on-line, are sens pentru a crea un fișier pentru pornire.
Pe desktop, faceți clic dreapta pe o zonă goală și selectați „Nou“ - „Text Document“.

După aceea, faceți clic pe fișier, faceți clic dreapta și selectați „Edit“.
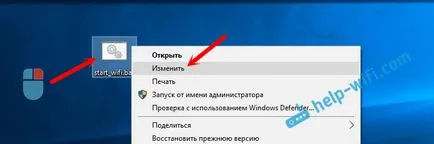
Deschideți un notebook obișnuit. Introduceți comanda:
netsh hostednetwork de start wlan
Dați clic pe „File“ - „Save“, sau pur și simplu închideți fișierul și confirmați salvarea modificărilor.
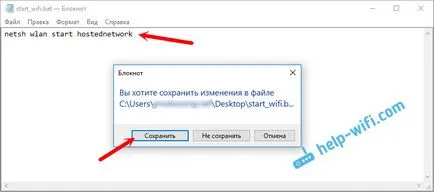
Toate fișierul nostru gata. Acum, dacă îl rulați, începe rețeaua Wi-Fi virtuale. Ce acest fișier va porni automat atunci când computerul este pornit, trebuie să-l adăugați la autostart. Ce vom face acum.
Dacă doriți, puteți crea același fișier pentru a opri distribuirea Wi-Fi. Tot exact la fel, dar echipa va fi diferit: netsh wlan oprire hostednetwork.
Adăugați un fișier .bat pentru a porni Windows 10 pentru a porni automat rețeaua Wi-Fi virtuale
Trebuie să dețină .bat fișier este copiat în folderul Startup. Pentru a accesa rapid acest dosar în Windows 10, apăsați combinația de taste Win + R. intră în „Run“ shell comanda: pornire. și faceți clic pe OK.
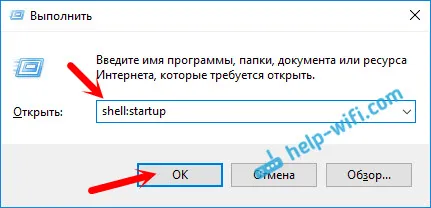
Deschideți folderul Startup în care avem nevoie pentru a copia fișierul nostru .bat.
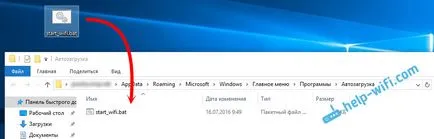
Resetati computerul și bucurați-vă de rezultat. Imediat după încărcarea Windows, veți observa apare si dispare rapid prompt de comandă. Acest lucru înseamnă că punctul de acces este pornit.
Pornire automata a unui punct de acces în Windows 7
În Windows 7, folderul „Startup“ pot fi găsite în meniul „Start“ - „Toate programele“

Deschideți folderul, și copiați-l la dosarul nostru .bat.

Totul este pregătit. Pentru a elimina fișierul de pornire, trebuie doar să-l ștergeți.
Particularizarea totul super-. Lucrul Wi-Fi. Dar există o problemă. Am mână Wi-Fi cu laptop. Dacă deconectați cablul și apoi re-conectați - Internet nu funcționează, chiar și pe cablu până la de 2-3 ori, nu până la prizat diagnosticarea rețelei. Sistem de operare Windows 10. Cum pot rezolva această problemă? Multumesc anticipat.
Prima întrebare un pic sub. Avem nevoie de mai multe informații specifice cu privire la problema.
Buna ziua .I a făcut totul ca instrucțiunile și și scara vayfay, dar nu a existat nici pe internet. Prompt ce să fac?