Photoshop - desena un copac
lecții Photoshop - Desenați un copac.

În acest tutorial vă voi arăta cum să atragă un copac în Photoshop.
Creați un document A4. Alegerea o perie tare rotund, dau o culoare maro. Adăugarea unui nou strat. Și desena un copac pe un nou strat. Prin variația mărimii pensulei, atrage ramuri subțiri. Lemnul ușor trase „de mână“, ramurile sunt nealiniate și rupt - dă copac un aspect mai natural.

Acum, avem nevoie pentru a face model. Alegeți orice imagine din trunchi de copac. Selectați o zonă dreptunghiulară. Executa comanda Edit / Define Pattern ... și să mențină modelul nostru.
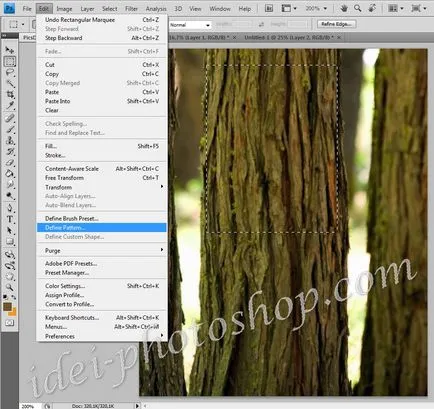
Care sunt modelele, și cum să lucreze cu ei, puteți vedea Photoshop tutorial aici.
Acum, să dea trunchiul de relief. Deschideți caseta de dialog Stil strat, comanda: Layer / Layer Style ... sau dublu-clic pe un strat cu arborele din panoul Straturi. Și efectuează setări:

Trunchiul era relieful și volumul. Acum, du-te la frunze. Dacă aveți un copac frunze de perie, îl puteți folosi. Dacă nu - vom crea.
Selectați o imagine a unei frunze (frunză trebuie neapărat să fie pe un fundal alb), selectați instrumentul Cadru de selecție dreptunghiulară și se execută comanda Edit / Define Brush Preset ... Creați o perie nouă. Mai în detaliu, modul de a crea o perie, puteți vedea Photoshop tutorial aici.
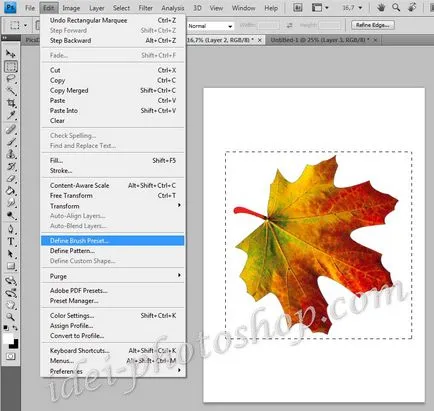
După crearea periei, selectați-l în setul și să facă ajustările necesare:
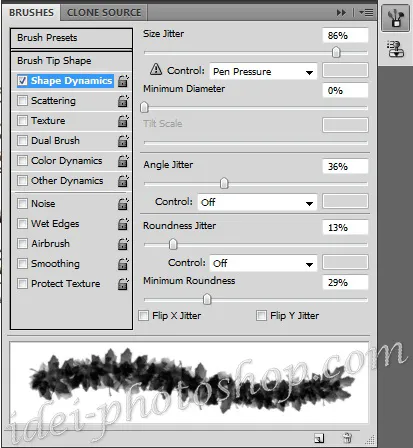
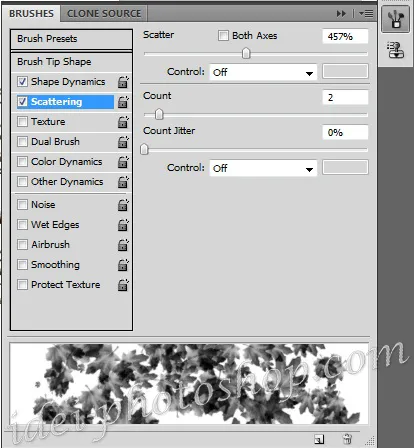
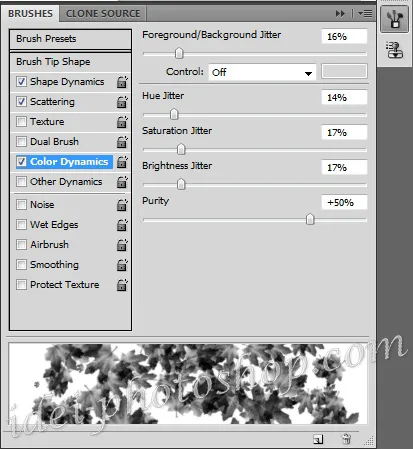
Din nou, un strat nou - trebuie să fie sub stratul de copac, adică situat în spatele trunchiului. Set de culoare perie # eee2cf și trage frunziș în spatele trunchiului.

Acum, din nou, a crea un nou strat, dar deja deasupra copacului, și anume, în prim-plan. Schimbarea culorii perie pentru # efaa3d și din nou trage frunze. Al doilea strat de frunze.

Iar ultimul strat de frunze. modifica partial setările pensulei. Și crește ușor dimensiunea.
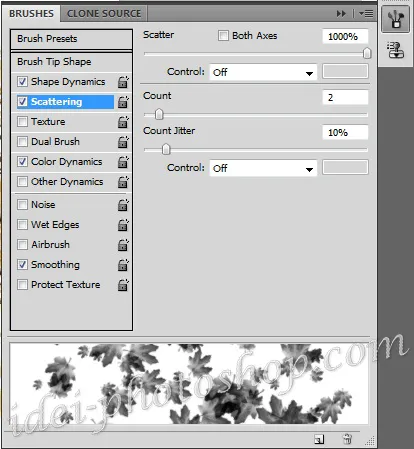
Creați un alt strat peste al doilea strat și din nou trage frunze frunziș.

Acum să dau stratul superior cu o cantitate mică de frunziș.
Apelați fereastra cu stiluri de strat și de a face setări:


Pentru comoditate, puteți lipici împreună toate segmentele de copac. Oprirea stratul de fundal al ochiului, astfel încât să nu-l lipici la copac, și executa comenzi Ctrl + Shift + E