Photoshop CS3 crea o prezentare pdf
Echipa „PDF-prezentare“ vă permite să creați documente cu mai multe pagini sau prezentări sub forma unui slide show, folosind o varietate de imagini. Cu parametrii puteți controla calitatea imaginii în PDF, pentru a seta setările de securitate și setați documentul să se deschidă automat ca un slide show. În plus, în partea de jos a imaginii oricărui PDF-prezentare, puteți adăuga informații de text, cum ar fi numele fișierului și metadate selectate.
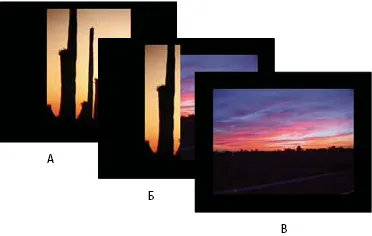
PDF-prezentare ca un slide show
B. Tranziție „Ștergerea stânga“
- Efectuați una dintre următoarele acțiuni.
Selectați "File"> "automatizare"> "PDF-prezentare" (în Photoshop).
Selectați imaginile pe care doriți să o utilizați, apoi faceți clic pe „Tools“> „Photoshop“> „PDF-prezentare“ (în Bridge). Dacă este selectată imaginea dorită, prezentarea va conține toate imaginile afișate momentan în Bridge.
fișierele inutile pot fi șterse prin selectarea acestora în „fișierele sursă“ și făcând clic pe butonul „Remove“.
Fișierele sunt afișate în „fișierele sursă“ sunt folosite pentru a crea PDF-prezentare a paginilor, pornind de la cel mai important dosar pentru prima pagină și în josul listei pentru paginile următoare. Pentru a schimba secvența, selectați un fișier și trageți-l într-o nouă poziție în „fișierele sursă“.
Notă: Dacă un fișier pe care doriți să utilizați un PDF-prezentare mai mult decât o dată, evidențiați-l și faceți clic pe butonul „duplicat“. După acel fișier duplicat în „fișierele sursă“ poate fi tras în poziția dorită.
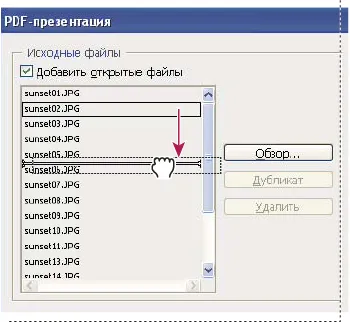
Glisarea unui fișier într-o nouă poziție în listă
Salvați ca PDF-prezentare creează o prezentare ca un slide show.
Context Definește culoarea de fundal (alb, gri sau negru) pentru chenar în jurul fiecărei imagini PDF-prezentare.
Numele fișierului Adaugă un nume de fișier în partea de jos a fiecărei imagini într-un PDF-prezentare. Selectați „Extensie“ pentru a adăuga la trei litere extensia de nume de fișier de formatul de fișier.
Include antet include o imagine de antet obținută din metadatele imaginii, în partea de jos a fiecărei imagini PDF-prezentare.
Includeți o descriere Include descriere metadate în partea de jos a fiecărei imagini într-un PDF-prezentare.
Include informații EXIF Include metadatele camerei în partea de jos a fiecărei imagini într-un PDF-prezentare.
Kegel Setează dimensiunea fontului textului afișat.
Înapoi la prima pagină după ce a ajuns la ultima automată de pornire Definește prezentarea de la început după atingerea ultimului slide. Anulați această opțiune pentru a opri prezentarea după afișarea imaginii finale.
Tranziție Specifică modul în care pentru trecerea la următoarea imagine. Alegeți o tranziție din meniul „Go“.
Notă: este imposibil să se mențină capacitatea de a edita în Photoshop PDF-prezentare. PDF-prezentare este salvat ca normale fișiere PDF (nu includ proprietăți Photoshop-specifice ale PDF, cum ar fi straturile) și re-deschis în Photoshop sunt rasterizare.